Lyd, volum og lydtilbehør på Surface
Obs!: Enkelte av produktene kan være utilgjengelige i landet eller området ditt.
Bruk de innebygde stereohøyttalerne og mikrofonen eller ditt favorittilbehør for lyd til å lytte til musikk, foreta telefonsamler, spille inn lyd og mer.
Hvis du er usikker på hvor høyttaler- og mikrofonåpningene og volumknappen er, kan du se Surface-funksjoner.
Bruke ditt favorittlydtilbehør
Stereohøyttalerne og mikrofonene som er innebygd i Surface lar deg lytte til musikk og videoer, ringe, og spille inn lyd. Du kan også koble til USB- og Bluetooth®-tilbehøret du foretrekker, for eksempel høyttalere, en mikrofon eller et hodesett.
Hvis du vil bytte mellom høyttalerne og det tilkoblede lydtilbehøret, velger du Høyttaler-ikonet på høyre side av oppgavelinjen, og deretter utvider du listen for å velge en annen lydenhet.
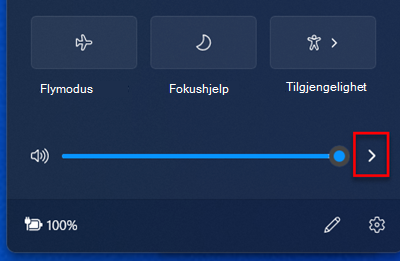
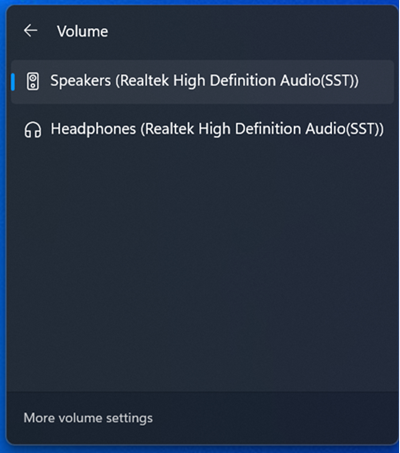
Justere volumet
Du kan styre volumet flere steder på Surface:
-
Volumknapp: Trykk på volumknappen på Surface for å justere volumet opp eller ned.
-
Tastatur: Hvis Surface Typing Cover eller et annet tastatur har volumknapper, trykker du på tastene for volum ned, volum opp og demping.
-
Oppgavelinjen på skrivebordet: På oppgavelinjen på skrivebordet velger du Høyttalere

-
Lydtilbehør: Juster volumet på hodesett, høyttalere, telefon eller annet lydutstyr eller i programvaren som fulgte med tilbehøret. Hvis du vil vite mer, kan du se informasjonen som fulgte med tilbehøret, eller besøke produsentens nettsted.
-
Apper: Noen apper har en volumkontroll i appen.
Hvordan volumkontroller fungerer sammen
Hvis du hever, senker eller demper volumet ved å bruke en av følgende volumkontroller, endres volumet i de andre også:
-
Volumknappen på Surface
-
Voluminnstilling på oppgavelinjen på skrivebordet
Volumkontroller i apper og på tilbehør, for eksempel hodetelefoner og eksterne høyttalere, kan fungere uavhengig av de innebygde kontrollene på Surface. Det kan hende du må justere volumnivåer på mer enn ett sted.
Justere mikrofoninnstillinger
Slik justerer du mikrofoninnstillingene:
-
Gå til Start, åpne Innstillinger, og velg deretter Lydunder System.
-
Rull ned og velg Flere lydinnstillinger.
-
Velg Opptak-fanen, velg mikrofonen du ønsker, og velg Egenskaper.
Pass på at du velger en mikrofon som er aktivert og koblet til Surface. -
Velg Nivåer-fanen. To glidebrytere vises:
-
Mikrofon- eller mikrofonmatrise: Kontrollerer volumet på mikrofonen.
-
Mikrofonforsterkning: Kontrollerer styrken på mikrofonsignalet.
-
-
Juster glidebryterne til mikrofonen spiller inn ved nivåene du ønsker.
Nivåene du bruker, varierer avhengig av mengden bakgrunnsstøy og om du bruker mikrofonen som er innebygd i Surface eller en ekstern mikrofon. Et godt utgangspunkt er å sette Mikrofon til 50 og Mikrofonforsterking til +24,0 dB.Obs!: Mikrofonforsterkning er ikke tilgjengelig på alle Surface-enhetene.
Bruke USB- eller Bluetooth-lydtilbehør
Du kan koble eksterne USB-høyttalere, hodetelefoner eller et hodesett til en USB-port i full størrelse.
Du kan bruke trådløse Bluetooth-hodetelefoner eller -høyttalere med Surface.
Du får den beste lyden fra USB- eller Bluetooth-høyttalere hvis du hever volumet på Surface og i appen (hvis den har en egen lydkontroll) og deretter justerer volumet på de eksterne USB- eller Bluetooth-høyttalerne.
Hvis du har problemer med Bluetooth, kan du gå til Feilsøke Bluetooth enheter.
Angi standard lydenhet
-
Gå til Start, åpne Innstillinger, og velg deretter Lydunder System.
-
Gjør ett eller begge av følgende:
-
I Utdata-delen velger du enheten du vil bruke til avspilling (for eksempel de innebygde høyttalerne på Surface, eksterne høyttalere eller hodetelefoner), som utdataenhet. Når du velger denne enheten, angir du den også som standard.
-
Velg enheten du vil bruke til opptak (for eksempel den innebygde mikrofonen eller en ekstern mikrofon), som innenhet i Inndata-delen. Når du velger denne enheten, angir du den også som standard.
-
Hvis du bruker en kommunikasjonsapp, for eksempel Skype, vil du kanskje angi kommunikasjonsenheten atskilt når du bruker høyttalere eller et headset. Slik angir du en kommunikasjonsenhet:
-
Gå til Start, åpne Innstillinger, og velg deretter Lydunder System.
-
Rull ned og velg Flere lydinnstillinger.
-
Gjør ett eller begge av følgende:
-
Velg Avspilling-fanen, velg enheten du vil bruke til kommunikasjonsavspilling (for eksempel de innebygde høyttalerne på Surface, eksterne høyttalere eller et hodesett), og velg deretter Angi som standard kommunikasjonsenhet.
-
Velg Innspilling-fanen, velg enheten du vil bruke til kommunikasjonsinnspilling (for eksempel den innebygde mikrofonen eller en ekstern mikrofon), og velg deretter Angi som standard kommunikasjonsenhet.
-
Spille inn lyd
Du kan bruke Taleopptak-appen til å spille inn lyd. Slik åpner du Taleopptak-appen:
-
Gå til Start , velg Alle apper, rull deretter nedover og velg Taleopptak.
Endre hvilke lyder som spilles av
Du kan velge hvilke lyder som skal spilles av for varsler og systemhendelser (for eksempel lyden som spilles av når du får en ny melding). Slik gjør du det:
-
Gå til Start, åpne Innstillinger, og velg deretter Lydunder System.
-
Rull ned og velg Flere lydinnstillinger.
-
Velg Lyder-fanen, og velg en hendelse under Programhendelser (for eksempel Kalenderpåminnelse).
-
Velg lyden du vil spille av for denne hendelsen, under Lyder.
-
Hvis du vil høre lyden du har valgt, velger du Test.
-
Velg Bruk for å endre lyden for hendelsen, og velg OK.
Lydproblemer
Hvis lydkvaliteten fra høyttalerne eller et lydtilbehør ikke er god, er det mulig selve lydopptaket ikke er av god kvalitet. Prøv å lytte på det samme opptaket på en annen enhet.
Hvis du vil hjelp med lydproblemer, kan du se Feilsøking av Surface-lyd og lydtilbehør.
Hvis du har lydproblemer mens Surface er koblet til en annen skjerm, kan du se Koble Surface til en TV, skjerm eller projektor.
Obs!: VGA-adaptere og -kabler overfører ikke lyd. Lyden spilles av fra Surface-høyttalerne med mindre du har koblet til eksterne USB- eller Bluetooth-høyttalere.
Beslektede emner
Obs!: Enkelte av produktene kan være utilgjengelige i landet eller området ditt.
Bruk de innebygde stereohøyttalerne og mikrofonen eller ditt favorittilbehør for lyd til å lytte til musikk, foreta telefonsamler, spille inn lyd og mer.
Hvis du er usikker på hvor høyttaler- og mikrofonåpningene og volumknappen er, kan du se Surface-funksjoner.
Bruke ditt favorittlydtilbehør
Stereohøyttalerne og mikrofonene som er innebygd i Surface lar deg lytte til musikk og videoer, ringe, og spille inn lyd. Du kan også koble til USB- og Bluetooth®-tilbehøret du foretrekker, for eksempel høyttalere, en mikrofon eller et hodesett.
Hvis du vil bytte mellom høyttalerne og det tilkoblede lydtilbehøret, velger du Høyttaler-ikonet på høyre side av oppgavelinjen, og deretter utvider du listen for å velge en annen lydenhet.
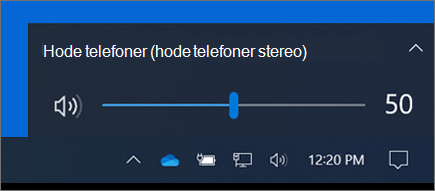
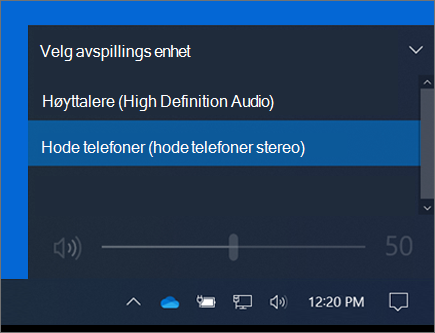
Justere volumet
Du kan styre volumet flere steder på Surface:
-
Volumknapp: Trykk på volumknappen på Surface for å justere volumet opp eller ned.
-
Tastatur: Hvis Surface Typing Cover eller et annet tastatur har volumknapper, trykker du på tastene for volum ned, volum opp og demping.
-
Oppgavelinjen på skrivebordet: På oppgavelinjen på skrivebordet velger du Høyttalere

-
Lydtilbehør: Juster volumet på hodesett, høyttalere, telefon eller annet lydutstyr eller i programvaren som fulgte med tilbehøret. Hvis du vil vite mer, kan du se informasjonen som fulgte med tilbehøret, eller besøke produsentens nettsted.
-
Apper: Noen apper har en volumkontroll i appen.
Hvordan volumkontroller fungerer sammen
Hvis du hever, senker eller demper volumet ved å bruke en av følgende volumkontroller, endres volumet i de andre også:
-
Volumknappen på Surface
-
Voluminnstilling på oppgavelinjen på skrivebordet
Volumkontroller i apper og på tilbehør, for eksempel hodetelefoner og eksterne høyttalere, kan fungere uavhengig av de innebygde kontrollene på Surface. Det kan hende du må justere volumnivåer på mer enn ett sted.
Justere mikrofoninnstillinger
Slik justerer du mikrofoninnstillingene:
-
Gå til Start , og velg deretter Innstillinger > System >Sound> Sound kontrollpanelet.
-
Velg Opptak-fanen, velg mikrofonen du ønsker, og velg Egenskaper.
Pass på at du velger en mikrofon som er aktivert og koblet til Surface. -
Velg Nivåer-fanen. To glidebrytere vises:
-
Mikrofon- eller mikrofonmatrise: Kontrollerer volumet på mikrofonen.
-
Mikrofonforsterkning: Kontrollerer styrken på mikrofonsignalet.
-
-
Juster glidebryterne til mikrofonen spiller inn ved nivåene du ønsker.
Nivåene du bruker, varierer avhengig av mengden bakgrunnsstøy og om du bruker mikrofonen som er innebygd i Surface eller en ekstern mikrofon. Et godt utgangspunkt er å sette Mikrofon til 50 og Mikrofonforsterking til +24,0 dB.Obs!: Mikrofonforsterkning er ikke tilgjengelig på alle Surface-enhetene.
Bruke USB- eller Bluetooth-lydtilbehør
Du kan koble eksterne USB-høyttalere, hodetelefoner eller et hodesett til en USB-port i full størrelse.
Du kan bruke trådløse Bluetooth-hodetelefoner eller -høyttalere med Surface.
Du får den beste lyden fra USB- eller Bluetooth-høyttalere hvis du hever volumet på Surface og i appen (hvis den har en egen lydkontroll) og deretter justerer volumet på de eksterne USB- eller Bluetooth-høyttalerne.
Hvis du har problemer med Bluetooth, kan du gå til Feilsøke Bluetooth enheter.
Angi standard lydenhet
-
Gå til Start , og velg deretter Innstillinger > System > Lyd.
-
Gjør ett eller begge av følgende:
-
Velg enheten du vil bruke til avspilling (for eksempel de innebygde høyttalerne på Surface, eksterne høyttalere eller et headset), som utdataenhet i Lyd-delen. Når du velger denne enheten, angir du den også som standard.
-
Velg enheten du vil bruke til opptak (for eksempel den innebygde mikrofonen eller en ekstern mikrofon), som innenhet i Inndata-delen. Når du velger denne enheten, angir du den også som standard.
-
Hvis du bruker en kommunikasjonsapp, for eksempel Skype, vil du kanskje angi kommunikasjonsenheten atskilt når du bruker høyttalere eller et headset. Slik angir du en kommunikasjonsenhet:
-
Gå til Start , og velg deretter Innstillinger > System >Sound> Sound kontrollpanelet.
-
Gjør ett eller begge av følgende:
-
Velg Avspilling-fanen, velg enheten du vil bruke til kommunikasjonsavspilling (for eksempel de innebygde høyttalerne på Surface, eksterne høyttalere eller et hodesett), og velg deretter Angi som standard kommunikasjonsenhet.
-
Velg Innspilling-fanen, velg enheten du vil bruke til kommunikasjonsinnspilling (for eksempel den innebygde mikrofonen eller en ekstern mikrofon), og velg deretter Angi som standard kommunikasjonsenhet.
-
Spille inn lyd
Du kan bruke Taleopptak-appen til å spille inn lyd. Slik åpner du Taleopptak-appen:
-
Gå til Start , og velg deretter Taleopptak.
Endre hvilke lyder som spilles av
Du kan velge hvilke lyder som skal spilles av for varsler og systemhendelser (for eksempel lyden som spilles av når du får en ny melding). Slik gjør du det:
-
Gå til Start , og velg deretter Innstillinger > System >Sound> Sound kontrollpanelet.
-
Velg Lyder-fanen, og velg en hendelse under Programhendelser (for eksempel Kalenderpåminnelse).
-
Velg lyden du vil spille av for denne hendelsen, under Lyder.
-
Hvis du vil høre lyden du har valgt, velger du Test.
-
Velg Bruk for å endre lyden for hendelsen, og velg OK.
Aktivere eller deaktivere tastelyder
Touch Cover kan spille av tastelyder når du trykker på tastene. Slik aktiverer eller deaktiverer du tastelydene:
-
Gå til Start, og velg Innstillinger > Enheter> Inntasting.
-
Sett Spill av tastelyder mens jeg skriver til På eller Av under Berøringstastatur.
Obs!: Hvis du vil justere volumnivået til tastelydene, bruker du volumknappen på Surface.
Lydproblemer
Hvis lydkvaliteten fra høyttalerne eller et lydtilbehør ikke er god, er det mulig selve lydopptaket ikke er av god kvalitet. Prøv å lytte på det samme opptaket på en annen enhet.
Hvis du vil hjelp med lydproblemer, kan du se Feilsøking av Surface-lyd og lydtilbehør.
Hvis du har lydproblemer mens Surface er koblet til en annen skjerm, kan du se Koble Surface til en TV, skjerm eller projektor.
Obs!: VGA-adaptere og -kabler overfører ikke lyd. Lyden spilles av fra Surface-høyttalerne med mindre du har koblet til eksterne USB- eller Bluetooth-høyttalere.
Beslektede emner
Obs!: Enkelte av produktene kan være utilgjengelige i landet eller området ditt.
Bruk de innebygde stereohøyttalerne og mikrofonen eller ditt favorittilbehør for lyd til å lytte til musikk, foreta telefonsamler, spille inn lyd og mer.
Hvis du er usikker på hvor høyttaler- og mikrofonåpningene og volumknappen er, kan du se Surface-funksjoner.
Bruke ditt favorittlydtilbehør
Stereohøyttalerne og mikrofonene som er innebygd i Surface lar deg lytte til musikk og videoer, ringe, og spille inn lyd. Du kan også koble til USB- og Bluetooth®-tilbehøret du foretrekker, for eksempel høyttalere, en mikrofon eller et hodesett.
Hvis du vil bytte mellom høyttalerne og det tilkoblede lydtilbehøret, velger du Høyttaler-ikonet på høyre side av oppgavelinjen, og deretter utvider du listen for å velge en annen lydenhet.
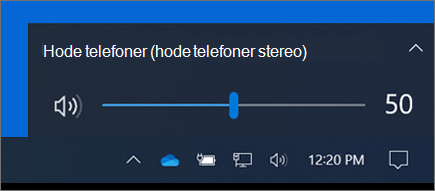
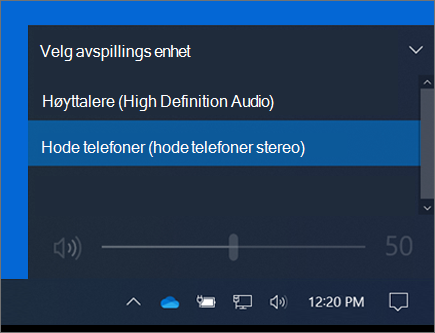
Justere volumet
Du kan styre volumet flere steder på Surface:
-
Volumknapp: Trykk på volumknappen på Surface for å justere volumet opp eller ned.
-
Tastatur: Hvis Surface Typing Cover eller et annet tastatur har volumknapper, trykker du på tastene for volum ned, volum opp og demping.
-
Oppgavelinjen på skrivebordet: På oppgavelinjen på skrivebordet velger du Høyttalere

-
Lydtilbehør: Juster volumet på hodesett, høyttalere, telefon eller annet lydutstyr eller i programvaren som fulgte med tilbehøret. Hvis du vil vite mer, kan du se informasjonen som fulgte med tilbehøret, eller besøke produsentens nettsted.
-
Apper: Noen apper har en volumkontroll i appen.
Hvordan volumkontroller fungerer sammen
Hvis du hever, senker eller demper volumet ved å bruke en av følgende volumkontroller, endres volumet i de andre også:
-
Volumknappen på Surface
-
Voluminnstilling på oppgavelinjen på skrivebordet
Volumkontroller i apper og på tilbehør, for eksempel hodetelefoner og eksterne høyttalere, kan fungere uavhengig av de innebygde kontrollene på Surface. Det kan hende du må justere volumnivåer på mer enn ett sted.
Justere mikrofoninnstillinger
Slik justerer du mikrofoninnstillingene:
-
Gå til Start , og velg deretter Innstillinger > System >Sound> Sound kontrollpanelet.
-
Velg Opptak-fanen, velg mikrofonen du ønsker, og velg Egenskaper.
Pass på at du velger en mikrofon som er aktivert og koblet til Surface. -
Velg Nivåer-fanen. To glidebrytere vises:
-
Mikrofon- eller mikrofonmatrise: Kontrollerer volumet på mikrofonen.
-
Mikrofonforsterkning: Kontrollerer styrken på mikrofonsignalet.
-
-
Juster glidebryterne til mikrofonen spiller inn ved nivåene du ønsker.
Nivåene du bruker, varierer avhengig av mengden bakgrunnsstøy og om du bruker mikrofonen som er innebygd i Surface eller en ekstern mikrofon. Et godt utgangspunkt er å sette Mikrofon til 50 og Mikrofonforsterking til +24,0 dB.Obs!: Mikrofonforsterkning er ikke tilgjengelig på alle Surface-enhetene.
Bruke USB- eller Bluetooth-lydtilbehør
Du kan koble eksterne USB-høyttalere, hodetelefoner eller et hodesett til en USB-port i full størrelse.
Du kan bruke trådløse Bluetooth-hodetelefoner eller -høyttalere med Surface.
Du får den beste lyden fra USB- eller Bluetooth-høyttalere hvis du hever volumet på Surface og i appen (hvis den har en egen lydkontroll) og deretter justerer volumet på de eksterne USB- eller Bluetooth-høyttalerne.
Hvis du har problemer med Bluetooth, kan du gå til Feilsøke Bluetooth enheter.
Angi standard lydenhet
-
Gå til Start , og velg deretter Innstillinger > System > Lyd.
-
Gjør ett eller begge av følgende:
-
Velg enheten du vil bruke til avspilling (for eksempel de innebygde høyttalerne på Surface, eksterne høyttalere eller et headset), som utdataenhet i Lyd-delen. Når du velger denne enheten, angir du den også som standard.
-
Velg enheten du vil bruke til opptak (for eksempel den innebygde mikrofonen eller en ekstern mikrofon), som innenhet i Inndata-delen. Når du velger denne enheten, angir du den også som standard.
-
Hvis du bruker en kommunikasjonsapp, for eksempel Skype, vil du kanskje angi kommunikasjonsenheten atskilt når du bruker høyttalere eller et headset. Slik angir du en kommunikasjonsenhet:
-
Gå til Start , og velg deretter Innstillinger > System >Sound> Sound kontrollpanelet.
-
Gjør ett eller begge av følgende:
-
Velg Avspilling-fanen, velg enheten du vil bruke til kommunikasjonsavspilling (for eksempel de innebygde høyttalerne på Surface, eksterne høyttalere eller et hodesett), og velg deretter Angi som standard kommunikasjonsenhet.
-
Velg Innspilling-fanen, velg enheten du vil bruke til kommunikasjonsinnspilling (for eksempel den innebygde mikrofonen eller en ekstern mikrofon), og velg deretter Angi som standard kommunikasjonsenhet.
-
Spille inn lyd
Du kan bruke Taleopptak-appen til å spille inn lyd. Slik åpner du Taleopptak-appen:
-
Gå til Start , og velg deretter Taleopptak.
Endre hvilke lyder som spilles av
Du kan velge hvilke lyder som skal spilles av for varsler og systemhendelser (for eksempel lyden som spilles av når du får en ny melding). Slik gjør du det:
-
Gå til Start , og velg deretter Innstillinger > System >Sound> Sound kontrollpanelet.
-
Velg Lyder-fanen, og velg en hendelse under Programhendelser (for eksempel Kalenderpåminnelse).
-
Velg lyden du vil spille av for denne hendelsen, under Lyder.
-
Hvis du vil høre lyden du har valgt, velger du Test.
-
Velg Bruk for å endre lyden for hendelsen, og velg OK.
Aktivere eller deaktivere tastelyder
Touch Cover kan spille av tastelyder når du trykker på tastene. Slik aktiverer eller deaktiverer du tastelydene:
-
Gå til Start, og velg Innstillinger > Enheter> Inntasting.
-
Sett Spill av tastelyder mens jeg skriver til På eller Av under Berøringstastatur.
Obs!: Hvis du vil justere volumnivået til tastelydene, bruker du volumknappen på Surface.
Lydproblemer
Hvis lydkvaliteten fra høyttalerne eller et lydtilbehør ikke er god, er det mulig selve lydopptaket ikke er av god kvalitet. Prøv å lytte på det samme opptaket på en annen enhet.
Hvis du vil hjelp med lydproblemer, kan du se Feilsøking av Surface-lyd og lydtilbehør.
Hvis du har lydproblemer mens Surface er koblet til en annen skjerm, kan du se Koble Surface til en TV, skjerm eller projektor.
Obs!: VGA-adaptere og -kabler overfører ikke lyd. Lyden spilles av fra Surface-høyttalerne med mindre du har koblet til eksterne USB- eller Bluetooth-høyttalere.











