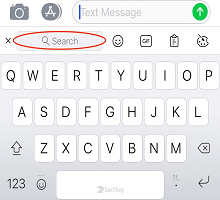1 – Slik får du tilgang til verktøylinjen
Verktøylinjen er hjem til alle favorittfunksjonene i Microsoft SwiftKey og nyttige innstillinger.
Verktøylinjen er lett tilgjengelig fra Microsoft SwiftKey-tastaturet. Bare trykk på 
Hvis du vil lukke verktøylinjen, trykker du 
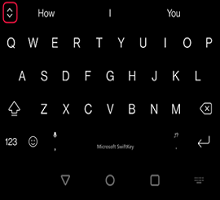
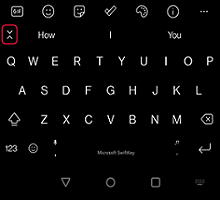
2 – Hva er på verktøylinjen?
Verktøylinjen er hjem til følgende funksjoner:
Søk
Søk Med Bing-søkefunksjonen kan du søke og dele direkte fra Microsoft SwiftKey-tastaturet. Bing har som mål å gi brukerne en bedre søkeopplevelse ved å bruke AI-teknologi for å forstå brukerhensikt og gi relevante resultater.Les mer: Slik bruker du Søk i Microsoft SwiftKey for Android
Tone
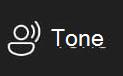
Vi har toner av "Profesjonell", "Casual", "Polite" og "Social Post".
Les mer: Slik bruker du Tone i Microsoft SwiftKey Keyboard
Chat
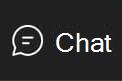

Legg til og send animerte bilder fra alle favorittappene dine. Bruk søkefunksjonen til å finne den perfekte GIF-filen for enhver anledning.Les mer: Slik legger du til og søker etter GIFS
Klistremerker

Hvis du liker GIFS, vil du elske klistremerker også! Legg til litt viralitet i samtalene med både statiske og animerte klistremerker.
Les mer: Slik bruker du klistremerker
Innstillinger

Hvis du vil komme under hetten og se hvordan Microsoft SwiftKey tikker, er Innstillinger et godt sted å starte.
Temaer

Microsoft SwiftKey tilbyr mange temaer slik at du virkelig kan gjøre tastaturet til ditt eget.
Trykk fanen Temaer (angitt av palettikonet), og klikk galleri. Velg temaet du vil bruke på tastaturet»
Les mer: Fototemaer for Android
Skriveplate

Utklippstavlen inneholder all teksten du har kopiert til senere bruk. Utklippstavlen lar deg kopiere og lime inn utklipp eller opprette snarveier for raskere innsetting.
Les mer: Hvordan fungerer utklippstavlen?
To-Do

Nå kan du opprette oppgaver fra Microsoft SwiftKey-tastaturet uten å bytte apper og se oppgavene dine på tvers av enheter i Microsoft-apper som To Do, Outlook og Teams.
Les mer: Slik arbeider du med oppgaver i Microsoft SwiftKey-tastaturet
Oppsett

Hvis du trykker oppsettikonet, kan du endre språk og oppsett uten å åpne SwiftKey-appen fullstendig.
Les mer: 如何实现 endre tastaturoppsettet (f.eks. QWERTY til AZERTY)?
Enhånds-, flyt- og tommelmodus

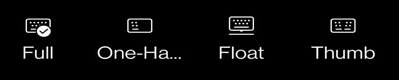
Enhåndsmodus er et kompakt tastatur med redusert bredde, utformet for enhåndsskriving.
Flytmodus gir deg frihet til å flytte og plassere Microsoft SwiftKey-tastaturet der du vil.
Tommeloppsettet gir deg et delt tastatur.
Les mer: Slik endrer du tastaturmodus på Microsoft SwiftKey for Android
Oversetter

Vi har integrert Microsoft Translator i Microsoft SwiftKey Keyboard. Dette gir deg en rask og sømløs måte å bruke Translators funksjoner på i sammenheng med det du allerede gjør. Ikke mer å bytte apper eller kopiere og lime inn frem og tilbake.
Les mer: Hvordan bruke Microsoft Translator med Microsoft SwiftKey-tastaturet?
Tilpasse

Verktøylinjetilpasseren lar deg skreddersy verktøylinjen akkurat slik du vil ha den. omorganisere rekkefølgen på ikoner, i tillegg til at den fungerer som en overflytmeny for alle ikonene du ikke har plass til å vise.
Konto

Få rask tilgang til kontoinnstillingene for Microsoft SwiftKey herfra.
Les mer: Hva er Microsoft SwiftKey-kontoen?
Endre størrelse

Dra grenseboksene for å endre størrelsen og flytte Microsoft SwiftKey-tastaturet.
Les: Slik endrer du størrelsen på Microsoft SwiftKey-tastaturet på Android
Emoji

Trykk for rask tilgang til alle emojiene du elsker.
Les mer: Slik bruker du Emoji med Microsoft SwiftKey-tastaturet
Incognito

Hvis du ikke vil at Microsoft SwiftKey-tastaturet skal lære ordene dine, trykker du bare inkognitoikonet for å slå det på. Hvis du trykker på ikonet igjen, avsluttes Inkognitomodus og Microsoft SwiftKey kan lære av deg på nytt.
Les mer: Hvordan fungerer Inkognitomodus på Microsoft SwiftKey-tastaturet for Android?
Autokorrektur

En praktisk snarvei som slår autokorrektur på og av mens du velger.
Les mer: Hvordan fungerer mellomromstasten med Autokorrektur?
Tale til tekst

Talegjenkjenning er aktivert som standard. Microsoft SwiftKey-tastaturet bruker Google Voice-teknologi til å drive denne funksjonen.
Les: 如何实现 bruke Tale til tekst med Microsoft SwiftKey på Android?
Meldingssenter

Meldingssenteret er et sted der du kan lære mer om de nyeste funksjonene, sammen med tips for å hjelpe deg med å få mest mulig ut av Microsoft SwiftKey-tastaturet.
-
Søk
-
Tone
-
Chat
Verktøylinjen er den nye måten å få raskere og enklere tilgang til dine favorittfunksjoner i Microsoft SwiftKey.
1 – Slik får du tilgang til verktøylinjen
Verktøylinjen er lett tilgjengelig fra Microsoft SwiftKey-tastaturet. Bare trykk på «+» til venstre for prognoselinjen.
2 – Hva er på verktøylinjen?
Når verktøylinjen skrives, er det nye hjemmet for følgende funksjoner:
Søk
Med Bing-søkefunksjonen kan du søke og dele direkte fra Microsoft SwiftKey-tastaturet. Bing har som mål å gi brukerne en bedre søkeopplevelse ved å bruke AI-teknologi for å forstå brukerhensikt og gi relevante resultater.Slik bruker du Søk i Microsoft SwiftKey-tastatur
Tone
Med Tone-funksjonen kan du endre tonen i teksten du har skrevet inn i inndatafeltet. Den bruker kunstig intelligens for å hjelpe brukerne med å forbedre skrivingen ved å foreslå alternative ord og omorganisere setninger.
Vi har toner av "Profesjonell", "Casual", "Polite" og "Social Post".
Slik bruker du Tone i Microsoft SwiftKey-tastatur
Chat
Når du bruker den nye Bing-chatten fra SwiftKey-tastaturet til å søke på nettet, er det som å ha en forskningsassistent, personlig planlegger og kreativ partner ved din side. Noen ganger trenger du mer enn et svar – du trenger inspirasjon. Enten du skriver en e-post, sengetid historie eller måltid plan, er det ikke nødvendig å vente - bare komme i gang.Slik bruker du Chat i Microsoft SwiftKey-tastatur
Emoji
Hvis du trykker på emoji-ikonet, åpnes emojipanelet. Her kan du velge mellom hundrevis av forskjellige emojier fordelt på et utvalg av kategorier.
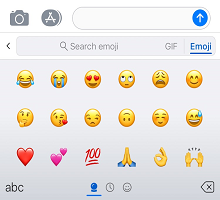
GIF
Legg til og send animerte bilder fra alle favorittappene dine.
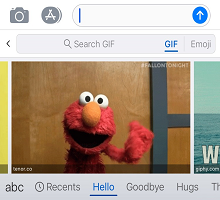
Skriveplate
Microsoft SwiftKey-utklippstavlen inneholder all teksten du har kopiert til senere bruk. Utklippstavlen lar deg kopiere og lime inn utklipp eller opprette snarveier for raskere innsetting.
Les mer: Hvordan fungerer utklippstavlen?
Temaer
Få rask tilgang til tastaturtemaene og endre utseendet ved å bla gjennom utformingene som tilbys, eller utforme dine egne.
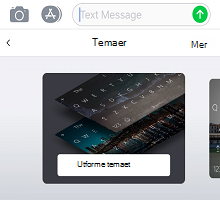
Les mer: Slik endrer du temaer og utforminger
Søk
Bruk søkefunksjonen til å jakte på GIFS og Emoji for å passe alle anledninger.