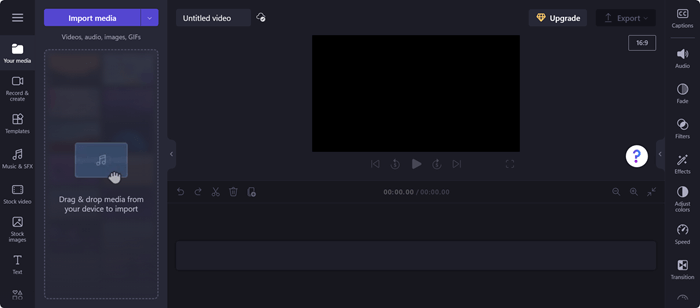Denne artikkelen gjelder for personer som bruker et skjermleserprogram, for eksempel Windows Skjermleser, JAWS eller NVDA med Microsoft 365 produkter. Denne artikkelen er en del av Microsoft 365 innholdssett for skjermleserstøtte der du kan finne mer informasjon om tilgjengelighet i appene våre. Hvis du vil ha generell hjelp, kan du gå til Microsoft Kundestøtte.
Bruk Clipchamp med tastaturet og en skjermleser for å navigere i Clipchamp-redigeringsprogrammet. Vi har testet det med Skjermleser, NVDA og JAWS, men det kan fungere med alle skjermlesere så lenge de følger vanlige tilgjengelighetsstandarder og teknikker.
Obs!:
-
Nye Microsoft 365-funksjoner utgis gradvis til Microsoft 365-abonnenter, slik at appen din har kanskje ikke de nyeste funksjonene ennå. Hvis du vil finne ut hvordan du kan få nye funksjoner raskere, kan du bli med i Office Insider-programmet.
-
Hvis du vil finne ut mer om skjermlesere, kan du gå til Slik fungerer skjermlesere med Microsoft 365.
I dette emnet
Åpne utklippsdialipsredigeringssiden
Navigere i redigeringsprogrammet
Åpne utklippsdialipsredigeringssiden
-
Trykk Windows-logotasten, og skriv inn Microsoft Clipchamp.
-
Trykk enter når du hører «Microsoft Clipchamp, skrivebordsapp».
-
Hvis du åpner Clipchamp-appen, må du logge deg på automatisk hvis du er logget på Windows med en personlig Microsoft-konto. Ellers åpnes påloggingssiden for utklippskammeret.
-
Naviger ved hjelp av TAB-tasten, og velg ønsket påloggingsalternativ.
-
Logg på med kontoen din for å navigere på Clipchamp-hjemmesiden. Du kan logge på med en personlig Microsoft-konto, Google, e-post eller Facebook konto.
-
Fra Clipchamp-hjemmesiden trykker du TAB-tasten til du hører «Opprett en ny videostart fra bunnen av». Trykk deretter enter for å åpne redigeringssiden.
Obs!:
-
Hvis Clipchamp ikke vises i Alle apper, installerer du det fra Microsoft Store.
-
Hvis du vil ha mer informasjon om hvordan du oppretter og får tilgang til en Clipchamp-konto, kan du gå til Slik oppretter og får du tilgang til en Clipchamp-konto.
Se også
Tilgjengelighetsverktøy for utklipp
Grunnleggende oppgaver for å opprette en video i Clipchamp ved hjelp av en skjermleser
Konfigurere enheten til å fungere med tilgjengelighet i Microsoft 365
Teknisk kundestøtte for kunder med funksjonshemninger
Microsoft ønsker å tilby den beste mulige opplevelsen for alle kundene våre. Hvis du har en funksjonshemning eller spørsmål relatert til tilgjengelighet, kan du kontakte Microsoft Answer Desk for tilgjengelighet for teknisk støtte. Støtteteamet vårt for tilgjengelighet på Answer Desk er opplært i bruken av mange populære hjelpeteknologier, og kan tilby hjelp på engelsk, spansk, fransk og amerikansk tegnspråk. Gå til nettstedet Microsoft Answer Desk for tilgjengelighet for kontaktinformasjon for området ditt.
Hvis du er en bruker i offentlig sektor, kommersiell bruker eller bedriftsbruker, kan du kontakte Answer Desk for tilgjengelighet for bedrifter.
Bruk Clipchamp med tastaturet og en skjermleser for å navigere i Clipchamp-redigeringsprogrammet. Vi har testet det med Skjermleser, NVDA og JAWS, men det kan fungere med alle skjermlesere så lenge de følger vanlige tilgjengelighetsstandarder og teknikker.
Obs!:
-
Nye Microsoft 365-funksjoner utgis gradvis til Microsoft 365-abonnenter, slik at appen din har kanskje ikke de nyeste funksjonene ennå. Hvis du vil finne ut hvordan du kan få nye funksjoner raskere, kan du bli med i Office Insider-programmet.
-
Hvis du vil finne ut mer om skjermlesere, kan du gå til Slik fungerer skjermlesere med Microsoft 365.
I dette emnet
Åpne utklippsdialipsredigeringssiden
Navigere i redigeringsprogrammet
Åpne utklippsdialipsredigeringssiden
-
Du kan bruke Clipchamp i Microsoft Edge, Chrome eller en hvilken som helst nettleser ved å gå til https://app.clipchamp.com/login. Derfra velger du den foretrukne påloggingsmetoden og følger instruksjonene for å fortsette.
-
Naviger ved hjelp av TAB for å velge ønsket påloggingsalternativ.
-
Logg på med kontoen din for å navigere på Clipchamp-hjemmesiden. Du kan logge på med en personlig Microsoft-konto, Google, e-post eller Facebook konto.
-
Fra clipchamp-hjemmesiden navigerer du til skjermleseren leser «Opprett en ny videostart fra grunnen av» for å åpne redigeringssiden.
Obs!: Hvis du vil ha mer informasjon om hvordan du oppretter og får tilgang til en Clipchamp-konto, kan du gå til Slik oppretter og får du tilgang til en Clipchamp-konto – Microsoft Kundestøtte.
Navigere i redigeringsprogrammet
Hvis du vil navigere i Clipchamp-redigeringsprogrammet og bla gjennom hovedelementene på skjermen, trykker du tab-tasten.
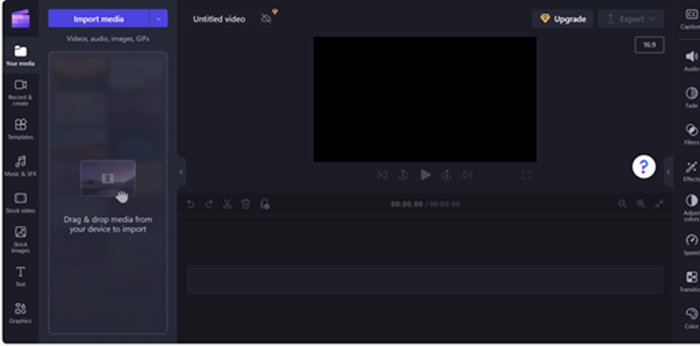
Clipchamp-redigeringssiden består av landemerkene nedenfor:
-
Sidepanelet
-
Tidslinje
-
Egenskapspanel
-
Topptekst
Navigere i sidepanelet
Sidepanelet i Clipchamp fungerer som en hub for viktige funksjoner og verktøy, slik at brukerne kan utføre ulike handlinger på videoprosjektene sine.
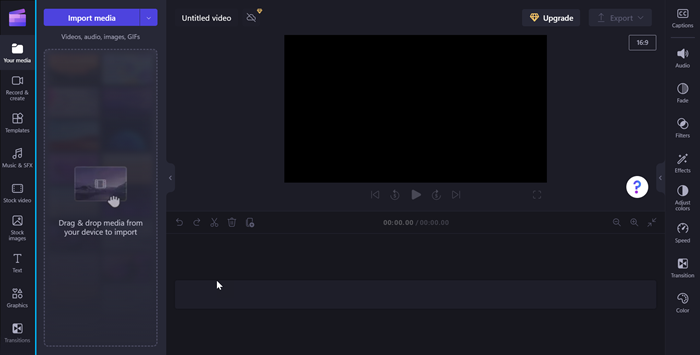
Følg disse trinnene for å navigere i sidepanelet:
-
Trykk alt+1 for å navigere til sidepanelet.
-
Sidepanelet består av følgende faneelementer:
-
Mediene dine
-
Registrer og opprett
-
Maler
-
Musikk & SFX
-
Stock video
-
Arkivbilder
-
Tekst
-
Grafikk
-
Overganger
-
Merkepakke
-
-
Trykk på PIL OPP/PIL NED for å navigere gjennom alle mediefanene.
-
Trykk tab-tasten til skjermleseren leser «mediefaneelementet, 1 av 10» for å åpne innholdssidepanelet.
-
Naviger ved hjelp av TAB-tasten, og trykk enter når du hører «Importer medier-knappen». En dialogboks åpnes.
-
Skriv inn navnet på mediet i redigeringsboksen filnavn, eller bla gjennom listen over filer ved hjelp av PIL OPP/PIL NED.
-
Velg mediet du vil legge til, ved å trykke enter. Du hører «Elementet er lagt til i mediedelen».
-
Hvis du vil legge til mediet på tidslinjen, navigerer du ved hjelp av TAB-tasten og trykker ENTER når skjermleseren leser «Legg til medienavn på tidslinje-knappen».
Navigering på tidslinjen
Når du oppretter eller redigerer en video i Clipchamp-redigering, er tidslinjen et landemerke der du legger til medier for å lage videoen. Tidslinjen lar deg ordne videoer sammen, trimme ut uønskede deler og overlappe tekst.
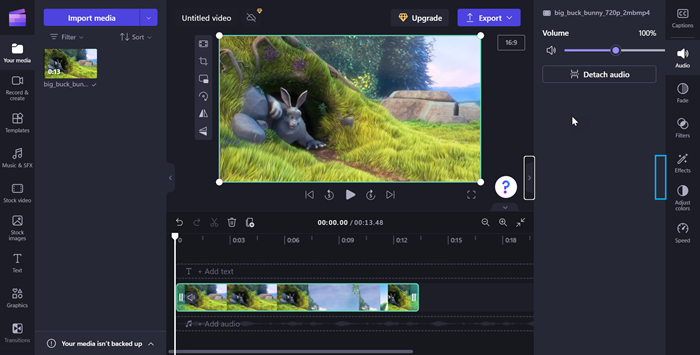
Bruk følgende hurtigtaster for å navigere på tidslinjen:
-
Trykk alt+3for å gå til tidslinjen.
-
Bruk TAB-tasten til å navigere gjennom tidslinjemediet.
-
Naviger ved hjelp av TAB til du hører «medienavnet ditt er valgt».
-
Hvis du vil flytte glidebryteren én ramme fremover og bakover, trykker du på PIL VENSTRE/PIL HØYRE.
-
Trykk hjem-tasten for å flytte glidebryteren til begynnelsen av tidslinjen.
-
Trykk på END for å flytte glidebryteren til slutten av tidslinjen.
-
Trykk mellomromstasten for å spille av eller stanse videoen midlertidig.
Obs!: Du kan også gå til Grunnleggende oppgaver for å opprette en video i Clipchamp ved hjelp av en skjermleser,for å opprette en video i Clipchamp ved hjelp av en skjermleser.
Navigere i egenskapspanelet
Egenskapspanelet er verktøysettet ditt for fullstendige justeringer i videoen. Naviger i egenskapspanelet for å endre utklippsvarighet og -tekst, eller bruk effekter, og skreddersy videoen til visjonen din.
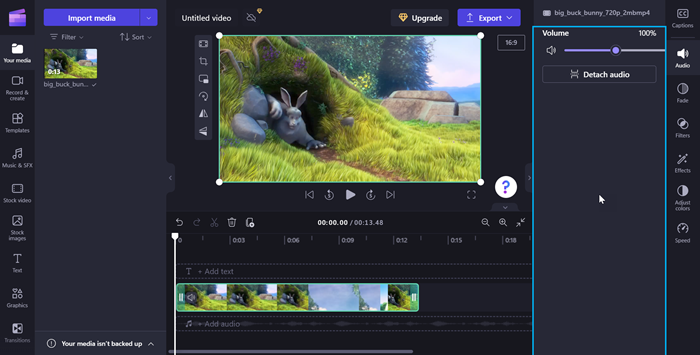
Bruk følgende hurtigtaster for å navigere i egenskapspanelet:
-
Trykk alt+2-tastene for å navigere i egenskapspanelet.
-
Egenskapspanelet består av følgende egenskaper:
-
Bildetekst
-
Lyd
-
Visne
-
Filtre
-
Effekter
-
Juster farger
-
Hastighet
-
Overgang
-
Farge
-
-
Trykk på PIL OPP/PIL NED for å navigere gjennom egenskapene.
-
Hvis du vil justere volumet på mediene, navigerer du ved hjelp av TAB-tasten til skjermleseren leser «volumglidebryter».
-
Trykk på PIL VENSTRE/PIL HØYRE for å endre volumet.
-
Hvis du vil legge til filtre, navigerer du ved hjelp av TAB-tasten til skjermleseren leser «filtrerer faneelement 4 av 7», og trykker deretter på ENTER.
-
Naviger ved hjelp av TAB for å velge ønsket filter.
Navigere i toppteksten
Toppteksten i Microsoft Clipchamp fungerer som kommandosenter for administrasjon av videoprosjektet.
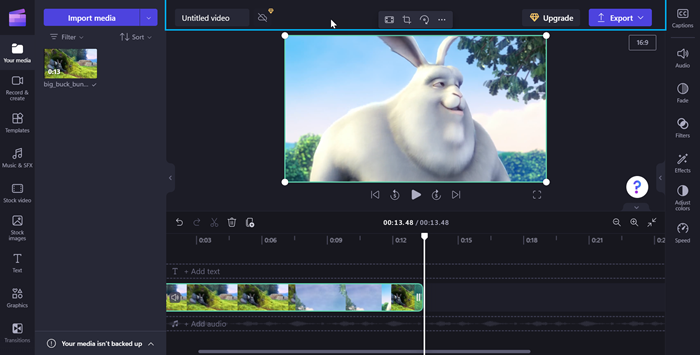
Bruk følgende hurtigtaster for å navigere i toppteksten:
-
Trykk alt+5for å gå til toppteksten.
-
Trykk tab-tasten til du hører «Videonavn, rediger» for å legge til et navn i videoen.
-
Hvis du vil eksportere videoen, trykker du tab-tasten til du hører «Eksporter-knapp, skjult».
-
Trykk enter for å åpne alternativene for videokvalitet.
-
Naviger gjennom de tilgjengelige oppløsningene for videokvalitet ved å trykke på TAB og deretter bruke piltastene.
-
Velg ønsket videokvalitet ved å trykke enter.
-
Videoen blir deretter eksportert og lastet ned til datamaskinen til Nedlasting-mappen.
Se også
Tilgjengelighetsverktøy for utklipp
Grunnleggende oppgaver for å opprette en video i Clipchamp ved hjelp av en skjermleser
Konfigurere enheten til å fungere med tilgjengelighet i Microsoft 365
Teknisk kundestøtte for kunder med funksjonshemninger
Microsoft ønsker å tilby den beste mulige opplevelsen for alle kundene våre. Hvis du har en funksjonshemning eller spørsmål relatert til tilgjengelighet, kan du kontakte Microsoft Answer Desk for tilgjengelighet for teknisk støtte. Støtteteamet vårt for tilgjengelighet på Answer Desk er opplært i bruken av mange populære hjelpeteknologier, og kan tilby hjelp på engelsk, spansk, fransk og amerikansk tegnspråk. Gå til nettstedet Microsoft Answer Desk for tilgjengelighet for kontaktinformasjon for området ditt.
Hvis du er en bruker i offentlig sektor, kommersiell bruker eller bedriftsbruker, kan du kontakte Answer Desk for tilgjengelighet for bedrifter.