Hvis du ikke vil bruke berøringstastaturet i Windows 11, kan du hindre at det vises på følgende måter:
Skjule berøringstastaturknappen på oppgavelinjen
Hvis du ved et uhell trykker berøringstastaturknappen på oppgavelinjen når du ikke vil bruke den, kan du skjule den slik:
-
Høyreklikk (eller trykk lenge) på oppgavelinjen, og velg deretter Innstillinger for oppgavelinje for å vise hurtigmenyen.
-
Angi Berøringstastaturet til Aldri (eller Når ingen tastatur er koblet til hvis du vil se det da) under Ikoner for systemskuff.
Hindre at berøringstastaturet vises – selv om det ikke finnes et tilkoblet tastatur
Hvis du bruker enheten som et nettbrett ofte, kan du velge ikke å se berøringstastaturet, selv om det ikke finnes noe tilkoblet tastatur:
-
Velg Start > Innstillinger > Tid og språk > Skriving.
-
Velg berøringstastaturet for å utvide inndelingen.
-
Velg Aldrived siden av Vis berøringstastaturet.
Gir tilbakemelding via Tilbakemeldingshub
Hvis berøringstastaturet starter uønsket i en bestemt app eller situasjon, eller hvis du har forslag til forbedringer av berøringstastaturet, kan du gi oss tilbakemelding gjennom Tilbakemeldingshuben. Hvis du ønsker mer informasjon, kan du vise Send tilbakemelding til Microsoft med Tilbakemeldingshub-appen.
Advarsel!: Vi har oppdaget rykter om at å deaktivere «Berøringstastatur- og håndskriftpaneltjenesten» er en godkjent måte å deaktivere berøringstastaturet på. Om du deaktiverer tjenester på denne måten, kan det føre til problemer med andre (muligens ikke-relaterte) viktige funksjoner i Windows. Det anbefales derforikke.
Slik aktiverer du tjenesten på nytt hvis den er deaktivert:
-
Velg Start , skriv inn tjenester, og velg Tjenester.
-
INavn-kolonnen, høyreklikk (eller trykk lenge) påBerøringstastatur og Håndskriftspanel-tjenesten og velg Egenskaper.
-
Endre oppstartstype til Automatisk, og velg deretter Start.
-
Velg Bruk og deretter OK.
-
Start enheten på nytt for å sikre at endringen trer i kraft.
Obs!: Noe tredjepartsprogramvare kan deaktivere tjenesten igjen etter at du har aktivert den på nytt. Hvis dette skjer, er den beste måten å spore hva som forårsaker dette, å utføre en ren oppstart. Hvis du vil vite mer, kan du se Slik utfører du en ren oppstart i Windows.
Hvis du ikke vil bruke berøringstastaturet i Windows 10, kan du hindre at det vises på følgende måter:
Skjule berøringstastaturknappen på oppgavelinjen
Hvis du ved et uhell trykker berøringstastaturknappen på oppgavelinjen når du ikke vil bruke den, kan du skjule den slik:
-
Høyreklikk (eller trykk lenge) på oppgavelinjen for å vise hurtigmenyen.
-
Hvis Vis berøringstastatur-knappen er merket av, velger du den for å fjerne merket.
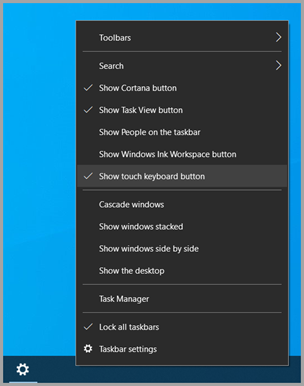
Hindre at berøringstastaturet viser utenom nettbrettmodus
Hvis du ofte bytter til og fra nettbrettmodus, kan du angi at Windows ikke skal vise berøringstastaturet utenom den modusen:
-
Velg Start > Innstillinger > Enheter > Skriving.
-
Under Berøringstastaturet, hvis Vis berøringstastaturet utenom nettbrettmodus og der ikke er noe tilknyttet tastatur er På, velger du dette for å slå det Av.
Obs!: Hvis PC-en ikke støtter nettbrettmodus, ser du ikke innstillingene for berøringstastaturet.
Gir tilbakemelding via Tilbakemeldingshub
Hvis berøringstastaturet starter uønsket i en bestemt app eller situasjon, eller hvis du har forslag til forbedringer av berøringstastaturet, kan du gi oss tilbakemelding gjennom Tilbakemeldingshuben. Hvis du ønsker mer informasjon, kan du vise Send tilbakemelding til Microsoft med Tilbakemeldingshub-appen.










