Obs!: Skjermbildene i denne artikkelen er fra Clipchamp for personlige kontoer. Tekst-til-tale-funksjonen er også tilgjengelig i Clipchamp for arbeid og kan brukes der som beskrevet i denne artikkelen.
Voiceovers er et flott tillegg til videoer som dokumentarer og markedsføringsvideoer. Men vi har ikke alle talent til å spille inn en god voiceover selv eller budsjettet for å ansette en profesjonell voiceover artist.
Her kan tekst-til-tale-funksjonen i Clipchamp hjelpe deg med å gjøre ord om til naturlig voiceover-lyd på en rekke språk og aksenter.
Hvis du vil behandle tekstinndata og opprette talelyd fra den, bruker tekst-til-tale-funksjonen Microsoft Azure AI-tale.
Slik oppretter du tekst til talelyd
Begynn med å opprette en ny video i Clipchamp.
Trinn 1. Finn posten & opprett-fanen
Klikk oppføringen & opprett-fanen på verktøylinjen, og klikk deretter alternativet tekst til tale.

Tekst til tale-fanen vises i egenskapspanelet.
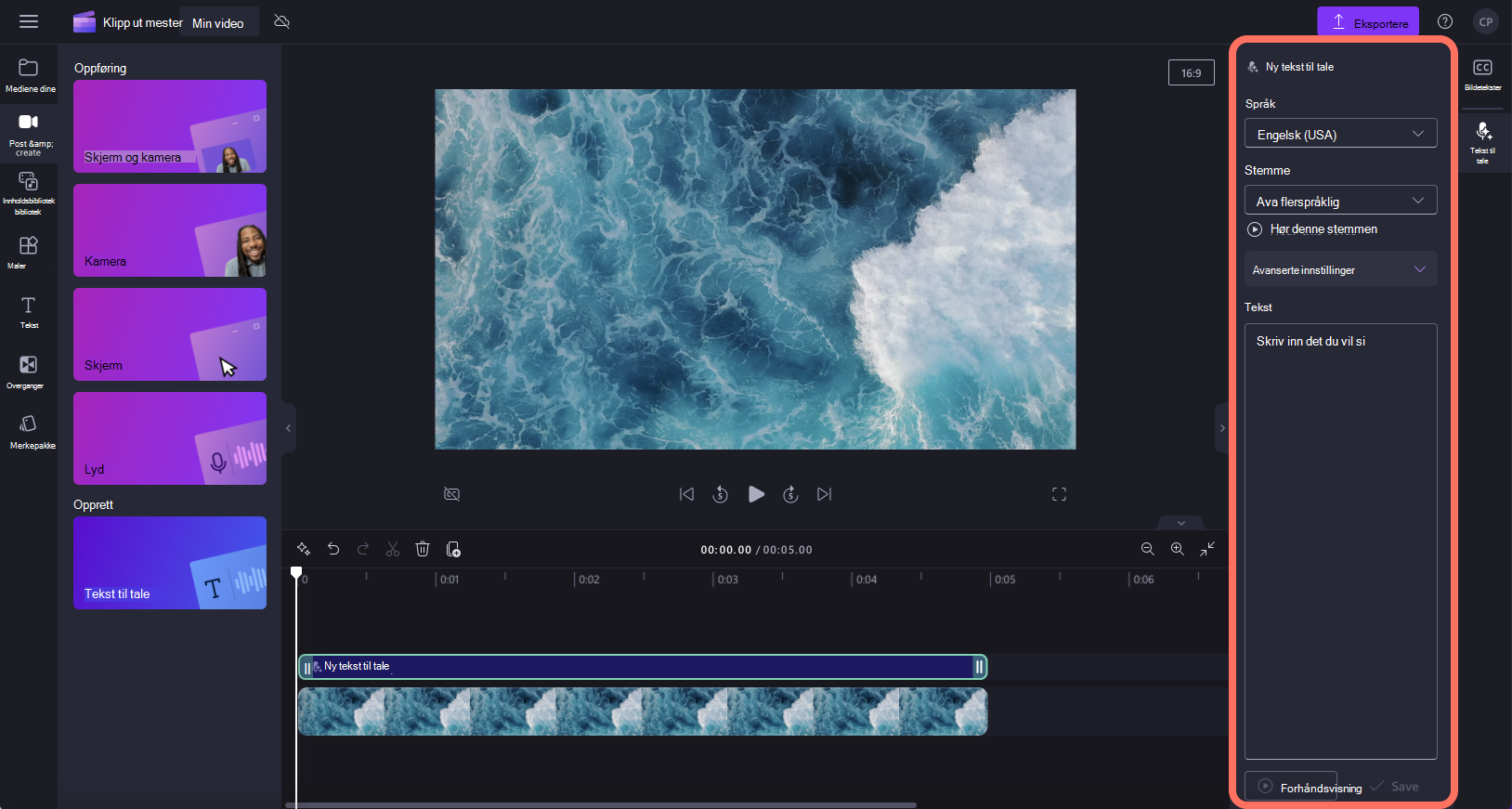
Trinn 2. Opprett ai-voiceoveren
Deretter klikker du på rullegardinpilen for å velge fra en rekke språk, inkludert japansk, spansk, italiensk, gresk, hindi, fransk og mange flere - finn hele listen her. Klikk ønsket språk for å velge det.
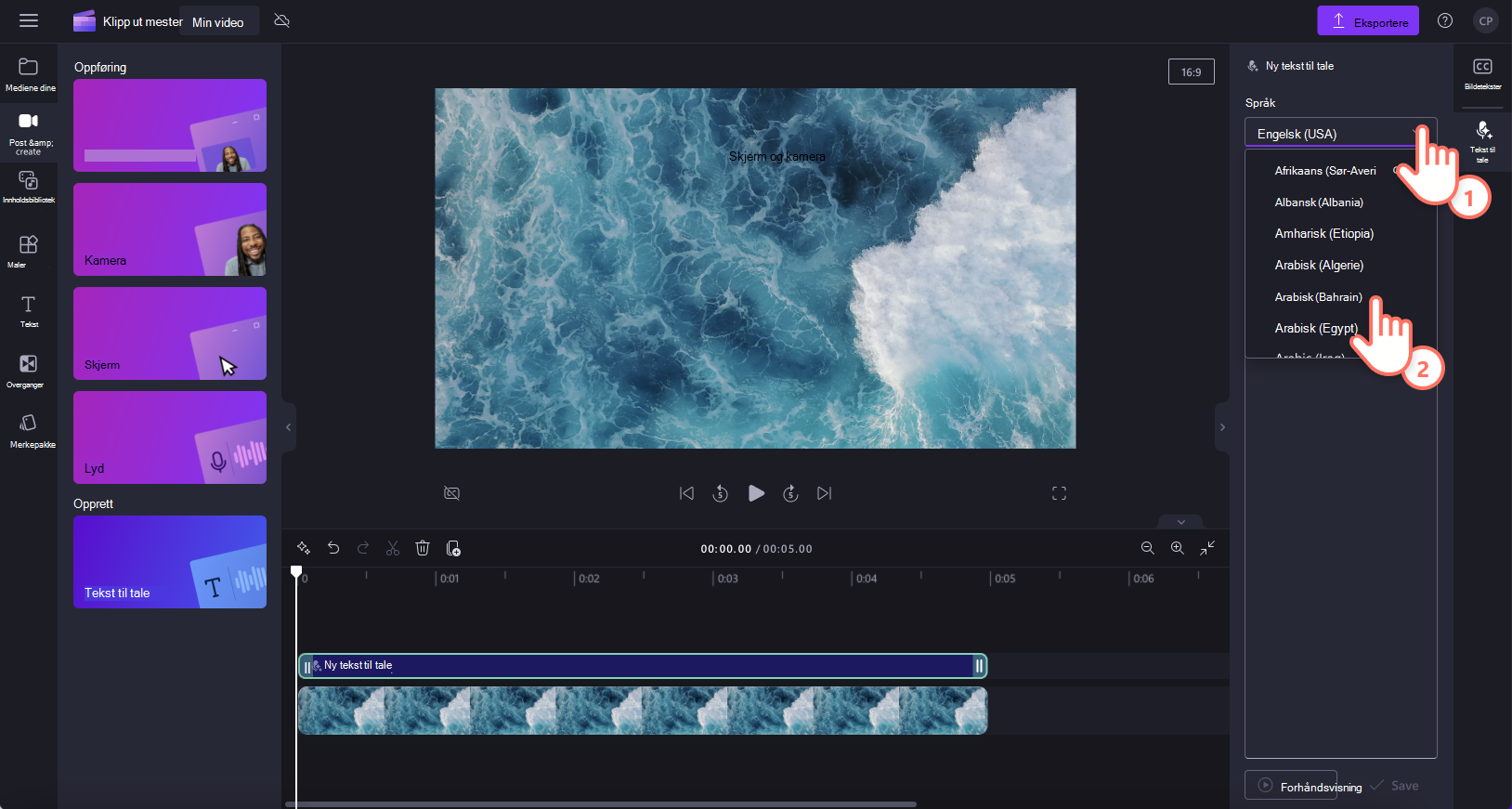
Deretter velger du stemmen din. Klikk på rullegardinpilen for tale for å se alle talealternativene. Du kan klikke på hør denne taleknappen for å lytte til en forhåndsvisning av den valgte talestilen.

Du kan også justere banen og tempoet ved hjelp av rullegardinpilen for avanserte innstillinger. Velg blant ulike alternativer for avstand, for eksempel ekstra lav, lav, middels, høy og ekstra høy.
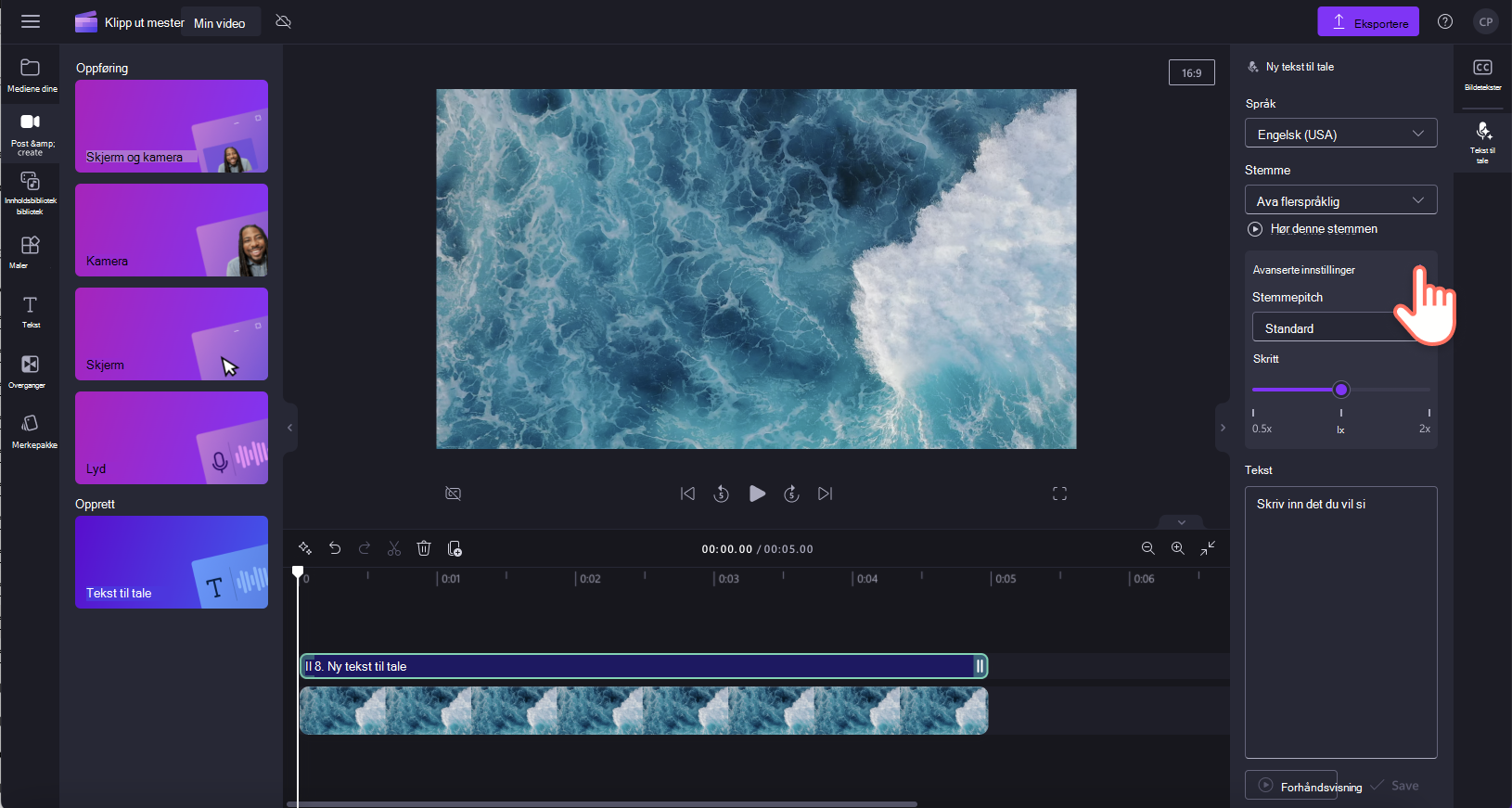
Hvis du vil redigere tempoet i voiceoveren, bruker du glidebryteren for tempo. Dra glidebryteren mot venstre for å senke hastigheten på voiceoveren, eller dra glidebryteren mot høyre for å øke hastigheten på voiceoveren.
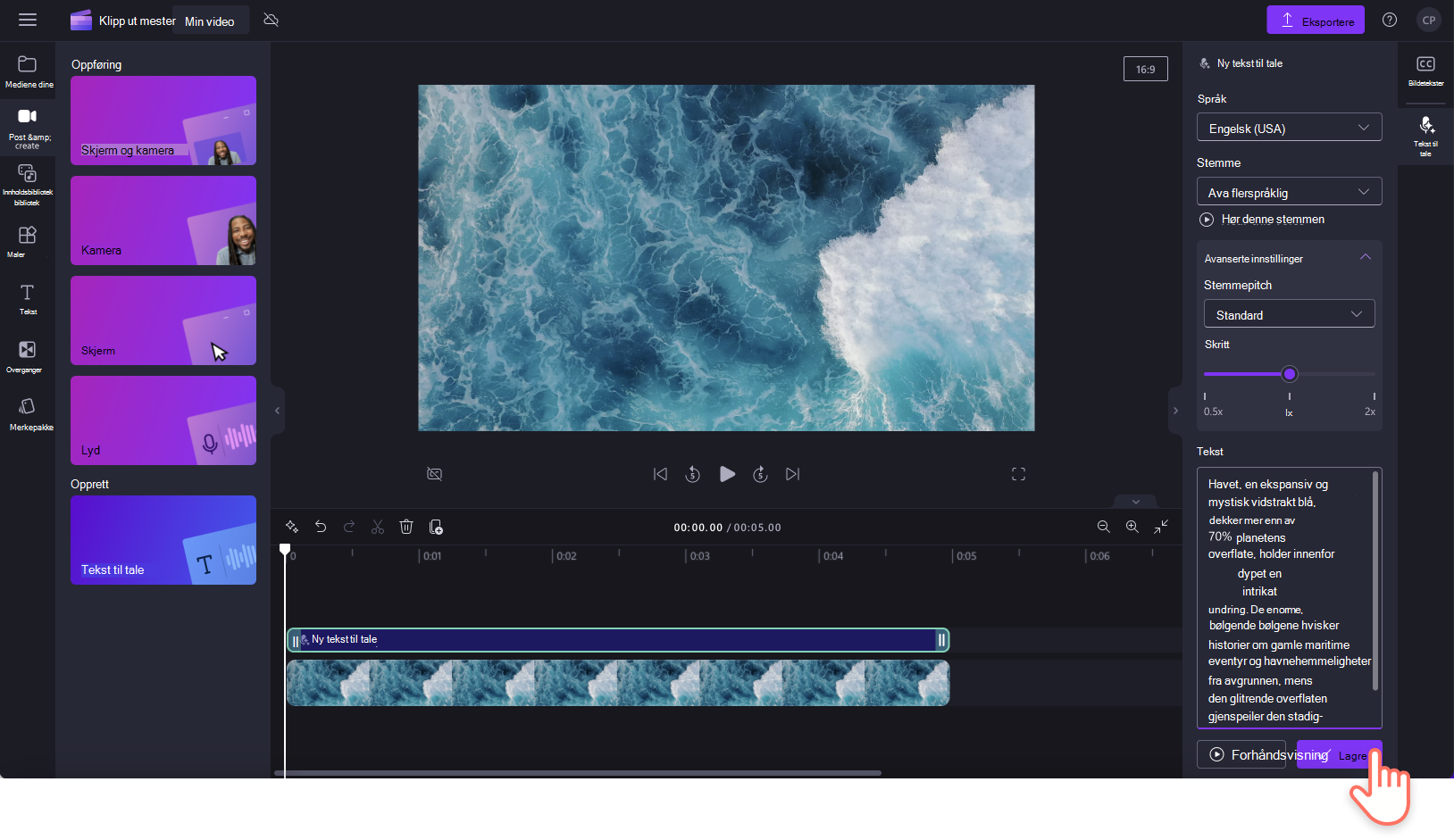
Deretter legger du til teksten i tekstboksen. Skriv inn det du vil si i voiceoveren, i tekstboksen på egenskapspanelet. Husk at det er en maksimal varighet på 10 minutter per voiceover. Når du har lagt til teksten, klikker du forhåndsvisningsknappen for å lytte til voiceoveren. Velg Lagre for å legge til voiceover i videoen.

Sporet vises automatisk på tidslinjen under videoklippet, og blir også lagt til som en ny lydfil i prosjektets mediebibliotek i sidepanelet til venstre.
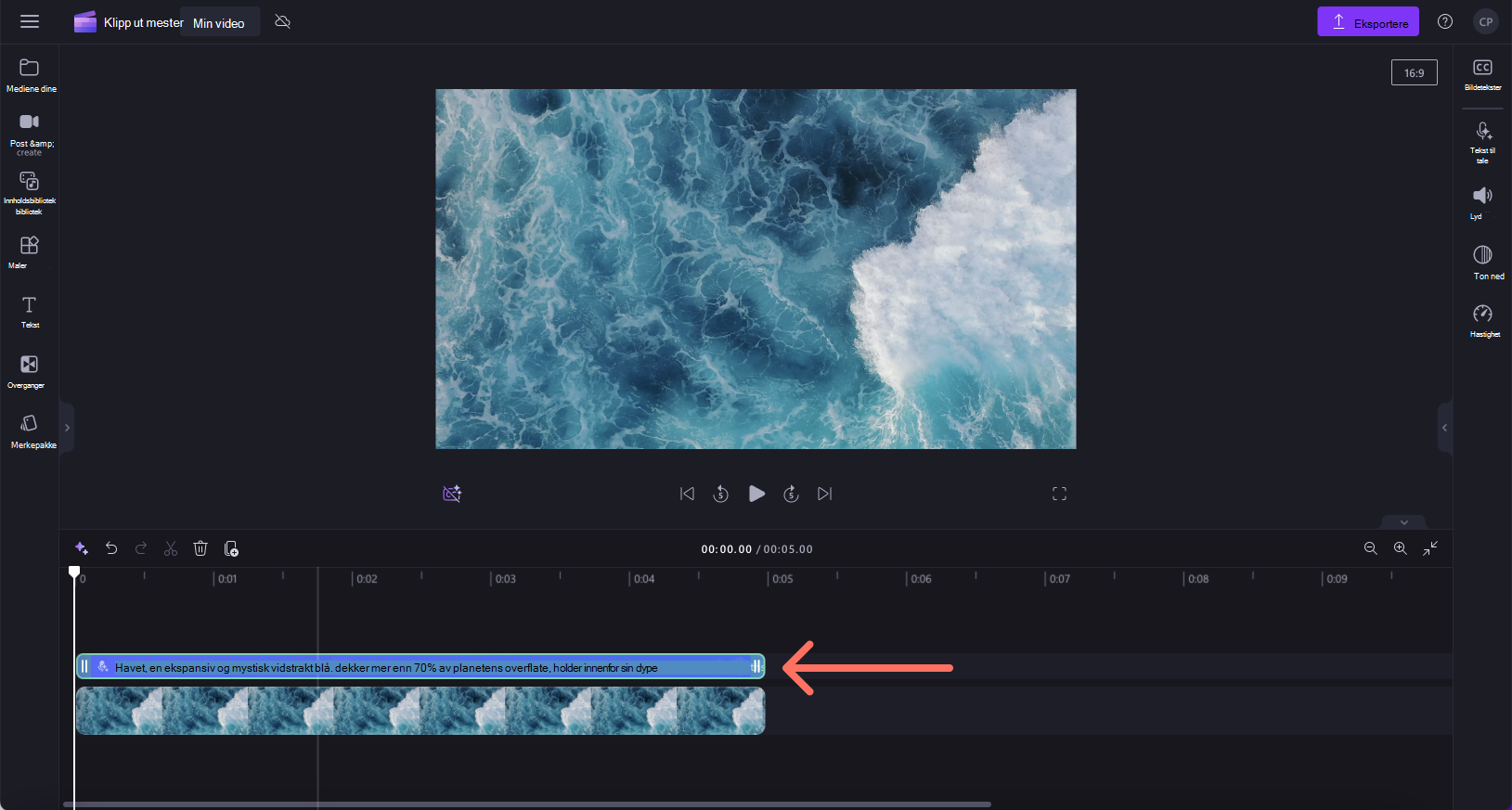
Trinn 3. Forhåndsvise og lagre videoen
Før du lagrer videoen, må du forhåndsvise den ved å klikke avspillingsknappen. Når du er klar til å lagre, klikker du eksportknappen og velger en videooppløsning. Vi anbefaler at du lagrer et prosjekt med oppløsningen på inndatavideoene. Hvis inndatavideoene for eksempel er på 720p, eksporterer du Clipchamp-prosjektet på 720p. Hvis du er i tvil, eksporterer du i oppløsning på 1080p og kontrollerer om du er fornøyd med resultatet. Betalte abonnenter kan spare i 4K-videooppløsning.

Slik redigerer eller sletter du en voiceover
Hvis du vil gjøre endringer i voiceoveren etter at du har lagret den, merker du sporet på tidslinjen og klikker deretter tekst til tale-fanen i egenskapspanelet. Rediger teksten, og klikk deretter lagre-knappen for å lagre endringene. Voiceover oppdateres automatisk på prosjekttidslinjen.

Slik sletter du en voiceover fra tidslinjen
Hvis du vil fjerne voiceoveren fra videoen, velger du bare sporet på tidslinjen slik at den er uthevet grønn, og deretter klikker du papirkurvknappen for å slette. Du kan også velge lydfilen i mediebiblioteket og fjerne den derfra, noe som også vil fjerne den fra tidslinjen.

Slik justerer du tegnsetting for å få den perfekte uttalen
Du kan bruke tegnsetting til å gjøre små, men virkningsfulle endringer i tekst-til-tale-leveringen.
Fullstendige stopp/perioder:Disse vil legge til en moderat pause i tekst-til-tale før neste setning begynner.
Komma:Et komma legger til en kort pause før setningen fortsetter.
Utropstegn eller store bokstaver: På dette tidspunktet vil utropstegn eller inntasting i store bokstaver neppe påvirke leveringen av tekst til tale.
Bruk forhåndsvisningsalternativet til å høre endringene disse endringene gjør i sporet.
Slik gjør du ytterligere endringer i voiceover
Dele lyd på tidslinjen
Du kan for eksempel bruke det delte verktøyet til å dele tekst til talelydfiler i segmenter og flytte dem rundt enkeltvis. Dette kan brukes til å legge til eller forkorte pauser eller fjerne uønskede ord eller setninger for voiceover.
Justere volumet på voiceoveren
Hvis du vil skru ned eller skru opp volumet på voiceoveren, klikker du lydfanen på egenskapspanelet. Dra glidebryteren mot venstre for å gjøre lyden mykere, eller dra mot høyre for å gjøre musikken høyere. Du kan også skrive inn en bestemt numerisk prosentverdi.
Legge til toninger i voiceover
Hvis du vil tone inn og ut voiceover-lyd, klikker du på toningsfanen på egenskapspanelet. Hvis du vil legge til en toning i voiceoveren, drar du toningen i glidebryteren til høyre. Hvis du vil legge til en uttoning i voiceoveren, drar du glidebryteren for uttoning til høyre. Den numeriske verdien endres også samtidig med glidebryteren for lydforringing.
Legge til bildetekster i videoen
Hvis du vil legge til bildetekster i videoen som hjelper voiceoveren, klikker du på bildetekstfanen på egenskapspanelet. Slå på bildetekster, og følg instruksjonene på skjermen.










