Vi vet alle at skriving kan være frustrerende til tider - håndtere skrivefeil, lange ord, og den uunngåelige autokorrektur mislykkes. Vi har satt sammen denne praktiske veiledningen for å hjelpe deg med å få Microsoft SwiftKey til å konfigurere og arbeide sømløst.
1 – Tilpasse Microsoft SwiftKey
Et av våre beste tips for å få Microsoft SwiftKey til å fungere for deg, er å virkelig bli kjent med verktøylinjen og innstillingene – det vil si kommandosenteret.
Verktøylinjen
Verktøylinjen er utformet for å være hjemmet for alt innholdet og funksjonene du bruker oftest.
Verktøylinjen er lett tilgjengelig fra SwiftKey-tastaturet. Bare trykk på ikonet til venstre for prognoselinjen for å åpne/utvide verktøylinjen.
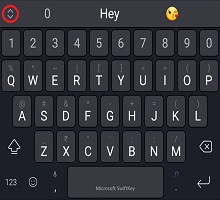
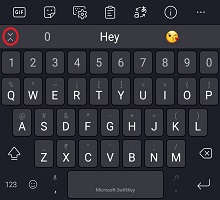
Hvis du vil ha mer detaljert informasjon om verktøylinjen, kan du se denne artikkelen.
SwiftKey-innstillinger
Du finner mange av innstillingene du vil bruke daglig på verktøylinjen. Men for å få full kontroll bør du åpne microsoft SwiftKey-innstillingene riktig.
Fra verktøylinjen:
-
Trykk på de tre prikkene ... og deretter Innstillinger-ikonet.
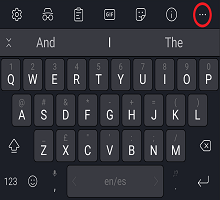
Eller:
-
Åpne Microsoft SwiftKey-appen direkte fra enheten.
I disse innstillingene kan du finjustere Microsoft SwiftKey og også konfigurere ting som språkpakker/oppsett, alternativer for lyd/vibrasjon og innstillinger for tekstkorrigering.
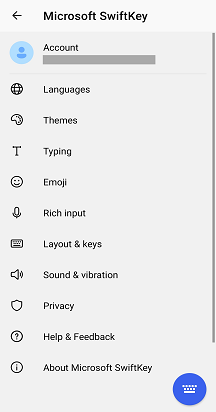
2 – Språk
Microsoft SwiftKey støtter i overkant av 700 språk, så selv om du snakker mer enn ett, er det en god sjanse for at vi støtter ditt! Du kan også skrive inn opptil fem språk samtidig, så dette betyr mindre frustrasjoner å bytte og mer tid brukt på å skrive til de du elsker.
Laste ned/aktivere språk
Hvor laster du ned og aktiverer språkene først?
-
Åpne Microsoft SwiftKey-appen: Trykk på «Språk»
-
Fra verktøylinjen: Trykk på de tre prikkene ... > velger du Oppsett-ikonet > trykker du globusikonet
Du får en lang liste over tilgjengelige språk. Trykk på et språk for å laste det ned.
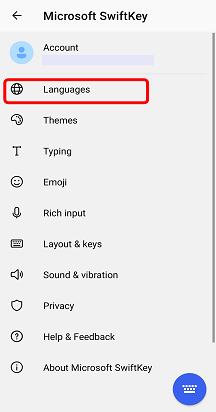
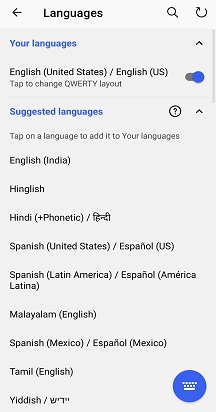
Alle nedlastede språk aktiveres som standard (opptil maksimalt fem om gangen). Du får også muligheten til å endre tastaturoppsettet hvis du ønsker det.
Hvis du vil vite mer: Hvilke språk støttes for øyeblikket for Microsoft SwiftKey på Android?
Angi språkoppsett
Det kan være at du ønsker å skrive på tysk, men med et QWERTY-tastaturoppsett, eller på engelsk med et QWERTZ-oppsett.
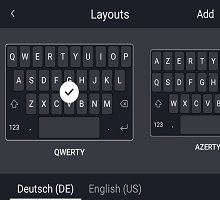
Når du har lastet ned en språkpakke, trykker du boksen nedenfor for å se en liste over tilgjengelige oppsett og velger den du vil bruke. Du kan også trykke på Oppsett-ikonet som du finner ved å utvide verktøylinjen.
Les mer: Hvordan endre tastaturoppsettet (f.eks. QWERTY til AZERTY)?
3 – Tilpasse og sikkerhetskopiere ordene dine
Turbo lader SwiftKey-opplevelsen din helt fra begynnelsen med en Microsoft SwiftKey-konto.
Microsoft SwiftKey-konto
Microsoft SwiftKey-kontoen din er en gratis opt-in-tjeneste som forbedrer Microsoft SwiftKey Keyboard ved å utnytte kraften i skyen. Som en del av dette kan du:
-
Umiddelbart skreddersy prognoser til deg, ved å la Microsoft SwiftKey lære av måten du skriver på en rekke sosiale nettverk (inkludert Facebook og Twitter).
-
Lagre de mest brukte ordene på en trygg måte, og synkroniser dem på tvers av alle enhetene dine (aldri miste de lærde ordene igjen).
Alt du trenger for å utføre denne magien er å:
-
Opprett en Microsoft SwiftKey-konto ved å åpne appen fra enheten.
-
Kontroller at sikkerhetskopi & synkronisering er aktivert.
Personvern og datasikkerhet
Det er viktig for deg å vite at vi tar personvern og datasikkerhet svært alvorlig. Microsoft SwiftKey-kontoen er en påmeldingsbasert, sikker, kryptert tjeneste og gir deg full kontroll over dataene dine. Vår robuste personvernerklæring forklarer og beskytter dine rettigheter og personvern.
Hvis du vil ha mer generell lesing om Microsoft SwiftKey-kontoen, personalisering og & synkronisering, kan du fortsette her.
4 – Tilpasse tastaturet
Microsoft SwiftKey tilbyr mange alternativer når det gjelder tilpassing av skriveopplevelsen.
Tekstkorrigering
Microsoft SwiftKey korrigerer ikke bare skrivefeilene dine, men det forutser også ditt *neste* ord (dvs. leser tankene dine!). Mellomromstasten spiller en stor rolle her, du kan angi den slik at den gjør ett av følgende:
-
Setter alltid inn den midterste forutsigelsen (merk av for Sett inn hurtigforutsigelse)
-
Fullfører alltid det gjeldende ordet du skriver inn (merk av for Autokorrektur)
-
Setter alltid inn et mellomrom (fjern merket for Autokorrektur)
Tips! I hvert tilfelle vil du fremdeles alltid kunne angi prognoser direkte fra prognoselinjen.
Du finner disse innstillingene på siden For å skrive inn innstillinger når du åpner appen fra enheten.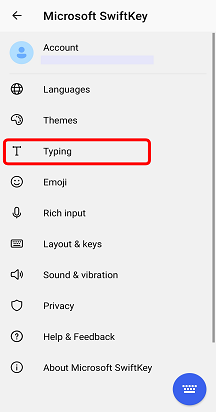
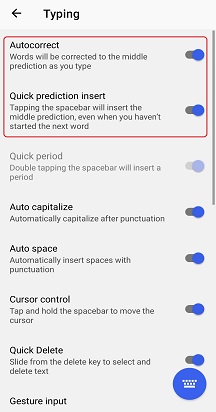
Inndatametoder
Hvis du vil skrive ved å gli fingeren sømløst over tastaturet, er Flow noe du bør sjekke ut. Hvis du vil gi den en verdisetting, kan du gjøre det fra inndatainnstillingssiden for inndata for innskriving > (åpnes ved å åpne appen fra enheten).
Mer informasjon om Flow her.
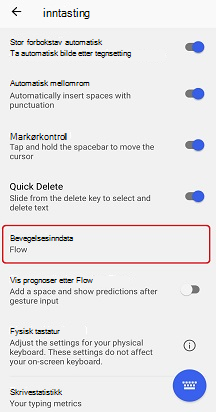
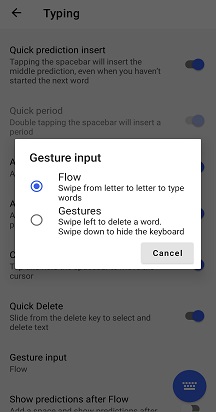
Fra innstillingene for «Rik inndata» kan du også velge om du vil aktivere taleinndatanøkkelen for å gjøre talediktering mulig.
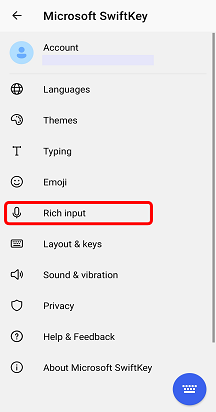
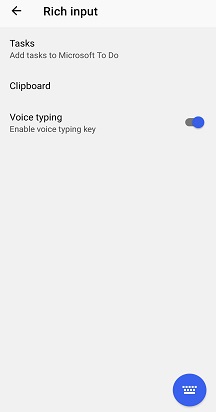
Tastaturfunksjoner
Du bør også sjekke ut innstillingssiden «Oppsett & taster» – tilgjengelig ved å åpne appen fra enheten og trykke oppsett & taster. Herfra kan du velge å legge til alternativer på tastaturet, for eksempel:
-
Piltaster
-
Tallrad
-
Flere uthevede tegn
I tillegg kan du velge plasseringen av talltastaturet (øverst, til venstre eller høyre), og du kan endre størrelsen på tastaturet.
For alle dere som har kjærlighet til presisjon, vil du bli glad for å vite at vi også gir deg muligheten til å velge lang-keypress varighet (dvs. hvor lang tid du trenger å trykke en tast for å få tilgang til de sekundære tastealternativene) - ned til millisekunder.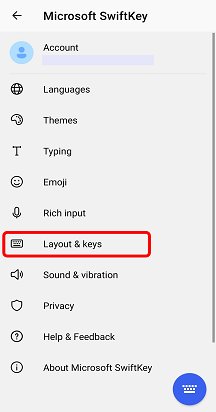
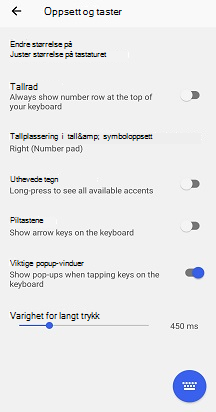
Lyd og vibrasjon
Enten du elsker eller hater ideen om å høre en lyd hver gang du trykker på en tast, kan du justere tastetrykks- og vibrasjonsinnstillingene under «Lyd & vibrasjon» i Innstillingene for Microsoft SwiftKey. Dette omfatter valg av volum og varighet for lyd/vibrasjon, samt deaktivering eller aktivering.
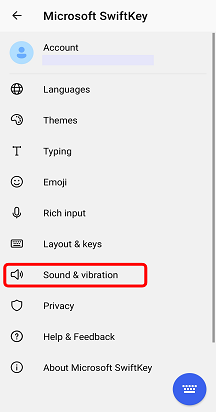
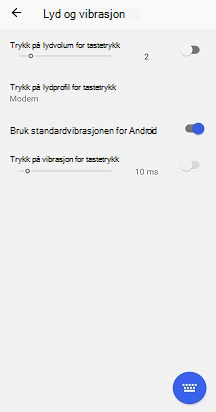
Vil du vite mer? Gå til opplæringen «Bruk tastaturet».
Vi vet alle at skriving kan være frustrerende til tider - håndtere skrivefeil, lange ord, og den uunngåelige autokorrektur mislykkes. Denne veiledningen er utformet for nye brukere til Microsoft SwiftKey eller de som ønsker å få en bedre forståelse av funksjoner.
1 – Hvordan tilgang til Microsoft SwiftKey-innstillingene mine
Du kan få tilgang til Innstillinger-menyen for Microsoft SwiftKey ved å trykke på Microsoft SwiftKey-ikonet fra startskjermen eller applisten.

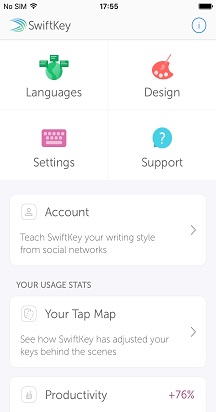
2 – Tilpasse Microsoft SwiftKey
Trykk på Microsoft SwiftKey-appikonet for å konfigurere ting som språk/oppsett, tasteklikklyder, innstillinger for tekstkorrigering og mer. Du kan også bla gjennom og laste ned temaer for å forskjønne tastaturet.
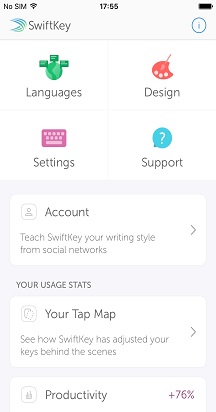
3 – Språk
Microsoft SwiftKey-tastaturet støtter over 500 språk på iOS, så selv om du snakker mer enn ett, er det en god sjanse for at vi støtter ditt! IOS-appen lar deg også skrive på opptil to språk samtidig, dette betyr mindre tid brukt på å bytte og mer tid på å skrive til de du elsker.
Laste ned/aktivere språk
Åpne Microsoft SwiftKey-appen, og trykk på Språk. Her ser du:
-
En liste over tilgjengelige språk – bare trykk på én for å laste ned.
-
Nedlastede språk aktiveres automatisk, og du kan aktivere opptil to språk samtidig.
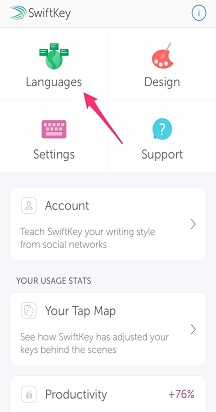
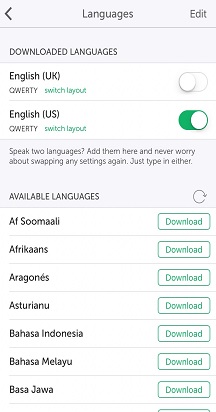
Se denne artikkelen for en mer detaljert forklaring.
Angi språkoppsett
Det kan være at du ønsker å skrive på tysk, men med et QWERTY-tastaturoppsett, eller på engelsk med et QWERTZ-oppsett. Hvordan endrer du språkoppsettet?
Når du har lastet ned en språkpakke, trykker du ganske enkelt på «Bytt oppsett» for å se en liste over tilgjengelige oppsett og velger den du vil bruke.
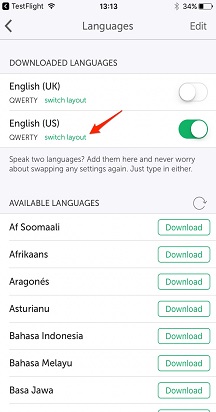
4 – Tilpasse og sikkerhetskopiere ordene dine
Turbo lader Microsoft SwiftKey-opplevelsen helt fra begynnelsen med en MicrosoftSwiftKey-konto.
Microsoft SwiftKey-konto
Microsoft SwiftKey-kontoen er en gratis opt-in-tjeneste som forbedrer Microsoft SwiftKey-tastaturet ved å utnytte kraften i skyen. Som en del av dette kan du:
-
Umiddelbart skreddersy prognoser til deg ved å la Microsoft SwiftKey lære av måten du skriver på.
-
Lagre språkdataene du lærte på en trygg måte, og synkroniser dem på tvers av alle enhetene dine (aldri miste de lærde språkdataene igjen).
Alt du trenger for å utføre denne magien er å:
-
Opprett en Microsoft SwiftKey-konto (tilgjengelig ved å åpne appen fra enheten og trykke på «Konto».
-
Kontroller at sikkerhetskopi & synkronisering er aktivert.
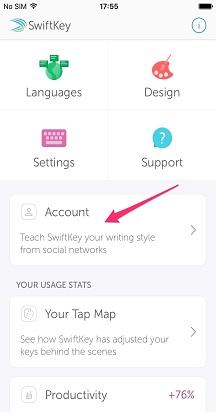
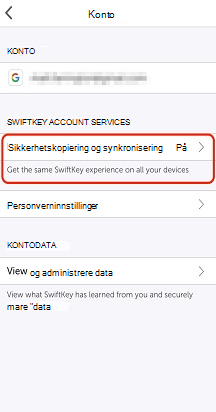
Personvern og datasikkerhet
Det er viktig for deg å vite at vi tar personvern og datasikkerhet svært alvorlig. Microsoft SwiftKey-kontoen er en påmeldingsbasert, sikker, kryptert tjeneste som gir deg full kontroll over dataene dine. Vår robuste personvernerklæring forklarer og beskytter dine rettigheter og personvern.
Hvis du vil ha mer informasjon om Microsoft SwiftKey-konto, personlig tilpasning og & synkronisering, kan du se her.
5 – Tilpasse tastaturet
Microsoft SwiftKey tilbyr mange alternativer når det gjelder tilpassing av skriveopplevelsen.
Tekstkorrigering
Microsoft SwiftKey-tastaturet korrigerer ikke bare skrivefeilene dine, men det forutser også ditt *neste* ord (dvs. leser tankene dine!).
Uansett hvilken skrivestil du har, kan du bruke Microsoft SwiftKey til å velge om du vil at autokorrektur skal være aktivert eller ikke.
Du finner dette alternativet i Innstillinger-panelet (tilgjengelig ved å trykke på Microsoft SwiftKey-appikonet).
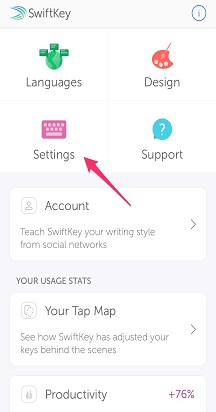
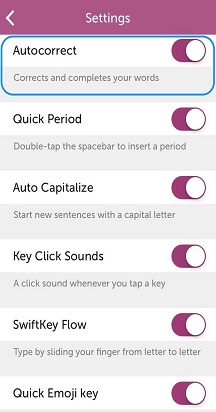
Flyt
Hvis du vil skrive ved å gli fingeren sømløst over tastaturet, er Flow noe du bør sjekke ut!
Gi Flow en verdisetting ved å slå på hvis fra Innstillinger-panelet. Du kan finne ut mer om Flow her.
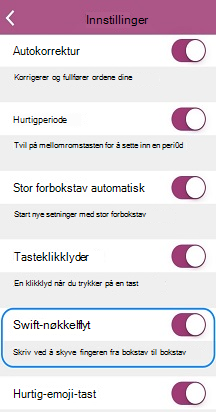
Tasteklikklyder
Enten du liker eller hater ideen om å høre en lyd hver gang du trykker på en tast, kan du aktivere eller deaktivere tasteklikk under Innstillinger.
Vær oppmerksom på at hvis tastaturklikk er slått av i Apple-innstillinger > Lyder, vil dette ikke påvirke innstillingene som er valgt i Microsoft SwiftKey. Hvis du imidlertid demper Ringer og varsler i Apple-innstillinger > Sounds, dempes også tasteklikklydene til Microsoft SwiftKey.
Hvis du vil ha mer detaljert informasjon, kan du se denne artikkelen.
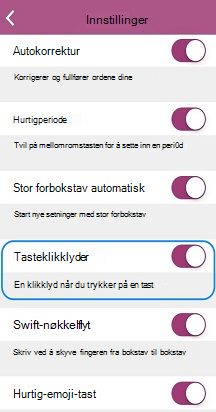
Haptisk tilbakemelding
Vi har lagt til haptisk tilbakemelding i Microsoft SwiftKey. Små vibrasjoner kan merkes når du åpner emojipanelet, trykker lenge emojien / globustasten og aktiverer "emojibomben".
Støtte for haptisk tilbakemelding er begrenset til iPhone 7 og nyere. Den er aktivert som standard, slik at du ikke trenger å gjøre noe.
Hvis du vil lære mer, går du videre til opplæringen «Bruk tastatur».
6 – Kan jeg logge på SwiftKey med Facebook-kontoen min?
Du kan ikke lenger logge på SwiftKey via Facebook fra slutten av 2023. De tilgjengelige alternativene for pålogging er en Microsoft-konto, en Google-konto eller en Apple-ID. Hvis du har brukt en Facebook konto for å logge på SwiftKey før 2024, må du bytte til å bruke noen av de andre nevnte alternativene.










