Obs!: Denne artikkelen er ikke relevant lenger og vil snart bli fjernet. Vi fjerner koblinger vi vet om for å forhindre problemer med feilmeldingen «Siden ble ikke funnet». Hvis du har opprettet koblinger til denne siden, bør du fjerne dem, slik at vi sammen bidrar til å holde orden på nettet.
Velkommen til Open Up Resources
Open Up Resources har inngått samarbeid med Office 365 Education for å gi en gratis og innovativ løsning for å levere standardjustert innhold i klasserommet. Open Up Resources fungerer som din egen digitale lærebok, men bedre. Konfigurer en OneNote-klassenotatblokk som er forhåndsutfylt med et komplett kurs– alt fra daglige leksjonsplaner til vurderinger. Klassenotatblokkens struktur hjelper deg med å holde deg organisert, sikkerhetskopiere alt til skyen og enkelt distribuere innhold til elever når du trenger det.
Når du konfigurerer en Open Up-klassenotatblokk, lastes vurderinger for klassen automatisk inn i Microsoft Forms. Derfra kan du tilordne og karaktersette spørrekonkurranser.
Lær mer om Office 365 Education og registrer deg nå gratis.
Last ned det kostnadsfrie klassenotatblokktillegget for OneNote.
Denne veiledningen er organisert i fire deler:
1. Kom i gang med Notatblokken for Open Up Resources
Du trenger velkomst-e-post for Open Up Resources og klassenotatblokktillegget for OneNote for å begynne. Last ned det kostnadsfrie klassenotatblokktillegget for OneNote hvis du ikke har det ennå. Pass på å lagre velkomst-e-posten slik at du kan referere til den i fremtiden.
Følg trinnene nedenfor for hver klasse der du skal bruke den digitale læreboken Open Up Resources.
-
Åpne koblingen i velkomst-e-posten. Hvis du blir bedt om det, logger du på med legitimasjonen for skolekontoen.
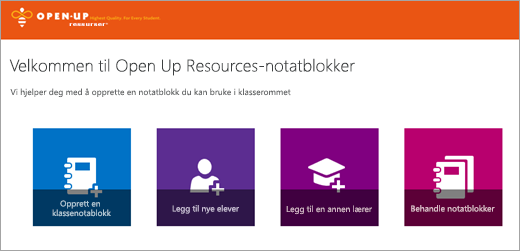
-
Velg Opprett en klassenotatblokk.
-
Gi klassen et navn, og velg Neste.
-
Velg instruksjonsmaterialet du skal bruke i denne klassen, og velg Neste. Materialene du velger, lastes automatisk inn i klassenotatblokken og i Microsoft Forms.
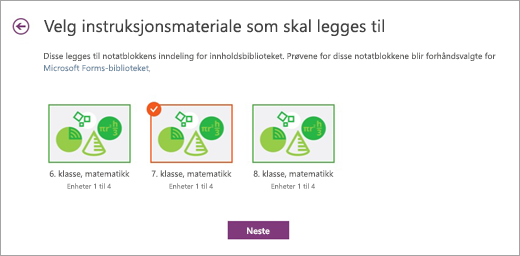
-
(Valgfritt) Legg til andre lærere og elever i klassenotatblokken. Du kan gå tilbake til dette trinnet senere hvis du trenger det.
-
Velg eller rediger inndelingene du vil inkludere i hver elevs notatblokk. Anbefalt: Legg til mellomrom som samsvarer med innholdsdelene i Open Up Resources-materialet: Oppvarminger, leksjoner, nedkjøling, øvelsesproblemer, mine refleksjoner. Du kan redigere disse inndelingene når som helst ved å gå til Behandle notatblokker.
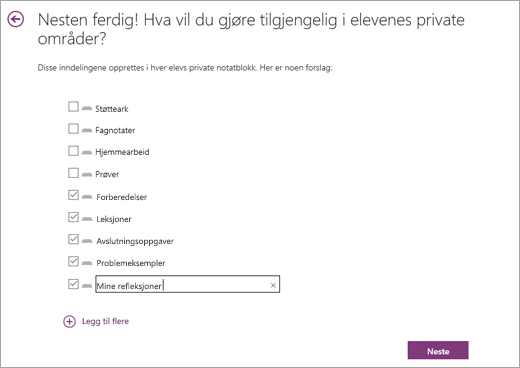
-
Forhåndsvis utseendet på lærer- og elevnotatblokkene, og velg Opprett.
Gratulerer! Klassenotatblokken for Open Up Resources er klar til bruk.
Lær mer om OneNote og hvordan du får mest mulig ut av notatblokken i Open Up Resources:
-
Søk i OneNote-innhold (flott for å fokusere på bestemte læringsstandarder)
2. Utforsk strukturen i notatblokken i Open Up Resources
Nå som du har konfigurert den første Open Up Resources-notatblokken, kan vi åpne den på skrivebordet, ta en titt i hver inndeling og se hvordan innholdet er strukturert. Hver notatblokk inneholder et innholdsbibliotek der lærere kan dele kursinnhold, et samarbeidsområde der lærere og elever kan samarbeide, og en privat notatblokk for hver elev.
Tips: Fest notatblokkruten slik at det blir enklere å navigere i Open Up-notatblokken.
Vilkår:
Hver OneNote Open Up Resources-klassenotatblokk er strukturert med sider, inndelinger og inndelingsgrupper.
-
OneNote-notatblokker består av sider. Tenk på disse som støttearkene du gir til elever eller de enkelte sidene i en lærebok. Vis sidene i hver inndeling på høyre side av OneNote-appen.
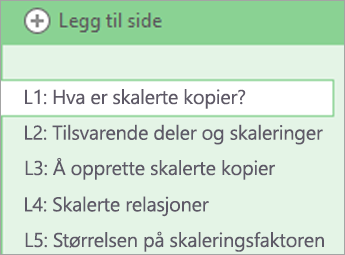
-
En inndeling fungerer som fanen i en notatblokk og organiserer sider under ett emne. Velkomstinndelingen inneholder for eksempel mer enn én side med veiledninger og nyttige koblinger. Inndelinger vises som faner øverst i appen eller i notatblokkruten etter at du har festet den åpen.
-
Inndelingsgrupper organiserer andre inndelinger. I denne notatblokken er innholdsbiblioteket, samarbeidsområdet, bare for lærere, elevressurser og enheter inndelingsgrupper. Utvid en inndelingsgruppe for å se innholdet i den. Inndelingsgrupper vises øverst i appen eller i notatblokkruten etter at du har festet den åpen.
Inndelinger og inndelingsgrupper:
-
Velkomstinndeling – Finn ekstra opplæring her, for eksempel disse swayene, som dekker hvordan du konfigurerer notatblokken, flytter innhold til andre notatblokker og distribuerer innhold til elevene.
-
Inndelingsgruppe for innholdsbibliotek og brukerveiledning
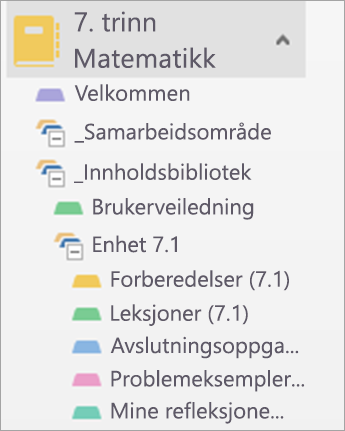
Utvid innholdsbibliotekdelen ved å velge +-symbolet ved siden av navnet. Innholdsbiblioteket er der alt materialet du deler med elevene, vil være synlig for både deg og dem. Du vil legge merke til en brukerveiledningsinndeling øverst. Brukerveiledningen fungerer som innholdsfortegnelsen i en lærebok– i den gir indekssiden deg en forhåndsvisning av hver kursenhet med en hyperkobling direkte til denne enheten i innholdsbiblioteket. Ordlistesiden inneholder en liste over alle ordforrådet du skal bruke og undervise i løpet av dette kurset.
Hvis du utvider en enhet, ser du at hver av dem inneholder følgende deler:
-
Oppvarming
-
Leksjoner
-
Cool Downs
-
Øv på problemer
-
Mine refleksjoner
-
Akkurat nå er disse inndelingene tomme. Du fyller dem ut med innhold avhengig av når du vil at elevene skal få tilgang til kursinnholdet i hver enhet.
-
Inndelingsgruppe bare for lærere
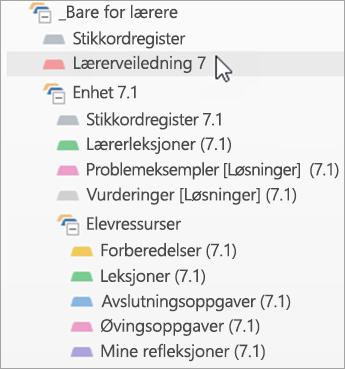
Inndelingsgruppen Bare for lærere konfigureres automatisk slik at bare du og de andre lærerne har tilgang til innholdet. Det fungerer som lærerens utgave av en kurslærebok, som inneholder leksjonsplaner, svarnøkler og mer. Når du utforsker inndelingen Bare for lærere i notatblokken, ser du at innholdet tilsvarer de tomme enhetene i innholdsbiblioteket – du fyller ut de tomme inndelingene med materialene organisert her. I tillegg inneholder denne delen ekstra nyttige ressurser for deg og klassen din.
-
Lærerveiledning: Her finner du en oversikt over alle enhetene dine, instruksjoner for hvordan du bruker disse materialene, læringsmål, innholdsstandarder, ideer for å støtte en rekke elever og mye mer. Ta deg tid til å utforske hver side. Denne delen vil være en verdifull referanse gjennom hele kurset.
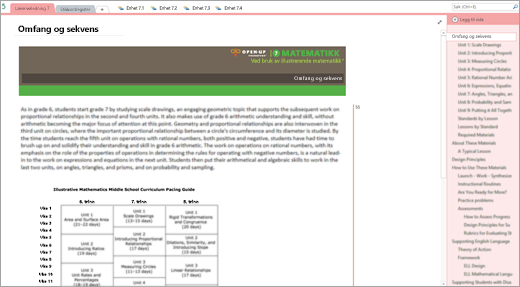
-
Indeks: Indeksen inneholder hyperkoblinger til hver enhet i notatblokken og en ordliste med termer du skal bruke i løpet av kurset. Det er også her du finner instrumentbordet for vurdering etter at det er konfigurert av en administrator. Vi tar for oss instrumentbordet i del 5 i denne veiledningen.
-
-
Anatomi i en enhet
-
Indeks – Denne inndelingen inneholder alt du trenger for hver enhet på ett sted. Hver indeksinndeling inneholder en oversikt med en innføring i enheten og snarveiskoblinger til innholdet du vil bruke for deg selv og elever. Nedlastinger-delen inneholder en hurtigreferanseside med alle PDF-filene du trenger for hver enhet, delt inn i inndelinger. Nødvendig materiale er en nyttig sjekkliste som hjelper deg med å samle materialer på forhånd.
-
Lærerleksjoner – hver lærerleksjonsinndeling er delt inn i de individuelle leksjonene som utgjør enheten din. Hver leksjonsside inneholder alle notatene og planleggingsmaterialene du trenger. Tips: Vær oppmerksom på vannmerkene på sidene av siden. Disse viser deg rekkefølgen av hvor du er i hver leksjon – fra Oppvarming til Cool Down.
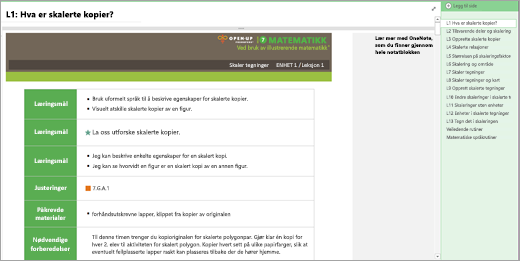
-
Øv på problemer – Disse sidene inneholder løsninger på praksisproblemer du skal distribuere til elevene.
-
Vurderinger – Disse sidene inneholder løsningene på vurderingene du skal distribuere til elevene via Microsoft Forms. Du bruker disse løsningene når det er på tide å se gjennom og karaktersette vurderinger. Obs:Disse sidene er passordbeskyttet. Skriv inn passordet du mottok i velkomst-e-postmeldingen for å vise dem.
-
-
Nøkkel til merker og symboler
-
Merker – Kodene nedenfor bidrar til raskt å identifisere innholdet på en notatblokkside for Open Up Resources. Du kan også kategorisere innhold selv ved å legge til disse kodene. Bruk hurtigtastene nedenfor, eller velg Hjem-fanen for å velge et merke fra rullemenyen. Søk etter koder her ved å velge Søk etter koder. Organiser koder etter innholdstype, dato og mer. Velg deretter en hyperkobling for å gå til siden. (Lær mer om hvordan du søker etter koder i OneNote.)
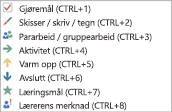
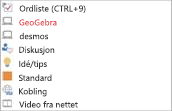

-
Vannmerker – du finner disse langs sidene av leksjonssidene – de hjelper deg med å finne innholdstypen i hver leksjon. Oppvarming er i oransje, nummererte aktiviteter er i blått og grønt, og Cool Downs er i mørkeblått.
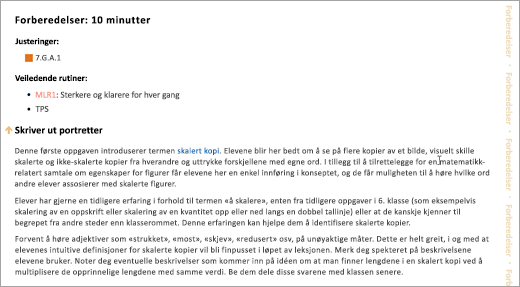
-
OneNote-tips – se etter fet skrift øverst til høyre på open up-notatblokksidene. Disse tipsene deler OneNote-snarveier og andre ekspertideer for å spare tid og krefter.
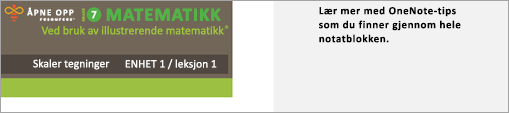
-
Instruksjonsrutiner – hver lærerleksjonsinndeling inneholder instruksjonsrutinene som brukes i leksjonene til referansen din. I denne notatblokken finner du rutiner for matematisk språk.
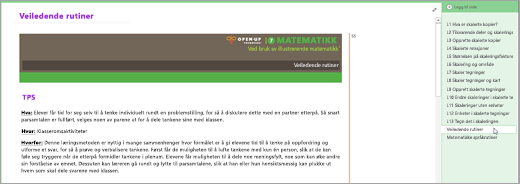
-
-
Inndelingsgruppe for elevressurser Hver enhet inneholder en inndelingsgruppe for elevressurser . Her finner du alle de tomme støttearkene og materialet du vil distribuere til elevene. Hver inndeling i Elevressurser tilsvarer måten leksjonene er strukturert på, de tomme inndelingene i innholdsbiblioteket og elevnotatblokkinndelinger du opprettet mens du konfigurer notatblokken.
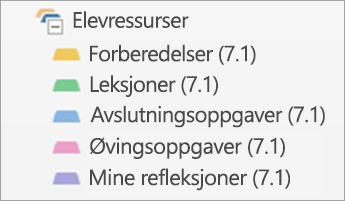
Du vil samsvare det tomme innholdet med disse inndelingene. På den første dagen med undervisningsenhet 7.1 går du for eksempel til delen Elevressurser , velger Oppvarming og velger deretter L1 for å finne Oppvarming for leksjon 1. Du distribuerer L1-oppvarmingen til den tomme enhet 7.1- og oppvarmingsdelen i innholdsbiblioteket.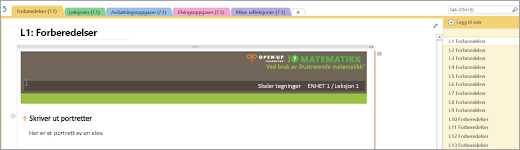
-
Tips: Når du bruker håndskrift, setter du inn ekstra plass, legger til undersider for hvert elevsvar som er fullført med håndskrift, eller legger til rutenettlinjer slik at håndskriften forblir på plass når du eller elevene legger til mer innhold på en side.
3. Distribuere innhold til elevene
Det flotte med å bruke en Klassenotatblokk for Open Up Resources er allsidigheten når det gjelder hvordan – og når – du leverer innhold til elevene dine. Velg et alternativ som passer best for deg og dine undervisningsinnstillinger.
-
Anbefalt anbefalt fremgangsmåte: Frigi tomt innhold for elevressurser i notatblokkens innholdsbibliotek , og distribuer det direkte til elevens private notatblokker. På denne måten vil innholdsbiblioteket fungere som en lærebok som skal refereres senere, inkludert for nye studenter.
Påminnelse: Du kan redigere elevenes klassenotatblokkinndelinger slik at de samsvarer med innholdet i elevressurser-delen ved hjelp av verktøyet Behandle notatblokker.
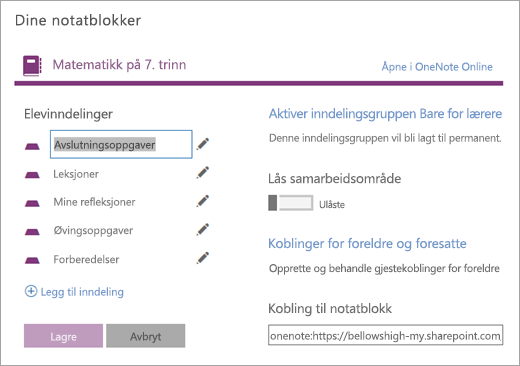
Kopierer til innholdsbiblioteket:
Kopier og/eller flytt innholdet i Open Up Resources til en klassenotatblokk du allerede bruker. Ikke glem å distribuere inndelingene i brukerveiledningen under dette trinnet.
-
Høyreklikk på en side eller inndeling.
-
Velg Flytt eller Kopier.
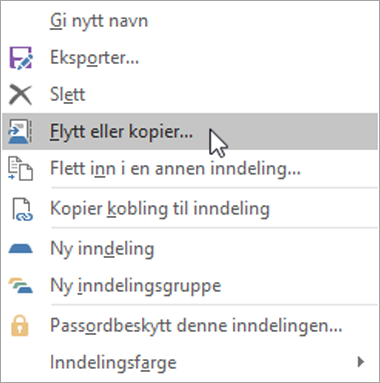
-
Velg målnotatblokken for siden eller inndelingen.
-
Velg enten Flytt eller Kopier.
Kopier innhold fra inndelingsgruppen Teacher-Only til innholdsbiblioteket i samme notatblokk:
-
Høyreklikk på en side eller inndeling.
-
Velg Flytt eller Kopier.
-
Velg et mål i notatblokkens innholdsbibliotek.
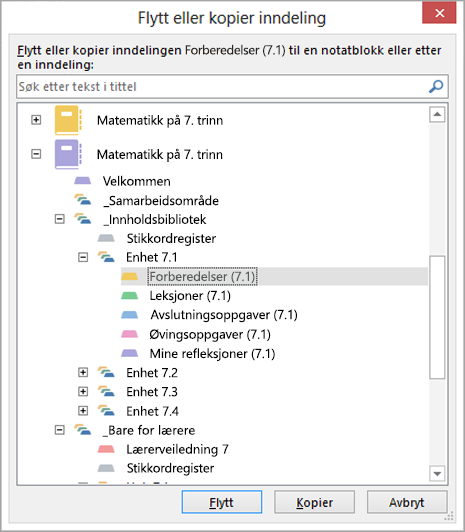
-
Velg enten Flytt eller Kopier.
Distribuere sider til elevenes private klassenotatblokker:
Send ut støtteark til elevene i ditt eget tempo. Du kan distribuere flere før klassen begynner eller distribuere dem «akkurat i tide» i løpet av klassen.
-
Gå til siden du vil distribuere til elevene.
-
Velg Klassenotatblokk-fanen og deretter Distribuer side.
-
Velg inndelingen i elevenes notatblokk du vil at siden skal kopieres til.
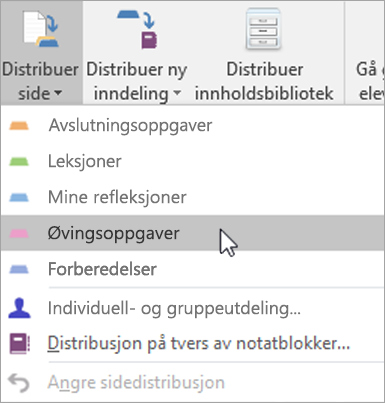
-
Be elevene om å synkronisere notatblokkene sine ved å høyreklikke notatblokknavnet og velge Synkroniser denne notatblokken nå.
-
Obs!: Du kan også distribuere sider til individuelle elever eller elevgrupper i dette trinnet.
Finn ut mer:
Distribuere sider og inndelinger i klassenotatblokken
Anbefalte fremgangsmåter for synkronisering av klassenotatblokkinnhold
4. Administrere og opprette vurderinger i Microsoft Forms
Microsoft Forms og Open Up Resources i klasserommet gir deg tilgang til standardjusterte vurderinger, hver av dem som er utformet for å være sammenkoblet med enhetene du underviser i. Disse vurderingene kan enkelt distribueres til elever og oppbevares i Open Up-notatblokken.
Gå til https://forms.office.com og logg på med legitimasjonen for skolen for å komme i gang.
Få tilgang til vurderingene dine
-
I Open Up-notatblokken: Hver enhet leveres med forhåndslastede vurderingsløsninger. Velg enheten, og velg deretter Vurderinger-fanen. Disse løsningsnøklene hjelper deg med å vurdere elevenes oppgaver.
-
Microsoft Forms: Velg alternativet Mine skjemaer . Her distribuerer du og karaktersetter alle vurderingene.
Distribuer vurderinger
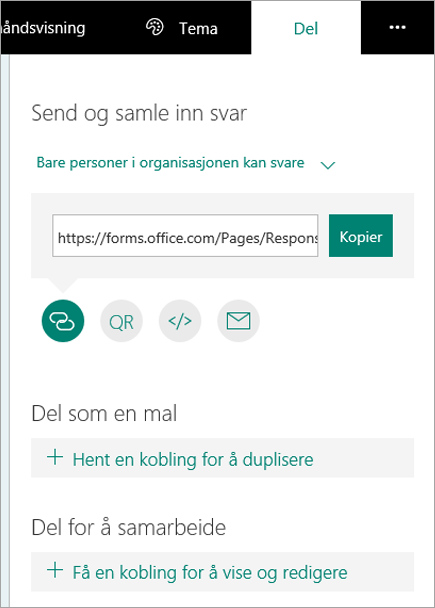
-
Til elevene:
-
Åpne vurderingen du vil dele, i Microsoft Forms.
-
Velg Del.
-
Gå til boksen som inneholder vurderingskoblingen. Derfra kan du velge å kopiere koblingen (for å lime inn i klassenotatblokken), laste ned en QR-kode, kopiere koden for å bygge inn på en nettside eller distribuere via e-post.
-
-
Til andre lærere:
-
Åpne vurderingen du vil dele, i Microsoft Forms.
-
Velg Del.
-
I Del-ruten kan du velge å dele vurderingsmalen med andre ved å velge Del som en mal. Du kan også velge å dele, redigere og samarbeide for å opprette en annen versjon av vurderingen ved å velge Få en kobling for å vise og redigere.
-
Karaktervurderinger
-
Åpne vurderingen du vil karaktersette, i Microsoft Forms.
-
Når svarene er sendt inn, velger du Svar-fanen .
-
Velg Se gjennom svar.
-
Øverst i vurderingstittelen øverst på siden ser du fanene Både Personer og Spørsmål.
-
På Personer-fanen kan du se individuelle detaljer for hver elev, for eksempel tiden det tok å fullføre vurderingen, antall opptjente poeng og alternativene som eleven valgte.
-
På Spørsmål-fanen kan du se svar fra alle elever gruppert etter spørsmål og legge igjen kommentarer for hvert svar.
Støtteark for vurderingspostark
Du kan gi elevene utskrevne støttearkark sammen med Forms-vurderinger, slik at de kan vise arbeidet sitt, forklare svarene som er angitt i Forms-vurderinger, eller gi andre tillegg til svarene deres. Du finner postark med tilhørende enheter i Open Up Class Notebook. Alle vurderinger vil fortsatt bli gradert i Microsoft Forms.
Dele og kompilere vurderingssvar
Microsoft Forms gir en automatisert oversikt som gjør det mulig å se gjennom svar etter elev eller spørsmål. Hvis du vil vise svardata, åpner du vurderingen i Skjemaer , velger Svar-fanen og velger Vis resultater for å bryte ned svarene etter elev eller spørsmål.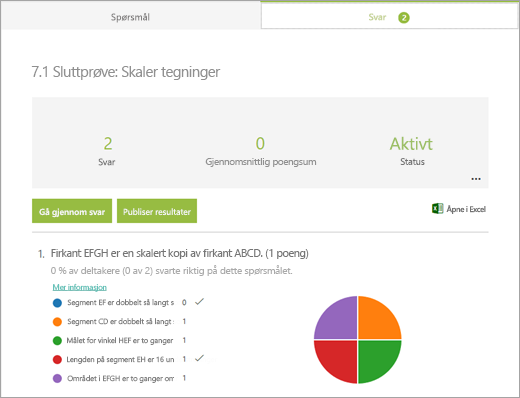
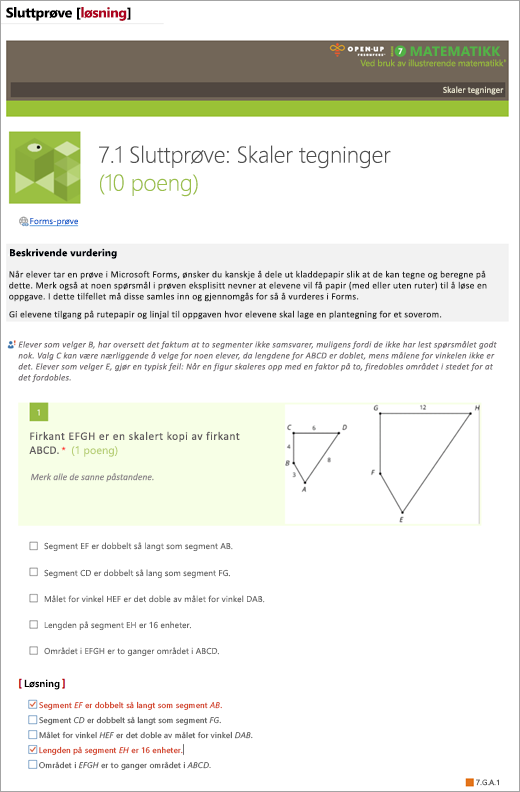
Eksporter til Excel
Vis svardata i Excel ved å velge Åpne i Excel fra Svar-fanen i Skjemaer.
I Excel blir hvert spørsmål en kolonne, og hvert svar blir en rad. De fire første kolonnene viser starttidspunkt og fullføringstidspunkt for hvert svar, og navnet og e-postadressen for hver elev. Kolonnene nedenfor viser elevenes svar.
Finn ut mer om Microsoft Forms:












