Hvis du vil starte prosessen med å importere data til figurer, bruker du datavelgersiden til å velge datakildetypen du vil importere.
Viktig!: Før du kjører veiviseren for datavelger, er det lurt å kontrollere at datakilden har en nøkkelkolonne. Nøkkelkolonner er ikke nødvendige, men de gjør de importerte dataene mye enklere å bruke.
Hva er en nøkkelkolonne, og hvorfor trenger jeg en?
Hvis du planlegger å oppdatere tegningen etter hvert som dataene i datakilden endres, må du kontrollere at hver rad i datakilden har en unik identifikator (en nøkkelkolonne) som ikke endres. Med denne nøkkelen kan hver rad i dataene du importerer til tegningen, samsvare nøyaktig med en rad i datakilden du oppdaterer fra.
I eksemplet nedenfor på et Excel regneark er den unike identifikatoren, eller nøkkelen, EmployeeID-kolonnen.
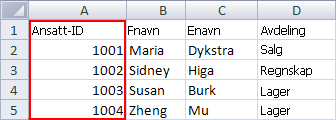
Hvis du velger Microsoft Excel-arbeidsbok, Microsoft Access-database, Microsoft Windows SharePoint Services liste eller tidligere opprettet tilkobling, fortsetter du gjennom veiviseren for datavelger.
Hvis du velger Microsoft SQL Server-database eller annen OLEDB- eller ODBC-datakilde, blir du midlertidig omdirigert til veiviseren for datatilkobling. Når du klikker Fullfør-knappen på den siste siden i veiviseren for datatilkobling, returneres du til veiviseren for datavelger.
Alternativet for tidligere opprettet tilkobling brukes vanligvis hvis administratoren har opprettet tilkoblinger som du kan velge mellom.
Hva er en tidligere opprettet tilkobling?
En datatilkobling er en peker til en datakilde. Den inneholder informasjon som kildenavn, plassering og hva, hvis aktuelt, legitimasjon kreves for å få tilgang til kilden. Når en tilkobling opprettes, lagres den vanligvis i Mappen Mine datakilder i Mappen Mine dokumenter .
Hvilke typer tidligere opprettede tilkoblinger kan jeg bruke?
Du kan bruke følgende typer datatilkoblinger:
-
ODC (Office-datatilkobling).
-
.dsn (datakildenavn).
-
.cub (SQL Server Analysis Services kube). Denne typen datatilkobling er bare tilgjengelig hvis du oppretter et pivotdiagram. Hvis du vil ha mer informasjon om pivotdiagrammer, kan du se Opprette et pivotdiagram.
Neste trinn
De neste trinnene i veiviseren varierer avhengig av hvilken datakilde du velger. Klikk de aktuelle koblingene for å lære mer om hvert trinn i veiviseren.










