Endre skjermlysstyrke i Windows
Applies To
Windows 11 Windows 10Velg nettverksikonet på høyre side av oppgavelinjen, og flytt deretter glidebryteren for lysstyrke for å justere lysstyrken. (Se delen Merknader nedenfor dersom glidebryteren ikke er der.)
På enkelte PC-er kan skjermlysstyrken justeres automatisk i Windows basert på gjeldende lysforhold. Hvis du vil finne ut om PC-en støtter dette, velger du Innstillinger > System > Display. Velg Lysstyrke, se etter avmerkingsboksen Endre lysstyrke automatisk når lyssetting endres, og velg den for å bruke denne funksjonen. Den automatiske innstillingen bidrar til at skjermen kan leses uansett hvor du er. Selv om du bruker den, kan du fortsatt flytte glidebryteren for lysstyrke for å finjustere lysstyrkenivået for en innebygd skjerm.
Du kan også se en annen avmerkingsboks som vises: Bidra til å forbedre batteriet ved å optimalisere innholdet som vises og lysstyrken. Noen Windows-PC-er kan automatisk justere skjermlysstyrken og kontrasten basert på innhold som vises på den innebygde skjermen. Hvis du vil ha mer informasjon, kan du se Adaptiv lysstyrke og kontrast i Windows.
Obs!:
-
Det kan hende du ikke ser glidebryteren lysstyrke på stasjonære PC-er som har en ekstern skjerm. Hvis du vil endre lysstyrken på en ekstern skjerm, bruker du knappene på den.
-
Hvis du ikke har en stasjonær PC og glidebryteren ikke vises eller fungerer, kan du prøve å oppdatere skjermdriveren. Velg Søk på oppgavelinjen, skriv inn Enhetsbehandling, og velg deretter Enhetsbehandling fra listen over resultater. Velg Skjermkort i Enhetsbehandling, og velg deretter skjermkortet. Trykk og hold (eller høyreklikk) navnet på skjermkortet, og velg deretter Oppdater driver og følg instruksjonene.
Støtte for Windows 10 avsluttes oktober 2025
Etter 14. oktober 2025 vil ikke Microsoft lenger tilby gratis programvareoppdateringer fra Windows Update, teknisk assistanse eller sikkerhetsoppdateringer for Windows 10. PC-en vil fortsatt fungere, men vi anbefaler at du flytter til Windows 11.
Velg handlingssenteret på høyre side av oppgavelinjen, og flytt deretter glidebryteren for lysstyrke for å justere lysstyrken. (Hvis glidebryteren ikke er der, kan du se notatdelen nedenfor.)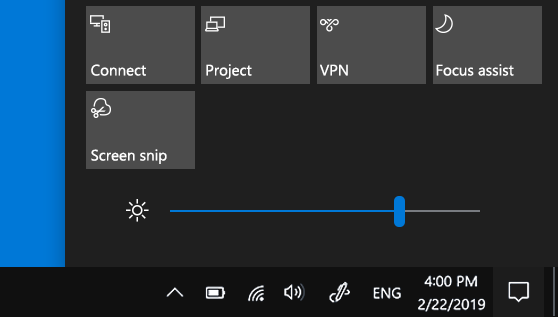
På enkelte PC-er kan skjermlysstyrken justeres automatisk i Windows basert på gjeldende lysforhold. Hvis du vil finne ut om PC-en støtter dette, velger du Innstillinger > System > Display. Se etter Endre lysstyrken automatisk når lysforholdene endres under Lysstyrke og farge, og merk deretter av for dette alternativet for å bruke denne funksjonen. Den automatiske innstillingen bidrar til at skjermen kan leses uansett hvor du er. Selv om du bruker den, kan du fortsatt flytte glidebryteren Endre lysstyrke for den innebygde skjermen for å finjustere lysstyrken.
Merknader:
-
Du kan kanskje ikke se glidebryteren Endre lysstyrke for den innebygde skjermen på stasjonære PC-er som har en ekstern skjerm. Hvis du vil endre lysstyrken på en ekstern skjerm, bruker du knappene på den.
-
Glidebryteren for lysstyrke vises i handlingssenter i Windows 10 versjon 1903. Du finner glidebryteren for lysstyrke i tidligere versjoner av Windows 10 ved å velge Innstillinger > System > Skjerm og deretter flytte glidebryteren Endre lysstyrke for å justere lysstyrken.
-
Hvis du ikke har en stasjonær PC, og glidebryteren ikke vises eller fungerer, kan du prøve å oppdatere skjermdriveren. Skriv inn Enhetsbehandling i søkefeltet på oppgavelinjen, og velg deretter Enhetsbehandling fra resultatlisten. I Enhetsbehandling velger du Skjermkort og deretter skjermkortet. Trykk og hold (eller høyreklikk) navnet på skjermkortet, og velg deretter Oppdater driver og følg instruksjonene.










