Ting du kan prøve hvis Surface-berøringsskjermen ikke fungerer
Hvis du opplever problemer med Surface-berøringsskjermen, for eksempel berøring som ikke svarer på deler av eller hele skjermen, flerberøringsbevegelser som ikke fungerer eller Surface-pennen ikke håndskrift, berøring som oppfører seg unøyaktig, surface opplever "fantom" eller "spøkelse" berører, berøring er treg til å svare eller ikke vet hvordan du deaktiverer berøring på Surface, her er noen løsninger du kan prøve.
Hvis Surface viser et bilde og godtar berørings- eller penneinndata, men har videoproblemer, for eksempel et forvrengt bilde, flimrende eller linjer som går gjennom bildet, kan du se Hva du kan prøve hvis Surface-skjermen flimrer, forvrenger eller har andre skjermproblemer.
Obs!: Avhengig av problemet, må du kanskje koble til et tastatur eller en mus for å utføre disse trinnene. Vi anbefaler at du bruker Surface Type Cover, USB-tastatur eller -mus eller Bluetooth-tastatur eller -mus.
Hvis Surface-berøringsskjermen ikke fungerer, kan du prøve disse trinnene først
Hvis du vil prøve å løse disse problemene, kan du begynne med å følge trinnene nedenfor for å starte opp til UEFI og teste berøringsfunksjonalitet,installere berøringsskjermdriveren på nytt,se etter Windows- og Surface-oppdateringereller tilbakestille Surface. Hvis dette ikke løser problemene, kan du finne mer informasjon i Er berøringsskjermen fortsatt ikke fungerer?.
Løsning 1: Oppstart til UEFI og test berøringsfunksjonalitet
Unified Extensible Firmware Interface (UEFI) er en programvaretype som bidrar til at Windows kan kommunisere med maskinvaren i Surface. Siden UEFI fungerer uavhengig av Windows, vil testing av maskinvare i UEFI fungere om du har et maskinvareproblem.
-
Hvis berøring ikke fungerer i UEFI, har enheten sannsynligvis opplevd en maskinvarefeil og trenger service.
-
Hvis berøring fungerer i UEFI, involverer problemet sannsynligvis Windows eller berøringsdriveren.
Følg disse stegene for å starte opp i UEFI og teste berøringsfunksjonaliteten:
-
Gå til Start > Power > Avslutt .
-
Når Surface er av, trykker du på og holder volum opp-knappen og trykker på av/på-knappen til det vises en Microsoft- eller Surface-logo på skjermen.
-
Når du er i UEFI, berører du Surface-skjermen og ser om den reagerer normalt. Prøv å navigere i UEFI ved å trykke på de ulike menyelementene. Gjør deretter ett av følgende avhengig av hvordan Surface reagerer på berøring:
-
Hvis berøring ikke fungerer på din Surface har det sannsynligvis oppstått en maskinvarefeil på skjermen. Det neste trinnet er å sende inn en serviceordre.
-
Hvis berøring fungerer på Surface, velger du EXIT, følger eventuelle instruksjoner på skjermen og starter Windows på nytt. Deretter går du for å installere driveren for berøringsskjermen på nytt.
-

Obs!: Denne videoen er bare tilgjengelig på engelsk.
Løsning 2: Installer berøringsskjermdriveren på nytt
Advarsel!: Ikke utfør dette trinnet på en Surface Pro X. Det kan sette Surface i en ubrukelig tilstand og sette dataene i fare. Du kan fortsette feilsøkingen ved å tilbakestille Surface.
-
Skriv inn enhetsbehandling i søkeboksen på oppgavelinjen, og velg deretter Enhetsbehandling i listen over resultater.
-
Utvid kategorien Enheter for menneskelig grensesnitt .
-
Høyreklikk Intel(R) Nøyaktig berøringsenhet, velg Avinstaller enhet, og velg deretter Avinstaller i dialogboksen Avinstaller enhet.
-
Høyreklikk på HID-kompatibel berøringsskjerm, velg Avinstaller enhet, og velg deretter Avinstaller enhet i dialogboksen Avinstaller enhet. Hvis det vises to drivere for HID-kompatibel berøringsskjerm, høyreklikker du på den første, velger Avinstaller enhet, velger Avinstaller og gjentar deretter fremgangsmåten for den andre driveren.
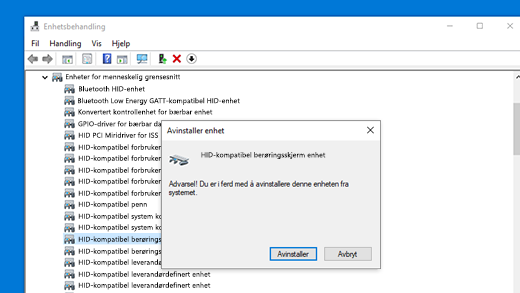
-
Velg Skann etter maskinvareendringer fra Handling-menyen. Du må kanskje også starte Surface på nytt. Den laster ned og installerer driveren for berøringsskjerm automatisk når du kobler til Internett.
Hvis du vil se om dette løste problemet, bruker du berøring til å åpne et program som Microsoft Edge eller en annen nettleser og prøver å rulle, knipe for å zoome, sveipe inn fra høyre og trykke lenge for å teste berøringsfunksjonaliteten.
Løsning 3: Se etter Windows- og Surface-oppdateringer
Du kan raskt kontrollere tilstanden til Surface-driverne og fastvaren ved hjelp av Surface-appen.
-
Utvid Hjelp og støtte i Surface-appen for å kontrollere om oppdateringsstatusen er «Du er oppdatert» eller noe annet.
-
Velg om nødvendig alternativet for å oppdatere enhetene.
Obs!: Hvis du ikke har Surface-appen installert, kan du laste ned Surface-appen fra Microsoft Store. Når den er lastet ned, velger du Start, søker etter Surface og velger deretter appen fra listen over resultater.
Løsning 4: Tilbakestill Surface
Hvis du fortsatt har problemer med berøringsskjermen, kan du prøve å tilbakestille Surface. Hvis du vil finne ut hvordan, kan du se Gjenopprette eller tilbakestille Surface for Windows og følge de anbefalte trinnene for å tilbakestille denne PC-en.
Når du har tilbakestilt og konfigurert enheten, kan du bruke berøring til å åpne et program som Microsoft Edge eller en annen nettleser, og prøve å rulle knipe for å zoome, sveipe inn fra høyre og trykke lenge for å teste berøringsfunksjonalitet.
Fungerer berøringsskjermen fortsatt ikke?
Se nedenfor for beskrivelsen som best forklarer problemet du står overfor, og finn de riktige neste trinnene å følge. Hvis problemet ikke er oppført, og du gjorde feilsøkingen ovenfor, kan det hende du har en maskinvarefeil. I så fall er neste trinn åsende inn en serviceordre.
Advarsel!: Under feilsøking kan det bli fastslått at Surface må tilbakestilles eller skiftes ut. Hvis du vil ha mer informasjon om hvordan du sikkerhetskopierer dataene, kan du se Sikkerhetskopiere Windows-PC-en.
|
Det du opplever |
Anbefaling |
|---|---|
|
Berøring fungerer ikke på hele eller deler av skjermen
|
|
|
Flerberøringsbevegelser fungerer ikke eller berøring er unøyaktig
|
|
|
Surface-opplevelsene dine «fantom» eller «spøkelse» berører
|
|
|
Treg reaksjon på berøring
|
|
|
Surface-pennen skriver ikke
|
|
|
Surface Touch-driver eller -fastvare mangler i Enhetsbehandling
|
Installere drivere manuelt, se Last ned drivere og fastvare for Surface. |
|
Du kan deaktivere all berøringsfunksjonalitet på Surface Obs!: Deaktivering av berøring deaktiverer også berøringstilbehør som Surface-penn, Surface Dial og Windows Berøringstastatur. |
Hvis berøring fremdeles ikke fungerer på Surface, kan du sende inn en servicebestilling
Det er et siste trinn du kan ta. Hvis disse trinnene ikke løser problemet, kan tjeneste- og støttealternativer være tilgjengelige for å hjelpe deg.
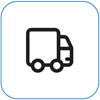
Send til Microsoft
For å klargjøre enheten for levering til Microsoft skriver du ut en forsendelsesetikett, kontrollerer Microsoft-garantien og oppretter serviceordrer.

Finn personlig støtte
For øyeblikket har Kina, India, Japan, og USA personlig støtte tilgjengelig – som kan omfatte profesjonell maskinvareinspeksjon, feilsøking og systemgjenoppretting.
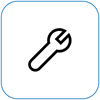
Selvreparasjon
Hvis du har teknisk erfaring og har de riktige verktøyene, har Microsoft et utvalg av utskiftbare komponenter og serviceveiledninger som gjør det mulig for deg å utføre reparasjonene.
Obs!: Tilgjengeligheten kan være begrenset for enkelte land eller produkter.
Hvis du vil ha mer informasjon, kan du gå til Slik får du service eller reparasjon for Surface.











