Netwerkproblemen in Windows oplossen
Als u geen e-mail kunt ontvangen, op internet kunt surfen of geen muziek kunt streamen, is de kans groot dat u niet bent verbonden met uw netwerk en geen toegang hebt tot internet. U kunt het volgende proberen om het probleem op te lossen.
Probeer dit eerst
Probeer eerst het volgende om het verbindingsprobleem op te lossen of nader te bepalen.
-
Voer Hulp vragen uit om veelvoorkomende verbindingsproblemen op te lossen. Klik met de rechtermuisknop op het netwerkpictogram aan de rechterkant van de taakbalk en selecteer Netwerkproblemen vaststellen of open Hulp vragen voor Netwerk & Internet
-
Controleer of Wi-Fi is ingeschakeld. Selecteer het pictogram Geen internet aan de rechterkant van de taakbalk en controleer of Wi-Fi is ingeschakeld. Als dat niet zo is, selecteert u deze om het in te schakelen. Zorg er ook voor dat de vliegtuigstand is uitgeschakeld.
-
Selecteer Manage Wi-Fi connections (>) in de snelle wi-Fi-instelling . Controleer of een Wi-Fi netwerk dat u herkent en vertrouwt, wordt weergegeven in de lijst met netwerken. Als dit het geval is, selecteert u het Wi-Fi netwerk en probeert u er verbinding mee te maken. Als onder de netwerknaam Verbonden wordt weergegeven, selecteert u Verbinding verbreken, wacht u even en selecteert u opnieuw Verbinding maken.
-
Probeer verbinding te maken met een netwerk op een andere frequentieband. Veel consumenten Wi-Fi routers uitzenden op twee verschillende netwerkfrequentiebanden: 2,4 GHz en 5 GHz. Deze worden als afzonderlijke netwerken weergegeven in de lijst met beschikbare Wi-Fi netwerken. Als uw lijst met beschikbare Wi-Fi netwerken zowel een 2,4 GHz-netwerk als een 5 GHz-netwerk bevat, probeert u verbinding te maken met het andere netwerk. Voor meer informatie over de verschillen tussen 2,4 GHz-netwerken en 5 GHz-netwerken raadpleegt u Problemen met Wi-Fi en uw thuisindeling.
-
Controleer of de fysieke Wi-Fi-schakelaar op uw laptop is ingeschakeld. (Meestal wordt met een lampje aangegeven of Wi-Fi is ingeschakeld.)
-
Start uw modem en draadloze router opnieuw op. Dit helpt bij het maken van een nieuwe verbinding met uw internetprovider (ISP). Wanneer u dit doet, wordt de verbinding van iedereen die is aangesloten op uw Wi-Fi-netwerk tijdelijk verbroken. De stappen die u moet uitvoeren om uw modem en router opnieuw op te starten, kunnen variëren, maar hier volgen de algemene stappen.
Opmerking: Als u een kabelmodem/wi-fi-router combinatieapparaat hebt, hoeft u alleen de stappen voor het ene apparaat te volgen.
-
Haal de stekker van de router uit het stopcontact.
-
Haal de stekker van het modem uit het stopcontact.
Sommige modems hebben een back-upbatterij. Verwijder de batterij uit het modem als de lampjes blijven branden nadat u de stekker hebt losgekoppeld. -
Wacht ten minste 30 seconden.
Als u de batterij van de modem hebt moeten verwijderen, plaatst u deze weer in de modem. -
Stop de stekker van het modem weer in het stopcontact. De lampjes op het modem gaan knipperen. Wacht totdat deze niet meer knipperen.
-
Steek de stekker van de router weer in het stopcontact.
Wacht enkele minuten totdat de modem en router volledig zijn opgestart. Meestal kunt u dit zien aan de statuslampjes op de twee apparaten. -
Probeer opnieuw verbinding te maken op uw pc.
Verbindingsproblemen kunnen verschillende oorzaken hebben: problemen met de website, uw apparaat, de Wi-Fi router, modem of uw internetprovider (ISP). Voer de volgende stappen uit om de oorzaak van het probleem te beperken.
-
Als het pictogram 'Wi-Fi connected' aan de rechterkant van de taakbalk wordt weergegeven, gaat u naar een andere website. Als de website wordt geopend, is er mogelijk een probleem met de specifieke website. Als u geen verbinding kunt maken met een andere website, gaat u naar de volgende stap.
-
Probeer op een andere laptop of telefoon verbinding te maken met hetzelfde netwerk. Als u verbinding kunt maken, wordt het probleem waarschijnlijk veroorzaakt door uw apparaat. Ga naar de sectie Netwerkproblemen oplossen op uw apparaat. Als u op geen enkel apparaat verbinding kunt maken met het netwerk, gaat u verder met de volgende stap.
-
Controleer of er een probleem is met de verbinding met uw Wi-Fi router. Doe dit met behulp van een pingtest.
-
Selecteer Zoeken op de taakbalk en typ opdrachtprompt. De knop Opdrachtprompt wordt weergegeven. Selecteer aan de rechterkant Uitvoeren als beheerder > Ja.
-
Typ ipconfig bij de opdrachtprompt en selecteer enter. Zoek de naam van uw Wi-Fi netwerk in de resultaten en zoek vervolgens het IP-adres dat wordt vermeld naast Standaardgateway voor dat Wi-Fi netwerk. Noteer dit adres zo nodig. Bijvoorbeeld: 192.168.1.1
-
Typ bij de prompt ping <DefaultGateway>en selecteer enter. Typ bijvoorbeeld ping 192.168.1.1 en selecteer Enter. De resultaten moeten er ongeveer als volgt uitzien:
-
-
Reply from 192.168.1.1: bytes=32 time=5ms TTL=64
-
Reply from 192.168.1.1: bytes=32 time=5ms TTL=64
-
Reply from 192.168.1.1: bytes=32 time=5ms TTL=64
-
Reply from 192.168.1.1: bytes=32 time=5ms TTL=64
-
Pingstatistieken voor 192.168.1.1: Pakketten: Verzonden = 4, Ontvangen = 4, Verloren = 0 (0% verlies), Geschatte retourtijden in milli-seconden: Minimum = 4 ms, Maximum = 5 ms, Gemiddelde = 4 ms
Als u dergelijke resultaten ziet en een antwoord krijgt, hebt u een verbinding met uw Wi-Fi router, zodat er mogelijk een probleem is met uw modem of internetprovider. Neem contact op met uw internetprovider of controleer online op een ander apparaat (indien mogelijk) om te zien of er een servicestoring is.
Als de resultaten van de pingtest aangeven dat u geen antwoord van de router krijgt, probeert u uw pc rechtstreeks op uw modem aan te sluiten met behulp van een Ethernet-kabel (indien mogelijk). Als u verbinding kunt maken met internet via een Ethernet-kabel, wordt bevestigd dat het verbindingsprobleem wordt veroorzaakt door de Wi-Fi router. Zorg ervoor dat u de nieuwste firmware hebt geïnstalleerd en raadpleeg de documentatie voor uw router.
Netwerkopdrachten uitvoeren
Probeer deze netwerkopdrachten uit te voeren om de TCP/IP-stack handmatig opnieuw in te stellen, het IP-adres vrij te geven en te vernieuwen, en de cache van de DNS-clientoplossing leeg te maken en opnieuw in te stellen:
-
Selecteer Zoeken op de taakbalk en typ opdrachtprompt. De knop Opdrachtprompt wordt weergegeven. Selecteer aan de rechterkant Uitvoeren als beheerder > Ja.
-
Voer achter de opdrachtprompt de volgende opdrachten uit in de opgegeven volgorde en controleer vervolgens of uw probleem hiermee is opgelost:
-
Typ netsh winsock reset en selecteer Enter.
-
Typ netsh int ip reset en selecteer Enter.
-
Typ ipconfig /release en selecteer Enter.
-
Typ ipconfig /renew en selecteer Enter.
-
Typ ipconfig /flushdns en selecteer Enter.
-
Het stuurprogramma van de netwerkadapter verwijderen en opnieuw opstarten
Als de vorige stappen niet werken, probeert u het stuurprogramma van de netwerkadapter te verwijderen en start u vervolgens de computer opnieuw op. Windows installeert automatisch het nieuwste stuurprogramma. U kunt deze aanpak overwegen als uw netwerkverbinding niet meer goed werkt na een recente update.
Voordat u het stuurprogramma verwijdert, moet u controleren of u stuurprogramma's hebt die als back-up kunnen dienen. Ga naar de website van de fabrikant van de pc en download het meest recente stuurprogramma voor de netwerkadapter vanaf die website. Als uw pc geen verbinding met internet kan maken, download dan een stuurprogramma op een andere pc en sla dit programma op een USB-flashstation op zodat u het stuurprogramma op uw pc kunt installeren. U moet de fabrikant van uw pc weten en de naam of het nummer van het model.
-
Selecteer Zoeken op de taakbalk, typ apparaatbeheer en selecteer vervolgens Apparaatbeheer in de lijst met resultaten.
-
Vouw Netwerkadapters uit en zoek de netwerkadapter voor uw apparaat.
-
Selecteer de netwerkadapter, houd deze ingedrukt (of klik erop met de rechtermuisknop) en selecteer vervolgens Apparaat verwijderen > schakel het selectievakje Het stuurprogramma voor dit apparaat verwijderen in > Verwijderen.
-
Nadat u het stuurprogramma hebt verwijderd, selecteert u Start > Power > Restart .
Nadat de pc opnieuw is opgestart, wordt het stuurprogramma van de netwerkadapter automatisch opgezocht en geïnstalleerd. Controleer of uw verbindingsprobleem hiermee is opgelost. Als er niet automatisch een stuurprogramma wordt geïnstalleerd, kunt u het stuurprogramma installeren dat u als back-up had opgeslagen voordat u het stuurprogramma verwijderde.
Controleer of uw netwerkadapter compatibel is met de nieuwste Windows Update
Als u uw netwerkverbinding direct hebt verbroken na het upgraden naar of bijwerken van Windows 11, is het mogelijk dat het huidige stuurprogramma voor uw netwerkadapter is ontworpen voor een eerdere versie van Windows. U kunt dit controleren door de recente Windows Update tijdelijk te verwijderen:
-
Selecteer Start > Instellingen > Windows Update > Updategeschiedenis > Updates verwijderen.
-
Selecteer de meest recente update en selecteer vervolgens Verwijderen.
Als het verwijderen van de meest recente update uw netwerkverbinding herstelt, controleert u of er een bijgewerkt stuurprogramma beschikbaar is:
-
Selecteer Zoeken op de taakbalk, typ apparaatbeheer en selecteer vervolgens Apparaatbeheer in de lijst met resultaten.
-
Vouw Netwerkadapters uit en zoek de netwerkadapter voor uw apparaat.
-
Selecteer de netwerkadapter, houd vast (of klik erop met de rechtermuisknop), selecteer stuurprogramma bijwerken> Automatisch zoeken naar bijgewerkte stuurprogramma's en volg de instructies.
-
Nadat u het bijgewerkte stuurprogramma hebt geïnstalleerd, selecteert u Start > Power > Opnieuw opstarten als u wordt gevraagd om opnieuw op te starten en kijkt u of het verbindingsprobleem hiermee is opgelost.
Als er geen nieuw stuurprogramma voor uw netwerkadapter wordt gevonden, gaat u naar de website van de fabrikant van de pc en downloadt u het meest recente stuurprogramma op de website. U moet de fabrikant van uw pc weten en de naam of het nummer van het model.
Voer een van de volgende handelingen uit:
-
Als u geen nieuwer stuurprogramma voor de netwerkadapter kunt downloaden en installeren, verbergt u de update waardoor uw netwerkverbinding wordt verbroken. Zie Windows-Updates- of stuurprogramma-updates verbergen voor meer informatie over het verbergen van updates.
-
Als u bijgewerkte stuurprogramma's voor uw netwerkadapter kunt installeren, installeert u de nieuwste updates opnieuw. Hiervoor selecteert u Instellingen > starten > Windows Update > Controleren op updates.
Netwerk opnieuw instellen gebruiken
Het opnieuw instellen van het netwerk zou de laatste stap moeten zijn die u probeert. U kunt deze mogelijkheid gebruiken als u geen verbinding kunt maken met behulp van de vorige stappen.
Dit kan helpen bij het oplossen van verbindingsproblemen die u mogelijk hebt na het upgraden van Windows 10 naar Windows 11. Het kan ook helpen om het probleem op te lossen waarbij u verbinding kunt maken met internet, maar geen verbinding kunt maken met gedeelde netwerkstations. Netwerk opnieuw instellen verwijdert alle geïnstalleerde netwerkadapters met de bijbehorende instellingen. Nadat de pc opnieuw is opgestart, worden alle netwerkadapters opnieuw geïnstalleerd en alle instellingen teruggezet op de standaardwaarden.
-
Selecteer Start > Instellingen > Netwerk & internet > Geavanceerde netwerkinstellingen > Netwerk opnieuw instellen.
Instellingen voor netwerkstatus & openen -
Selecteer in het scherm Netwerk opnieuw instellende optie Nu opnieuw instellen > Ja om te bevestigen.
Wacht totdat uw pc opnieuw is opgestart en kijk of het probleem hiermee is opgelost.
Notities:
-
Na het gebruik van de functie voor het opnieuw instellen van het netwerk, moet u andere netwerksoftware mogelijk opnieuw installeren en configureren, zoals VPN-clientsoftware of virtuele Hyper‑V-switches (als u deze of andere netwerkvirtualisatiesoftware gebruikt).
-
Het is mogelijk dat Netwerk opnieuw instellen al uw bekende netwerkverbindingen instelt op een profiel voor openbare netwerken. In een profiel voor openbare netwerken is uw pc niet zichtbaar voor andere pc’s en apparaten in het netwerk, waardoor uw pc mogelijk veiliger is. Als uw pc echter wordt gebruikt voor het delen van bestanden of een printer, moet u zorgen dat uw pc weer zichtbaar is door deze in te stellen op het gebruik van een profiel voor een privénetwerk. Selecteer hiervoor Start > Instellingen > Netwerk & internet > Wi-Fi . Selecteer in het scherm Wi-Fide optie Bekende netwerken beheren > de netwerkverbinding die u wilt wijzigen. Selecteer onder Netwerkprofieltypede optie Privé.
Uw Wi-Fi-instellingen controleren
Fabrikanten van Wi-Fi-adapters bieden mogelijk andere geavanceerde instellingen die kunt u wijzigen op basis van uw netwerkomgeving of verbindingsvoorkeuren.
Controleer de instelling Draadloze modus voor uw netwerkadapter en zorg ervoor dat deze overeenkomt met de capaciteiten van het netwerk waarmee u een verbinding wilt maken. Als de instelling niet overeenkomt, kunt u geen verbinding maken en wordt het netwerk mogelijk niet weergegeven in de lijst met beschikbare netwerken. Vaak wordt Draadloze modus standaard ingesteld op Automatisch of een vergelijkbare optie, waardoor een verbinding met elk ondersteund netwerk mogelijk is.
De instelling voor de draadloze modus zoeken
-
Selecteer in Apparaatbeheer Netwerkadapters en dubbelklik op de naam van de netwerkadapter.
-
Selecteer het tabblad Geavanceerd en zoek naar een instelling voor de draadloze modus. Zorg ervoor dat deze is ingesteld op de modus die door uw netwerk wordt gebruikt.
profielinstellingen Wi-Fi
Windows gebruikt het Wi-Fi-profiel om instellingen op te slaan die nodig zijn om een verbinding te maken met een Wi-Fi-netwerk. Deze instellingen omvatten netwerkbeveiligingstype, sleutel, netwerknaam (SSID), enzovoort. Als u geen verbinding kunt maken met een Wi-Fi-netwerk waarmee u eerder wel verbinding kon maken, zijn de netwerkinstellingen mogelijk gewijzigd of is het profiel beschadigd.
U kunt dit oplossen door de netwerkverbinding te verwijderen (of 'vergeten') en vervolgens opnieuw verbinding te maken met het netwerk. Als u een netwerkverbinding vergeet, wordt het Wi-Fi-netwerkprofiel van uw pc verwijderd.
Ga als volgt te werk om een netwerk te vergeten
-
Selecteer Start > Instellingen > Netwerk & internet .
-
Selecteer Wi-Fi en vervolgens Bekende netwerken beheren.
-
Selecteer het netwerk dat u wilt vergeten en vervolgens Vergeten.
Selecteer daarna het Wi-Fi-pictogram op de taakbalk en probeer opnieuw verbinding te maken met het netwerk om de netwerkverbinding te vernieuwen.
De indeling van uw huis controleren
Uw Wi-Fi netwerk kan worden beïnvloed door de frequentieband, de congestie van het kanaal en/of de signaalsterkte van het netwerk. Zie Wi-Fi-problemen en de indeling van uw huis voor meer informatie.
Controleer op aanvullende symptomen voor het pictogram Geen internetverbinding.
Er zijn mogelijk aanvullende stappen voor probleemoplossing die u kunt proberen, afhankelijk van de symptomen die u ondervindt. Als u deze stappen wilt bekijken, bekijkt u pictogrammen voor Wi-Fi-verbindingen en wat ze betekenen.
Gerelateerde onderwerpen
Probeer dit eerst
Probeer eerst het volgende om het verbindingsprobleem op te lossen of nader te bepalen.
-
Controleer of Wi-Fi is ingeschakeld. Selecteer het pictogram Geen internetverbinding

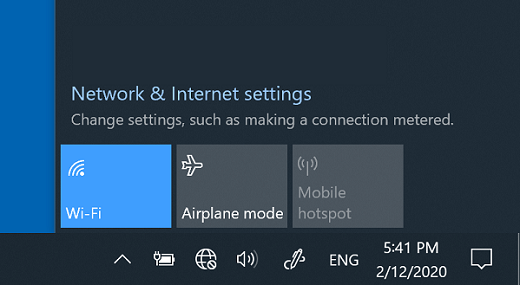
-
Controleer daarna of een Wi-Fi netwerk dat u herkent en vertrouwt, wordt weergegeven in de lijst met netwerken. Als dit het geval is, selecteert u het Wi-Fi netwerk en probeert u er verbinding mee te maken. Als onder de netwerknaam Verbonden wordt weergegeven, selecteert u Verbinding verbreken, wacht u even en selecteert u opnieuw Verbinding maken .
-
Probeer verbinding te maken met een netwerk op een andere frequentieband. Veel consumenten Wi-Fi routers uitzenden op twee verschillende netwerkfrequentiebanden: 2,4 GHz en 5 GHz. Deze worden als afzonderlijke netwerken weergegeven in de lijst met beschikbare Wi-Fi netwerken. Als uw lijst met beschikbare Wi-Fi netwerken zowel een 2,4 GHz-netwerk als een 5 GHz-netwerk bevat, probeert u verbinding te maken met het andere netwerk. Voor meer informatie over de verschillen tussen 2,4 GHz-netwerken en 5 GHz-netwerken raadpleegt u Problemen met Wi-Fi en uw thuisindeling.
-
Controleer of de fysieke Wi-Fi-schakelaar op uw laptop is ingeschakeld. (Meestal wordt met een lampje aangegeven of Wi-Fi is ingeschakeld.)
-
Voer de probleemoplosser voor netwerken uit. De probleemoplosser voor netwerken kan helpen bij het opsporen en oplossen van veelvoorkomende verbindingsproblemen.
De probleemoplosser voor netwerken uitvoeren
-
Selecteer de Startknop > Instellingen > Netwerk & Internet > Status.
Instellingen voor netwerkstatus & openen -
Selecteer onder Netwerkinstellingen wijzigenProbleemoplosser voor netwerken.
-
Volg de stappen in de probleemoplosser en kijk of het probleem hiermee is opgelost.
-
Start uw modem en draadloze router opnieuw op. Dit helpt bij het maken van een nieuwe verbinding met uw internetprovider (ISP).
Wanneer u dit doet, wordt de verbinding tijdelijk verbroken van iedereen die is verbonden met uw Wi-Fi netwerk. De stappen die u moet uitvoeren om uw modem en router opnieuw op te starten, kunnen variëren, maar hier volgen de algemene stappen. (Opmerking: Als u een combinatieapparaat voor kabelmodem/Wi-Fi-router hebt, hoeft u alleen de stappen voor het ene apparaat te volgen.)-
Haal de stekker van de router uit het stopcontact.
-
Haal de stekker van het modem uit het stopcontact.
Sommige modems hebben een back-upbatterij. Verwijder de batterij uit het modem als de lampjes blijven branden nadat u de stekker hebt losgekoppeld. -
Wacht ten minste 30 seconden.
Als u de batterij van de modem moet verwijderen, plaatst u deze er weer in. -
Stop de stekker van het modem weer in het stopcontact. De lampjes op het modem gaan knipperen. Wacht totdat deze niet meer knipperen.
-
Steek de stekker van de router weer in het stopcontact.
Wacht een paar minuten totdat het modem en de router volledig zijn ingeschakeld. Meestal kunt u dit zien aan de statuslampjes op de twee apparaten. -
Probeer opnieuw verbinding te maken op uw pc.
-
Verbindingsproblemen kunnen verschillende oorzaken hebben: problemen met de website, uw apparaat, de Wi-Fi router, modem of uw internetprovider (ISP). Voer de volgende stappen uit om de oorzaak van het probleem te beperken.
-
Als het pictogram 'Wi-Fi connected' aan de rechterkant van de taakbalk wordt weergegeven, gaat u naar een andere website. Als de website wordt geopend, is er mogelijk een probleem met de specifieke website. Als u geen verbinding kunt maken met een andere website, gaat u naar de volgende stap.
-
Probeer op een andere laptop of telefoon verbinding te maken met hetzelfde netwerk. Als u verbinding kunt maken, wordt het probleem waarschijnlijk veroorzaakt door uw apparaat. Ga naar de sectie Netwerkproblemen oplossen op uw apparaat. Als u op geen enkel apparaat verbinding kunt maken met het netwerk, gaat u verder met de volgende stap.
-
Controleer of er een probleem is met de verbinding met uw Wi-Fi router. Doe dit met behulp van een pingtest.
-
Typ opdrachtprompt in het zoekvak op de taakbalk. De knop Opdrachtprompt wordt weergegeven. Selecteer aan de rechterkant Uitvoeren als beheerder > Ja.
-
Typ ipconfig bij de opdrachtprompt en selecteer enter. Zoek de naam van uw Wi-Fi netwerk in de resultaten en zoek vervolgens het IP-adres dat wordt vermeld naast Standaardgateway voor dat Wi-Fi netwerk. Noteer dit adres zo nodig. Bijvoorbeeld: 192.168.1.1
-
Typ bij de prompt ping <DefaultGateway>en selecteer enter. Typ bijvoorbeeld ping 192.168.1.1 en selecteer Enter. De resultaten moeten er ongeveer als volgt uitzien:
-
-
Reply from 192.168.1.1: bytes=32 time=5ms TTL=64
-
Reply from 192.168.1.1: bytes=32 time=5ms TTL=64
-
Reply from 192.168.1.1: bytes=32 time=5ms TTL=64
-
Reply from 192.168.1.1: bytes=32 time=5ms TTL=64
-
Pingstatistieken voor 192.168.1.1: Pakketten: Verzonden = 4, Ontvangen = 4, Verloren = 0 (0% verlies), Geschatte retourtijden in milli-seconden: Minimum = 4 ms, Maximum = 5 ms, Gemiddelde = 4 ms
Als u dergelijke resultaten ziet en een antwoord krijgt, hebt u een verbinding met uw Wi-Fi router, zodat er mogelijk een probleem is met uw modem of internetprovider. Neem contact op met uw internetprovider of controleer online op een ander apparaat (indien mogelijk) om te zien of er een servicestoring is.
Als de resultaten van de pingtest aangeven dat u geen antwoord van de router krijgt, probeert u uw pc rechtstreeks op uw modem aan te sluiten met behulp van een Ethernet-kabel (indien mogelijk). Als u verbinding kunt maken met internet via een Ethernet-kabel, wordt bevestigd dat het verbindingsprobleem wordt veroorzaakt door de Wi-Fi router. Zorg ervoor dat u de nieuwste firmware hebt geïnstalleerd en raadpleeg de documentatie voor uw router.
Netwerkopdrachten uitvoeren
Probeer deze netwerkopdrachten uit te voeren om de TCP/IP-stack handmatig opnieuw in te stellen, het IP-adres vrij te geven en te vernieuwen, en de cache van de DNS-clientoplossing leeg te maken en opnieuw in te stellen:
-
Typ opdrachtprompt in het zoekvak op de taakbalk. De knop Opdrachtprompt wordt weergegeven. Selecteer aan de rechterkant Uitvoeren als beheerder > Ja.
-
Voer achter de opdrachtprompt de volgende opdrachten uit in de opgegeven volgorde en controleer vervolgens of uw probleem hiermee is opgelost:
-
Typ netsh winsock reset en selecteerEnter.
-
Typ netsh int ip reset en selecteer Enter.
-
Typ ipconfig /release en selecteer Enter.
-
Typ ipconfig /renew en selecteer Enter.
-
Typ ipconfig /flushdns en selecteer Enter.
-
Het stuurprogramma van de netwerkadapter verwijderen en opnieuw opstarten
Als de vorige stappen niet werken, probeert u het stuurprogramma van de netwerkadapter te verwijderen en start u vervolgens de computer opnieuw op. Windows installeert automatisch het nieuwste stuurprogramma. U kunt deze aanpak overwegen als uw netwerkverbinding niet meer goed werkt na een recente update.
Voordat u het stuurprogramma verwijdert, moet u controleren of u stuurprogramma's hebt die als back-up kunnen dienen. Ga naar de website van de fabrikant van de pc en download het meest recente stuurprogramma voor de netwerkadapter vanaf die website. Als uw pc geen verbinding met internet kan maken, download dan een stuurprogramma op een andere pc en sla dit programma op een USB-flashstation op zodat u het stuurprogramma op uw pc kunt installeren. U moet de fabrikant van uw pc weten en de naam of het nummer van het model.
-
Typ apparaatbeheer in het zoekvak op de taakbalk en selecteer vervolgens Apparaatbeheer in de lijst met resultaten.
-
Vouw Netwerkadapters uit en zoek de netwerkadapter voor uw apparaat.
-
Selecteer de netwerkadapter, houd deze ingedrukt (of klik er met de rechtermuisknop op) en selecteer vervolgens Apparaat verwijderen > schakel het selectievakje De stuurprogramma's voor dit apparaat verwijderen in > Verwijderen.
-
Nadat u het stuurprogramma hebt verwijderd, selecteert u de Startknop > Power > Restart.
Nadat de pc opnieuw is opgestart, wordt het stuurprogramma van de netwerkadapter automatisch opgezocht en geïnstalleerd. Controleer of uw verbindingsprobleem hiermee is opgelost. Als er niet automatisch een stuurprogramma wordt geïnstalleerd, kunt u het stuurprogramma installeren dat u als back-up had opgeslagen voordat u het stuurprogramma verwijderde.
Controleer of uw netwerkadapter compatibel is met de nieuwste Windows Update
Als u uw netwerkverbinding direct hebt verbroken na het upgraden of bijwerken van Windows 10, is het mogelijk dat het huidige stuurprogramma voor uw netwerkadapter is ontworpen voor een eerdere versie van Windows. U kunt dit controleren door de recente Windows Update tijdelijk te verwijderen:
-
Selecteer de Startknop en selecteer vervolgens Instellingen > Update & Security >Windows Update > Updategeschiedenis weergeven>Updates verwijderen.
-
Selecteer de meest recente update en selecteer vervolgens Verwijderen.
Als het verwijderen van de meest recente update uw netwerkverbinding herstelt, controleert u of er een bijgewerkt stuurprogramma beschikbaar is:
-
Typ apparaatbeheer in het zoekvak op de taakbalk en selecteer vervolgens Apparaatbeheer in de lijst met resultaten.
-
Vouw Netwerkadapters uit en zoek de netwerkadapter voor uw apparaat.
-
Selecteer de netwerkadapter, selecteer Stuurprogramma bijwerken >Automatisch zoeken naar bijgewerkte stuurprogramma's en volg de instructies.
-
Nadat u het bijgewerkte stuurprogramma hebt geïnstalleerd, selecteert u de startknop > Power > Opnieuw opstarten als u wordt gevraagd om opnieuw op te starten en kijkt u of het verbindingsprobleem hiermee is opgelost.
Als er geen nieuw stuurprogramma voor uw netwerkadapter wordt gevonden, gaat u naar de website van de fabrikant van de pc en downloadt u het meest recente stuurprogramma op de website. U moet de fabrikant van uw pc weten en de naam of het nummer van het model.
Voer een van de volgende handelingen uit:
-
Als u geen nieuwer stuurprogramma voor de netwerkadapter kunt downloaden en installeren, verbergt u de update waardoor uw netwerkverbinding wordt verbroken. Zie Windows-Updates- of stuurprogramma-updates verbergen voor meer informatie over het verbergen van updates.
-
Als u bijgewerkte stuurprogramma's voor uw netwerkadapter kunt installeren, installeert u de nieuwste updates opnieuw. Hiervoor selecteert u de Startknop en selecteert u vervolgens Instellingen > & Beveiliging bijwerken > Windows Update > Controleren op updates.
Netwerk opnieuw instellen gebruiken
Het opnieuw instellen van het netwerk zou de laatste stap moeten zijn die u probeert. U kunt deze mogelijkheid gebruiken als u geen verbinding kunt maken met behulp van de vorige stappen.
Dit kan helpen bij het oplossen van verbindingsproblemen die u mogelijk ondervindt na een upgrade van een eerdere versie van Windows naar Windows 10. Het kan ook helpen om het probleem op te lossen waarbij u verbinding kunt maken met internet, maar geen verbinding kunt maken met gedeelde netwerkstations. Netwerk opnieuw instellen verwijdert alle geïnstalleerde netwerkadapters met de bijbehorende instellingen. Nadat de pc opnieuw is opgestart, worden alle netwerkadapters opnieuw geïnstalleerd en alle instellingen teruggezet op de standaardwaarden.
Opmerking: Als u het netwerk opnieuw wilt instellen, moet Windows 10 versie 1607 of hoger op uw pc staan. Als u wilt zien welke versie van Windows 10 momenteel op uw apparaat wordt uitgevoerd, selecteert u de Startknop en selecteert u vervolgens Instellingen > Systeem > Info.
-
Selecteer de Startknop en selecteer vervolgens Instellingen > Netwerk & Internet > Status > Netwerk opnieuw instellen.
Instellingen voor netwerkstatus & openen -
Selecteer in het scherm Netwerk opnieuw instellende optie Nu opnieuw instellen > Ja om te bevestigen.
Wacht totdat uw pc opnieuw is opgestart en kijk of het probleem hiermee is opgelost.
Notities:
-
Na het gebruik van de functie voor het opnieuw instellen van het netwerk, moet u andere netwerksoftware mogelijk opnieuw installeren en configureren, zoals VPN-clientsoftware of virtuele Hyper‑V-switches (als u deze of andere netwerkvirtualisatiesoftware gebruikt).
-
Het is mogelijk dat Netwerk opnieuw instellen al uw bekende netwerkverbindingen instelt op een profiel voor openbare netwerken. In een profiel voor openbare netwerken is uw pc niet zichtbaar voor andere pc’s en apparaten in het netwerk, waardoor uw pc mogelijk veiliger is. Als uw pc echter wordt gebruikt voor het delen van bestanden of een printer, moet u zorgen dat uw pc weer zichtbaar is door deze in te stellen op het gebruik van een profiel voor een privénetwerk. Selecteer hiervoor de Startknop en selecteer vervolgens Instellingen > Netwerk & Internet > Wi-Fi . Selecteer in het scherm Wi-Fide optie Bekende netwerken beheren > de netwerkverbinding die u wilt wijzigen > Eigenschappen. Selecteer onder Netwerkprofiel de optie Privé.
Uw Wi-Fi-instellingen controleren
Fabrikanten van Wi-Fi-adapters bieden mogelijk andere geavanceerde instellingen die kunt u wijzigen op basis van uw netwerkomgeving of verbindingsvoorkeuren.
Controleer de instelling Draadloze modus voor uw netwerkadapter en zorg ervoor dat deze overeenkomt met de capaciteiten van het netwerk waarmee u een verbinding wilt maken. Als de instelling niet overeenkomt, kunt u geen verbinding maken en wordt het netwerk mogelijk niet weergegeven in de lijst met beschikbare netwerken. Vaak wordt Draadloze modus standaard ingesteld op Automatisch of een vergelijkbare optie, waardoor een verbinding met elk ondersteund netwerk mogelijk is.
De instelling voor de draadloze modus zoeken
-
Selecteer in Apparaatbeheer Netwerkadapters en dubbelklik op de naam van de netwerkadapter.
-
Selecteer het tabblad Geavanceerd en zoek naar een instelling voor de draadloze modus . Zorg ervoor dat deze is ingesteld op de modus die door uw netwerk wordt gebruikt.
profielinstellingen Wi-Fi
Windows gebruikt het Wi-Fi-profiel om instellingen op te slaan die nodig zijn om een verbinding te maken met een Wi-Fi-netwerk. Deze instellingen omvatten netwerkbeveiligingstype, sleutel, netwerknaam (SSID), enzovoort. Als u geen verbinding kunt maken met een Wi-Fi-netwerk waarmee u eerder wel verbinding kon maken, zijn de netwerkinstellingen mogelijk gewijzigd of is het profiel beschadigd.
U kunt dit oplossen door de netwerkverbinding te verwijderen (of 'vergeten') en vervolgens opnieuw verbinding te maken met het netwerk. Als u een netwerkverbinding vergeet, wordt het Wi-Fi-netwerkprofiel van uw pc verwijderd.
Ga als volgt te werk om een netwerk te vergeten
-
Selecteer het pictogram Wi-Fi-netwerk aan de rechterkant van de taakbalk en selecteer vervolgens Netwerk & Internetinstellingen.
-
Selecteer Wi-Fi en selecteer vervolgens Bekende netwerken beheren.
-
Selecteer het netwerk dat u wilt vergeten en vervolgens Vergeten.
Selecteer daarna het pictogram Wi-Fi op de taakbalk en probeer opnieuw verbinding te maken met het gewenste netwerk om de netwerkverbinding te vernieuwen.
De indeling van uw huis controleren
Uw Wi-Fi netwerk kan worden beïnvloed door de frequentieband, de congestie van het kanaal en/of de signaalsterkte van het netwerk. Zie Wi-Fi-problemen en de indeling van uw huis voor meer informatie.
Controleer op aanvullende symptomen voor het pictogram 'Geen internetverbinding' 
Er zijn mogelijk aanvullende stappen voor probleemoplossing die u kunt proberen, afhankelijk van de symptomen die u ondervindt. Als u deze stappen wilt bekijken, bekijkt u pictogrammen voor Wi-Fi-verbindingen en wat ze betekenen.
Gerelateerde onderwerpen
-
Controleer of Wi-Fi is ingeschakeld.
-
Swipe vanaf de rechterrand van het scherm naar het midden, selecteer Instellingen en selecteer het pictogram Netwerk.
-
Schakel Wi-Fi in.
-
-
Controleer of de fysieke Wi-Fi-schakelaar op uw laptop is ingeschakeld. (Meestal wordt met een lampje aangegeven of Wi-Fi is ingeschakeld.)
-
Zorg ervoor dat uw pc niet in de vliegtuigstand staat.
-
Swipe vanaf de rechterrand van het scherm naar het midden, selecteer Instellingen en selecteer het pictogram Netwerk.
-
Schakel de Vliegtuigstand uit.
-
-
Plaats indien mogelijk uw apparaat dichter bij de router of het toegangspunt.
-
Als u de naam van het netwerk helemaal niet ziet, is de router of toegangspunt mogelijk zo ingesteld dat deze de naam van het netwerk niet uitzendt. In dat geval moet u er handmatig verbinding mee maken.
-
Swipe vanaf de rechterrand van het scherm naar het midden en selecteer vervolgens Instellingen.
-
Selecteer het pictogram Netwerk en selecteer vervolgens Verborgen netwerk.
-
Typ de naam van het netwerk en selecteer Volgende.
-
Typ het wachtwoord en selecteer Volgende.
-
Volg eventuele aanvullende instructies om verbinding te maken.
-
-
Het netwerk wordt toegevoegd aan de lijst met netwerken en is beschikbaar wanneer uw computer zich binnen het bereik van het netwerk bevindt. Als u verbinding wilt maken met het netwerk, voert u de volgende stappen uit:
-
Open Verbinding met een netwerk maken door het netwerkpictogram in het systeemvak te selecteren.
-
Selecteer Naamloos netwerk, selecteer Verbinding maken en typ de netwerkgegevens. Het netwerk wordt toegevoegd aan de lijst met netwerken en is in het vervolg beschikbaar wanneer uw computer zich binnen het bereik van het netwerk bevindt.
-
Probeer het probleem samen met Windows op te lossen. Voer de probleemoplosser voor netwerken uit om na te gaan of u hiermee het probleem kunt diagnosticeren en oplossen.
Selecteer de Startknop , typ Netwerkproblemen en selecteer vervolgens Netwerkproblemen identificeren en oplossen in de lijst.
De probleemoplosser voor netwerken (hierboven genoemd) kan helpen bij het opsporen en oplossen van veelvoorkomende verbindingsproblemen. Als u dat hebt gedaan, voert u de onderstaande netwerkopdrachten uit omdat de combinatie van deze twee dingen u kunnen helpen verbinding te maken.
Als het probleem niet is opgelost na het uitvoeren van de probleemoplosser voor netwerken, kunt u het volgende proberen:
-
De TCP/IP-stack opnieuw instellen.
-
Het IP-adres vrijgeven.
-
Het IP-adres vernieuwen.
-
De resolvercache van de DNS-client leegmaken en opnieuw instellen.
U kunt als volgt netwerkopdrachten uitvoeren in een opdrachtpromptvenster:
-
Selecteer de Startknop , typ cmd, klik met de rechtermuisknop op Opdrachtprompt in de lijst, selecteer Als administrator uitvoeren en selecteer vervolgens Ja.
-
Voer bij de opdrachtprompt de volgende opdrachten uit in de vermelde volgorde en controleer vervolgens of het verbindingsprobleem hiermee is opgelost:
-
Typ netsh winsock reset en druk op Enter.
-
Typ netsh int ip reset en druk op Enter.
-
Typ ipconfig /release en druk op Enter.
-
Typ ipconfig /renew en druk op Enter.
-
Typ ipconfig /flushdns en druk op Enter.
-
Op deze manier wordt een nieuwe verbinding met uw internetprovider tot stand gebracht. Wanneer u dit doet, wordt de verbinding van iedereen die is aangesloten op uw Wi-Fi-netwerk tijdelijk verbroken.
De stappen die u moet nemen om het modem en de router opnieuw op te starten kunnen variëren, maar hier volgen de algemene stappen:
-
Haal de stekker van de router uit het stopcontact.
-
Haal de stekker van het modem uit het stopcontact.
Sommige modems hebben een back-upbatterij. Haal daarom de batterij uit het modem als de lampjes blijven branden nadat u stekker hebt losgekoppeld. -
Wacht ten minste 30 seconden.
Als u de batterij van de modem hebt moeten verwijderen, plaatst u deze weer in de modem. -
Stop de stekker van het modem weer in het stopcontact. De lampjes op het modem gaan knipperen. Wacht totdat deze niet meer knipperen.
-
Steek de stekker van de router weer in het stopcontact.
Wacht enkele minuten totdat de modem en router volledig zijn opgestart. Meestal kunt u dit zien aan de statuslampjes op de twee apparaten. -
Probeer opnieuw verbinding te maken op uw pc.
Controleer of er geen probleem is met uw kabelmodem of internetprovider (ISP). Als dat wel zo is, neem dan contact op met uw internetprovider.
-
Selecteer de Startknop , typ cmd, klik met de rechtermuisknop op Opdrachtprompt in de lijst, selecteer Als administrator uitvoeren en selecteer vervolgens Ja.
-
Typ ipconfig bij de opdrachtprompt.
Zoek het IP-adres naast Standaardgateway. Noteer dit adres zo nodig. Bijvoorbeeld 192.168.1.1. -
Typ ping < standaardgateway > achter de prompt en druk op Enter. Typ bijvoorbeeld ping 192.168.1.1 en druk op Enter.
Het resultaat moet er ongeveer als volgt uitzien:
Antwoord van 192.168.1.1: bytes=32 time=5ms TTL=64
Antwoord van 192.168.1.1: bytes=32 time=5ms TTL=64
Antwoord van 192.168.1.1: bytes=32 time=5ms TTL=64
Antwoord van 192.168.1.1: bytes=32 time=5ms TTL=64
Pingstatistieken voor 192.168.1.1: Pakketten: Verzonden = 4, Ontvangen = 4, Verloren = 0 (0% verlies), Geschatte retourtijden in milli-seconden: Minimum = 4 ms, Maximum = 5 ms, Gemiddelde = 4 ms
Als het pingen is gelukt en u resultaten ziet die vergelijkbaar zijn met de resultaten die hier zijn genoemd, maar u geen verbinding met internet kunt maken op uw pc, is er mogelijk een probleem met uw modem of de internetprovider (ISP).
Als u nog steeds problemen hebt met het maken van verbinding met een netwerk, kan dit te maken hebben met uw netwerkadapter.
-
Probeer de probleemoplosser voor netwerkadapters te gebruiken om problemen automatisch te zoeken en op te lossen. Door deze probleemoplosser wordt de adapter uit- en ingeschakeld en worden enkele andere veelvoorkomende reparaties uitgevoerd.
Selecteer de Startknop , typ Probleemoplossing en selecteer vervolgens Probleemoplossing in de lijst. Selecteer Alles weergeven > Netwerkadapter. -
Het stuurprogramma voor de netwerkadapter bijwerken Een verouderd of incompatibel stuurprogramma voor de netwerkadapter kan verbindingsproblemen veroorzaken. Controleer of er een bijgewerkt stuurprogramma beschikbaar is.
-
Selecteer de Startknop, typ Apparaatbeheer en selecteer deze vervolgens in de lijst.
-
Selecteer, in Apparaatbeheer, de optie Netwerkadapters, klik met de rechtermuisknop op uw adapter en selecteer vervolgens Eigenschappen.
-
Selecteer het tabblad Stuurprogramma en selecteer vervolgens Stuurprogramma bijwerken.
-
Selecteer Automatisch naar bijgewerkte stuurprogramma's zoeken.
-
Als er geen nieuw stuurprogramma voor uw netwerkadapter wordt gevonden, gaat u naar de website van de fabrikant van de pc en downloadt u het meest recente stuurprogramma op de website. Als uw pc geen verbinding met internet kan maken, download dan een stuurprogramma op een andere pc en sla dit programma op een USB-flashstation op zodat u het op uw pc kunt installeren. U moet de fabrikant van uw pc weten en de naam of het nummer van het model.
Hier volgen enkele dingen om te controleren en uit te proberen op uw router als u thuis bent en problemen hebt met het maken van verbinding.
-
Als u de naam van het netwerk niet ziet, meldt u zich aan bij uw router en controleert u of deze is ingesteld om de naam van het netwerk uit te zenden.
-
Sluit uw pc met een Ethernet-kabel aan op uw router.
-
Open uw webbrowser en voer het IP-adres in van uw draadloze router. (Bijvoorbeeld 192.168.1.1 of 172.16.0.0. Controleer de documentatie bij uw router om het standaard-IP-adres te achterhalen.)
-
Meld u aan met uw gebruikersnaam en wachtwoord, en controleer vervolgens of er een optie met de aanduiding SSID-uitzending inschakelen, Draadloze SSID-uitzending of iets dergelijks is ingeschakeld. Deze instelling is vaak op een pagina met instellingen voor draadloze netwerken te vinden.
-
-
Controleer of uw Wi-Fi-netwerk voor de beveiliging gebruikmaakt van filteren op MAC-adres (Media Access Control). Als dit het geval is, moet u het MAC-adres van uw pc aan de toegangslijst op uw router toevoegen voordat u verbinding kunt maken.
-
Selecteer de Start-knop. Begin cmd te typen en klik met de rechtermuisknop op Opdrachtprompt in de lijst. Selecteer Als administrator uitvoeren en selecteer vervolgens Ja.
-
Typ ipconfig /all bij de opdrachtprompt.
Noteer het adres dat wordt weergegeven naast Fysiek adres voor uw draadloze netwerkadapter. Dit is het adres dat u moet toevoegen aan de toegangslijst op uw router.
Het MAC-adres toevoegen aan de toegangslijst op uw router:
-
Open uw webbrowser en voer het IP-adres in van uw draadloze router. (Bijvoorbeeld 192.168.1.1 of 172.16.0.0. Controleer de documentatie bij uw router om het standaard-IP-adres te achterhalen.)
-
Meld u aan met uw gebruikersnaam en wachtwoord en zoek naar een instelling met mac-adresfilter of iets dergelijks.
-
Voeg het MAC-adres dat u voor uw pc hebt opgeschreven toe aan de toegangslijst en sla uw wijzigingen op.
Probeer op uw pc opnieuw verbinding te maken met het Wi-Fi-netwerk.
-
-
Controleer of Wi-Fi is ingeschakeld.
-
Open Windows Mobility Center op een laptop door de knop Start

-
Kijk naar de sectie Draadloos netwerk. Als Wi-Fi is ingeschakeld, moet de knop Uitschakelen worden weergegeven.
-
-
Controleer of de fysieke Wi-Fi-schakelaar op uw laptop is ingeschakeld. (Meestal wordt met een lampje aangegeven of Wi-Fi is ingeschakeld.)
-
Zorg ervoor dat uw pc niet in de vliegtuigstand staat.
-
Plaats indien mogelijk uw apparaat dichter bij de router of het toegangspunt.
-
Als u de naam van het netwerk helemaal niet ziet, is de router of toegangspunt mogelijk zo ingesteld dat deze de naam van het netwerk niet uitzendt. In dat geval moet u er handmatig verbinding mee maken.
-
Open Draadloze netwerken beheren door de knop Start

-
Selecteer Toevoegen en selecteer vervolgens Handmatig een netwerkprofiel toevoegen.
-
Typ de netwerkgegevens.
-
Als u wilt dat Windows automatisch verbinding maakt als het netwerk binnen bereik is, schakelt u het selectievakje Deze verbinding automatisch starten in.
-
Schakel het selectievakje Verbinding maken, zelfs wanneer het netwerk niet uitzendt in, selecteer Volgende en vervolgens Sluiten.
-
-
Het netwerk wordt toegevoegd aan de lijst met netwerken en is beschikbaar wanneer uw computer zich binnen het bereik van het netwerk bevindt. Als u verbinding wilt maken met het netwerk, voert u de volgende stappen uit:
-
Open Verbinding met een netwerk maken door het netwerkpictogram in het systeemvak te selecteren.
-
Selecteer Naamloos netwerk, selecteer Verbinding maken en typ de netwerkgegevens. Het netwerk wordt toegevoegd aan de lijst met netwerken en is in het vervolg beschikbaar wanneer uw computer zich binnen het bereik van het netwerk bevindt.
-
Probeer het probleem samen met Windows op te lossen. Voer de probleemoplosser voor netwerken uit om na te gaan of u hiermee het probleem kunt diagnosticeren en oplossen.
Open de probleemoplosser voor netwerken door met de rechtermuisknop op het netwerkpictogram in het systeemvak te klikken en vervolgens Problemen oplossen te selecteren.
De probleemoplosser voor netwerken (hierboven genoemd) kan helpen bij het opsporen en oplossen van veelvoorkomende verbindingsproblemen. Als u dat hebt gedaan, voert u de onderstaande netwerkopdrachten uit omdat de combinatie van deze twee dingen u kunnen helpen verbinding te maken.
Als het probleem niet is opgelost na het uitvoeren van de probleemoplosser voor netwerken, kunt u het volgende proberen:
-
De TCP/IP-stack opnieuw instellen.
-
Het IP-adres vrijgeven.
-
Het IP-adres vernieuwen.
-
De resolvercache van de DNS-client leegmaken en opnieuw instellen.
U kunt als volgt netwerkopdrachten uitvoeren in een opdrachtpromptvenster:
-
Selecteer de Startknop

-
Voer bij de opdrachtprompt de volgende opdrachten uit in de vermelde volgorde en controleer vervolgens of het verbindingsprobleem hiermee is opgelost:
-
Typ netsh winsock reset en druk op Enter.
-
Typ netsh int ip reset en druk op Enter.
-
Typ ipconfig /release en druk op Enter.
-
Typ ipconfig /renew en druk op Enter.
-
Typ ipconfig /flushdns en druk op Enter.
-
Op deze manier wordt een nieuwe verbinding met uw internetprovider tot stand gebracht. Wanneer u dit doet, wordt de verbinding van iedereen die is aangesloten op uw Wi-Fi-netwerk tijdelijk verbroken.
De stappen die u moet nemen om het modem en de router opnieuw op te starten kunnen variëren, maar hier volgen de algemene stappen:
-
Haal de stekker van de router uit het stopcontact.
-
Haal de stekker van het modem uit het stopcontact.
Sommige modems hebben een back-upbatterij. Haal daarom de batterij uit het modem als de lampjes blijven branden nadat u stekker hebt losgekoppeld. -
Wacht ten minste 30 seconden.
Als u de batterij van de modem hebt moeten verwijderen, plaatst u deze weer in de modem. -
Stop de stekker van het modem weer in het stopcontact. De lampjes op het modem gaan knipperen. Wacht totdat deze niet meer knipperen.
-
Steek de stekker van de router weer in het stopcontact.
Wacht enkele minuten totdat de modem en router volledig zijn opgestart. Meestal kunt u dit zien aan de statuslampjes op de twee apparaten. -
Probeer opnieuw verbinding te maken op uw pc.
Controleer of er geen probleem is met uw kabelmodem of internetprovider (ISP). Als dat wel zo is, neem dan contact op met uw internetprovider.
-
Selecteer de Startknop

-
Typ ipconfig bij de opdrachtprompt.
Zoek het IP-adres naast Standaardgateway. Noteer dit adres zo nodig. Bijvoorbeeld 192.168.1.1. -
Typ ping < standaardgateway > achter de prompt en druk op Enter. Typ bijvoorbeeld ping 192.168.1.1 en druk op Enter.
Het resultaat moet er ongeveer als volgt uitzien:
Antwoord van 192.168.1.1: bytes=32 time=5ms TTL=64
Antwoord van 192.168.1.1: bytes=32 time=5ms TTL=64
Antwoord van 192.168.1.1: bytes=32 time=5ms TTL=64
Antwoord van 192.168.1.1: bytes=32 time=5ms TTL=64
Pingstatistieken voor 192.168.1.1: Pakketten: Verzonden = 4, Ontvangen = 4, Verloren = 0 (0% verlies), Geschatte retourtijden in milli-seconden: Minimum = 4 ms, Maximum = 5 ms, Gemiddelde = 4 ms
Als het pingen is gelukt en u resultaten ziet die vergelijkbaar zijn met de resultaten die hier zijn genoemd, maar u geen verbinding met internet kunt maken op uw pc, is er mogelijk een probleem met uw modem of de internetprovider (ISP).
Als u nog steeds problemen hebt met het maken van verbinding met een netwerk, kan dit te maken hebben met uw netwerkadapter.
-
Probeer de probleemoplosser voor netwerkadapters te gebruiken om problemen automatisch te zoeken en op te lossen. Door deze probleemoplosser wordt de adapter uit- en ingeschakeld en worden enkele andere veelvoorkomende reparaties uitgevoerd.
Open de probleemoplosser voor netwerkadapters door de startknop
-
Het stuurprogramma voor de netwerkadapter bijwerken Een verouderd of incompatibel stuurprogramma voor de netwerkadapter kan verbindingsproblemen veroorzaken. Controleer of er een bijgewerkt stuurprogramma beschikbaar is.
-
Open Apparaatbeheer door de Startknop


-
Selecteer, in Apparaatbeheer, de optie Netwerkadapters, klik met de rechtermuisknop op uw adapter en selecteer vervolgens Eigenschappen.
-
Selecteer het tabblad Stuurprogramma en selecteer vervolgens Stuurprogramma bijwerken.
-
Selecteer Automatisch naar bijgewerkte stuurprogramma's zoeken.
-
Als er geen nieuw stuurprogramma voor uw netwerkadapter wordt gevonden, gaat u naar de website van de fabrikant van de pc en downloadt u het meest recente stuurprogramma op de website. Als uw pc geen verbinding met internet kan maken, download dan een stuurprogramma op een andere pc en sla dit programma op een USB-flashstation op zodat u het op uw pc kunt installeren. U moet de fabrikant van uw pc weten en de naam of het nummer van het model.
Hier volgen enkele dingen om te controleren en uit te proberen op uw router als u thuis bent en problemen hebt met het maken van verbinding.
-
Als u de naam van het netwerk niet ziet, meldt u zich aan bij uw router en controleert u of deze is ingesteld om de naam van het netwerk uit te zenden.
-
Sluit uw pc met een Ethernet-kabel aan op uw router.
-
Open uw webbrowser en voer het IP-adres in van uw draadloze router. (Bijvoorbeeld 192.168.1.1 of 172.16.0.0. Controleer de documentatie bij uw router om het standaard-IP-adres te achterhalen.)
-
Meld u aan met uw gebruikersnaam en wachtwoord, en controleer vervolgens of er een optie met de aanduiding SSID-uitzending inschakelen, Draadloze SSID-uitzending of iets dergelijks is ingeschakeld. Deze instelling is vaak op een pagina met instellingen voor draadloze netwerken te vinden.
-
-
Controleer of uw Wi-Fi-netwerk voor de beveiliging gebruikmaakt van filteren op MAC-adres (Media Access Control). Als dit het geval is, moet u het MAC-adres van uw pc aan de toegangslijst op uw router toevoegen voordat u verbinding kunt maken.
-
Selecteer de knop Start

-
Typ ipconfig /all bij de opdrachtprompt.
Noteer het adres dat wordt weergegeven naast Fysiek adres voor uw draadloze netwerkadapter. Dit is het adres dat u moet toevoegen aan de toegangslijst op uw router.
Het MAC-adres toevoegen aan de toegangslijst op uw router:
-
Open uw webbrowser en voer het IP-adres in van uw draadloze router. (Bijvoorbeeld 192.168.1.1 of 172.16.0.0. Controleer de documentatie bij uw router om het standaard-IP-adres te achterhalen.)
-
Meld u aan met uw gebruikersnaam en wachtwoord en zoek naar een instelling met mac-adresfilter of iets dergelijks.
-
Voeg het MAC-adres dat u voor uw pc hebt opgeschreven toe aan de toegangslijst en sla uw wijzigingen op.
Probeer op uw pc opnieuw verbinding te maken met het Wi-Fi-netwerk.
-











