Download een mobiele dataverbinding op je Surface Duo, Surface Duo 2, Surface Pro X, Surface Pro (5e generatie) met LTE Advanced, Surface Pro 7+ met LTE Advanced, Surface Pro 8 met LTE Advanced, Surface Pro 9 met 5G of Surface Go met LTE Advanced. Je moet een nano-simkaart van je mobiele provider krijgen voordat je begint.
Voordat u begint
Bij uw Surface wordt een hulpmiddel geleverd voor het uitwerpen van simkaarten. Zoek naar een instructiekaart in de doos waarin uw Surface was verpakt. U hebt dit hulpmiddel nodig om een simkaart in uw Surface te plaatsen.

-
Voer een van de volgende handelingen uit op uw Surface Duo, afhankelijk van of de Surface Duo Bumper is in- of uitgeschakeld:
-
Als de bumper is uitgeschakeld (aanbevolen), zoekt u de simkaarthouder in de rechterbenedenhoek.
-
Als de bumper is bevestigd, in de rechterbenedenhoek, neemt u de sim-uitwerptool en gebruikt u deze om het kleine siliconen tabje omhoog te tillen.
-
-
Plaats het uitwerphulpmiddel voor de simkaart in het kleine gaatje en druk voorzichtig in om de simkaarthouder uit te werpen.
-
Verwijder de simkaarthouder uit de sleuf. Houd het naar boven.
Opmerking: Als de bumper is bevestigd, komt de simkaarthouder mogelijk niet helemaal naar buiten. Als dit gebeurt, steekt u het hulpmiddel voor het verwijderen van de simkaart iets terug in het gat voor de simkaarthouder, kantelt u de houder voorzichtig en trekt u de houder helemaal naar buiten. Mogelijk kunt u het langere uiteinde van de simkaarthouder met uw vingernagels verwijderen. -
Plaats de nanosimkaart naar boven in de simkaarthouder. Zorg ervoor dat de kleine inkeping in de hoek van de simkaart overeenkomt met de inkeping in de simkaarthouder, zodat de kaart goed past. De woorden of het logo op de simkaart moeten aan de bovenkant zitten.
-
Schuif de simkaartsleuf terug in de simkaarthouder totdat deze vastklikt. Het gaatje in de simkaartsleuf moet zich het dichtst bij de rechterbenedenhoek bevinden. Zorg ervoor dat de simkaarthouder soepel naar binnen glijdt. Oefen geen druk uit.
Nadat je je simkaart hebt geplaatst, kun je je mobiele gegevensverbinding instellen op je Surface Duo.
Zie De Surface Duo Bumper bevestigen voor meer informatie over het bevestigen van de bumper aan uw Surface Duo.
-
Houd je Surface Duo 2 gesloten en de drievoudige camera aan de achterzijde naar boven gericht, plaats je de simkaartuitwerper in het kleine gaatje aan de onderkant van het linkerscherm en druk je er voorzichtig in om de simkaarthouder uit te werpen.
-
Verwijder de simkaarthouder uit de sleuf. Houd het naar boven.
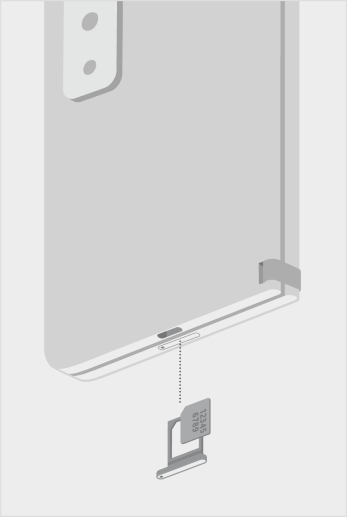
-
Plaats de nanosimkaart naar boven in de simkaarthouder. Zorg ervoor dat de kleine inkeping in de hoek van de simkaart overeenkomt met de inkeping in de simkaarthouder, zodat de kaart goed past. De woorden of het logo op de simkaart moeten aan de bovenkant zitten.
-
Schuif de simkaarthouder terug in de simkaartsleuf. Het kleine gaatje in de simkaarthouder moet zich het dichtst bij de linkerbenedenhoek bevinden, niet in het midden van de Surface Duo 2. Zorg ervoor dat de simkaarthouder soepel naar binnen schuift. Dwing het niet af.
Nadat je je simkaart hebt geplaatst, kun je je mobiele gegevensverbinding instellen op je Surface Duo.
Zie De Surface Duo Bumper bevestigen voor meer informatie over het bevestigen van de bumper aan uw Surface Duo.
-
Zet het Surface Pro X-scherm op een tafel en til de standaard op. Nu kun je het klepje van het simkaartvak zien.

-
Steek het meegeleverde gereedschap voor uitstoten van de simkaart in het kleine gaatje op de klep van het simkaartvak om de klep te ontgrendelen.

-
Duw de simkaart in de simkaartsleuf totdat deze vastklikt.

-
Schuif de klep van het simkaartvak op zijn plek en druk hem aan totdat hij vastklikt.


-
Met je Surface Pro (5e generatie) met LTE Advanced naar beneden gericht, trek je de standaard voorzichtig uit. De standaard heeft het logo van Microsoft op de achterkant.

-
Zoek je simkaarthouder in de rechterbenedenhoek en onder de standaard van je Surface Pro (5e generatie) met LTE Advanced.
-
Plaats het gereedschap voor het uitwerpen van de simkaart en druk deze voorzichtig in om de simkaarthouder uit te werpen. Wanneer je klaar bent, schuif je het hulpprogramma voor het uitwerpen van de simkaart terug in de instructiekaart, zodat je het later weer kunt terugvinden.

-
Verwijder de simkaarthouder uit de sleuf. Wanneer je deze verwijdert, houd deze dan rechtop.
-
Plaats de simkaart met de bovenkant omhoog in de simkaarthouder. Zorg ervoor dat de kleine inkeping in de hoek van de simkaart overeenkomt met de inkeping in de simkaarthouder, zodat de kaart goed past. De woorden of het logo op de simkaart moeten aan de bovenkant zitten.

-
Schuif de simkaartsleuf terug in de simkaarthouder totdat deze vastklikt. Het gaatje in de simkaartsleuf moet zich het dichtst bij de rechterbenedenhoek bevinden. Zorg ervoor dat de simkaarthouder soepel naar binnen glijdt. Oefen geen druk uit.

Surface Pro 7+ modellen hebben een simkaart of een microSD-kaartsleuf op dezelfde positie op het apparaat. De Surface Pro 7+ met LTE Advanced heeft een simkaarthouder, aangegeven door een klein gaatje dat deze uitwerpt. Voor andere modellen heeft de microSD-kaartsleuf geen cover en biedt deze geen ondersteuning voor een simkaart.
-
Plaats het scherm van uw Surface Pro 7+ op een tafel en til de standaard op.
-
Zoek aan de linkerkant van de Surface, in het gebied dat zich het dichtst bij het scharnier bevindt, de simkaarthouder.
-
Steek het meegeleverde gereedschap voor uitstoten van de simkaart in het kleine gaatje op de klep van het simkaartvak om de klep te ontgrendelen.
-
Verwijder de simkaarthouder uit de sleuf. Wanneer je deze verwijdert, houd deze dan rechtop.
-
Plaats de simkaart met de bovenkant omhoog in de simkaarthouder. Zorg ervoor dat de kleine inkeping in de hoek van de simkaart overeenkomt met de inkeping in de simkaarthouder, zodat de kaart goed past. De woorden of het logo op de simkaart moeten aan de bovenkant zitten.
-
Schuif de simkaartsleuf terug in de simkaarthouder totdat deze vastklikt. Het gaatje in de simkaartsleuf moet zich het dichtst bij de rechterbenedenhoek bevinden. Zorg ervoor dat de simkaarthouder soepel naar binnen glijdt. Oefen geen druk uit.
-
Plaats uw Surface Pro 8 scherm op een tafel en til de standaard op om de simkaartdeur te onthullen.
-
Steek het meegeleverde gereedschap voor uitstoten van de simkaart in het kleine gaatje op de klep van het simkaartvak om de klep te ontgrendelen.
-
Duw de simkaart in de simkaartsleuf totdat deze vastklikt.
-
Schuif de klep van het simkaartvak op zijn plek en druk hem aan totdat hij vastklikt.
-
Plaats uw Surface Pro 9 met 5G-scherm op een tafel en til de standaard op om de simkaartdeur te onthullen.
-
Steek het meegeleverde gereedschap voor uitstoten van de simkaart in het kleine gaatje op de klep van het simkaartvak om de klep te ontgrendelen.
-
Duw de simkaart in de simkaartsleuf totdat deze vastklikt.
-
Schuif de klep van het simkaartvak op zijn plek en druk hem aan totdat hij vastklikt.
Deze stappen zijn van toepassing op Surface- en Surface Go 2-modellen met LTE Advanced.
-
Houd het scherm van uw Surface Go met LTE Advanced naar u toe gericht en draai de linkerkant naar u toe totdat u de simkaarthouder ziet.

-
Plaats het gereedschap voor het uitwerpen van de simkaart en druk deze voorzichtig in totdat de simkaarthouder wordt uitgeworpen. Wanneer u klaar bent, bewaart u het gereedschap voor het uitwerpen van de simkaart ergens op een veilige plek zodat u dit later weer kunt vinden.

-
Verwijder de simkaarthouder uit de sleuf. Wanneer je deze verwijdert, houd deze dan rechtop.
-
Plaats de simkaart in de simkaarthouder. Zorg ervoor dat de Inkepingen op de simkaart en de houder zijn uitgelijnd. De woorden of het logo op de simkaart moeten aan de bovenkant zitten.

-
Schuif de simkaartsleuf terug in de simkaarthouder totdat deze vastklikt. Oefen geen druk uit. De simkaarthouder moet soepel naar binnen schuiven. .











