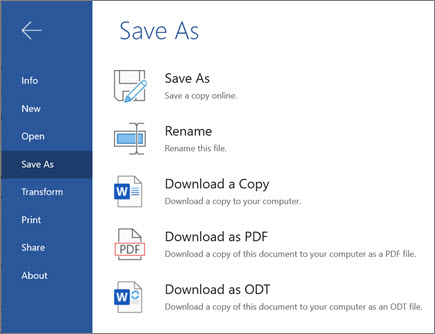Werken met documenten in webversie van Word
Start uw werk in webversie van Word zodat uw bestanden automatisch worden opgeslagen in OneDrive. Op deze manier kunt u uw bestanden delen met collega's, zodat u direct kunt gaan samenwerken. En als u met uw documenten werkt in de Word-app voor het bureaublad, worden al uw wijzigingen online opgeslagen.
Als u uw Google-documenten wilt converteren naar een Word-document, gaat u naar Bestand > Download > Microsoft Word (.docx). Open vervolgens het bestand in Word. Zie Aan de slag met Docs voor meer informatie.
Een document maken
-
Selecteer Nieuw leeg document, open een Recent bestand of selecteer een van de sjablonen.
Opmerking: Als u de naam niet kunt bewerken, bent u waarschijnlijk in de leesweergave. Selecteer Document bewerken > Bewerken in browser.
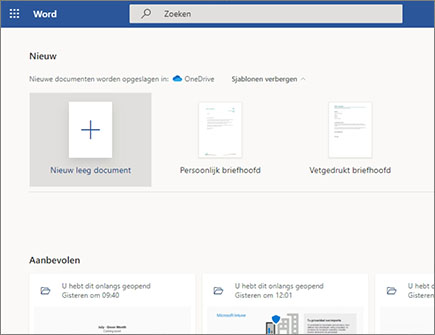
Een document openen
-
Selecteer Bestand > Openen en selecteer het document dat u wilt.
-
Als u offline werkt, worden de revisies opgeslagen wanneer u de volgende keer online verbinding maakt.
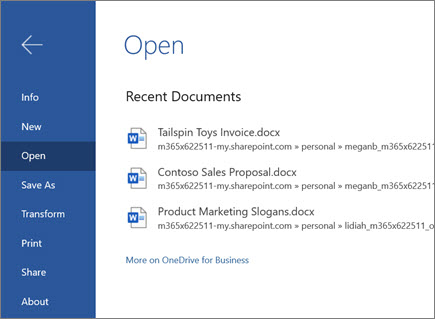
De naam van een document wijzigen
Als u de naam van het document wilt wijzigen, hebt u twee opties:
-
Selecteer de bestandsnaam bovenaan en typ wat u wilt.
-
Selecteer Bestand >Opslaan als >Naam wijzigen.
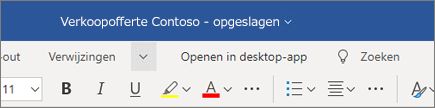
Een optie voor opslaan kiezen
Uw wijzigingen worden automatisch opgeslagen in webversie van Word.
Er zijn extra manieren om uw document op te slaan. Selecteer Bestand >Opslaan als voor meer informatie:
-
Als u een kopie online wilt opslaan, selecteert u Opslaan als.
-
Als u een lokale kopie wilt opslaan, selecteert u Een kopie downloaden.
-
Als u het document als PDF-bestand wilt downloaden, selecteert u Downloaden als PDF.
-
Als u het document als ODT wilt downloaden, selecteert u Downloaden als ODT.