U kunt een webonderdeel SharePoint filter configureren om een waarde aan een lijst of bibliotheek door te geven en de weergave van de gegevens in de lijst te wijzigen op basis van de waarde. Wanneer u bijvoorbeeld in een webonderdeel Filter van keuze een lijst met producten selecteert, kunnen de producten die met die volgorde overeenkomen, worden weergegeven in een aangrenzende lijst.
In dit artikel ziet u een voorbeeld van een webonderdeel Lijstweergave. Dit verwijst naar een lijst of bibliotheek die u als een webonderdeel toevoegt aan de startpagina. Wanneer u de weergave hebt toegevoegd, kunt u vervolgens Filterwebonderdelen verbinden.
Bijgewerkt op 13 maart 2017 op basis van feedback van klanten.
Een webonderdeel Tekstfilter koppelen aan een webonderdeel Lijstweergave voor SharePoint 2016 en 2013
Opmerking: In de volgende procedure wordt ervan uitgegaan dat u een pagina maakt op een teamsite. De opdrachten en instructies kunnen verschillen voor andere sites.
U moet lid zijn van de SharePoint-groep Leden voor de site om een pagina te kunnen bewerken.
Het webonderdeel Lijstweergave dat hier wordt beschreven, moet eerst worden gemaakt voordat u het aan de pagina kunt toevoegen. Zie Een lijst maken in SharePoint voor informatie over het maken van een lijst. Zie Een kolom maken in of toevoegen aan een lijst of bibliotheek voor informatie over het toevoegen van kolommen.
Wanneer u een lijst hebt die u kunt gebruiken om de lijst aan de startpagina in te voegen als een webonderdeel.
-
Klik vanuit een pagina op het lint op het tabblad Pagina en klik vervolgens op de opdracht Bewerken.
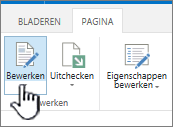
Opmerking: Als de opdracht Bewerken is uitgeschakeld, hebt u mogelijk geen machtigingen om de pagina te bewerken. Neem in dat geval contact op met uw beheerder.
-
Klik op de pagina waar u een webonderdeel Tekstfilter en een webonderdeel Lijstweergave wilt invoegen.
-
Klik op het lint op het tabblad Invoegen en klik vervolgens op Webonderdeel.
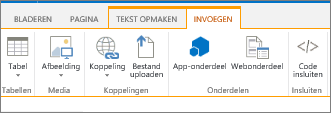
-
Klik onder Categorieën op Apps, klik onder Webonderdelen op het webonderdeel Lijstweergave dat u wilt gebruiken en klik ten slotte op Toevoegen. Het nieuwe webonderdeel wordt weergegeven op de pagina.
Opmerking: Als u nog geen lijst hebt, moet u er eerst een maken. Zie daarvoor Een lijst maken in SharePoint.
-
Klik op de pijl-omlaag van de vervolgkeuzelijst voor het webonderdeel Lijstweergave en wijs Webonderdeel bewerken aan.
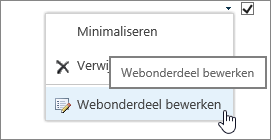
-
In het taakvenster van het webonderdeel aan de rechterkant kunt u als volgt de aangepaste eigenschappen van het webonderdeel bewerken:
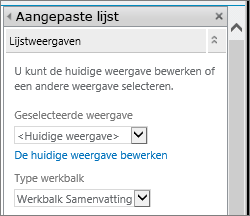
-
Als u de standaardweergave van de lijst wilt wijzigen, gaat u naar het gedeelte Lijstweergaven en selecteert u een andere weergave in de keuzelijst Geselecteerde weergave. U kunt gegevens bijvoorbeeld op een andere manier filteren, sorteren of groeperen, of andere kolommen weergeven. Klik eventueel op De huidige weergave bewerken om de huidige weergave van de lijst te bewerken.
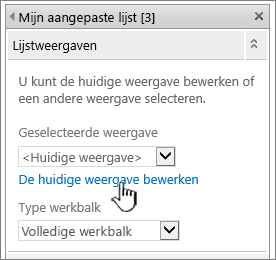
Telkens wanneer u een lijstweergave selecteert of bewerkt, wordt een kopie van het lijstontwerp gemaakt op basis van het oorspronkelijke lijstontwerp voor de site en opgeslagen met het webonderdeel Lijstweergave. De lijstgegevens blijven hierbij hetzelfde.
Wees voorzichtig wanneer u vanuit de huidige weergave naar een andere weergave gaat. Mogelijk verwijdert u wijzigingen die u in de huidige weergave hebt aangebracht en worden verbindingen met webonderdelen uitgeschakeld die afhankelijk zijn van kolommen in de huidige weergave. U wordt om bevestiging gevraagd wanneer u naar een andere weergave gaat.
-
Als u de werkbalk wilt wijzigen, kiest u een van de volgende opties in de keuzelijst Type werkbalk:
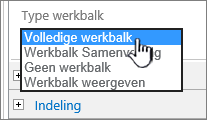
-
Volledige werkbalk
-
Werkbalk Samenvatting
-
Geen werkbalk
-
Werkbalk weergeven
-
-
-
Klik onder in het taakvenster op OK.
-
Klik op het tabblad Invoegen op Webonderdeel als u het tabblad eerder hebt gesloten.
Klik onder Categorieën op Filters, klik onder Webonderdelen op Tekstfilter en klik ten slotte op Toevoegen. Het nieuwe webonderdeel wordt weergegeven op de pagina.
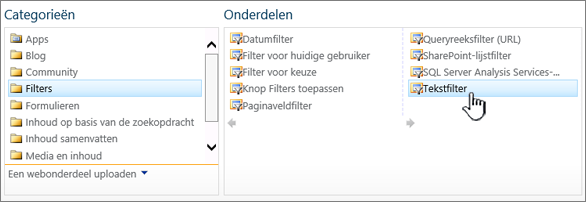
-
Voer een van de volgende handelingen uit om het webonderdeel Tekstfilter te configureren:
-
Klik in het webonderdeel op Open het taakvenster.
-
Wijs het webonderdeel aan, klik op de pijl-omlaag en klik op Webonderdeel bewerken. Het taakvenster Configuratie wordt weergegeven.
-
-
Typ in het vak Filternaam een naam voor het webonderdeel.
U kunt in plaats van een naam een label of een korte instructie typen voor de gebruiker. U kunt bijvoorbeeld Rapporten filteren op: gebruiken als label om duidelijk te maken aan gebruikers dat ze de weergave van een lijst met rapporten kunnen filteren.
-
Voer desgewenst een of meer van de volgende handelingen uit in het gedeelte Geavanceerde filteropties:
-
Als u het aantal tekens wilt beperken, typt u een waarde in het tekstvak Maximum aantal tekens. De maximumlengte van een tekstwaarde is 255 tekens.
-
Als u een aanbevolen waarde wilt weergeven in het tekstvak van het webonderdeel Tekstfilter, typt u een standaardwaarde in het vak Standaardwaarde. Deze standaardwaarde wordt vervolgens gebruikt om de beginlijst met waarden weer te geven in het webonderdeel Lijstweergave als de pagina voor het eerst wordt weergegeven.
-
Als u een bericht wilt weergeven om de gebruiker eraan te herinneren dat deze een keuze moet maken om de gegevens te filteren, schakelt u het selectievakje De gebruiker moet een waarde kiezen in.
-
Voer in het tekstvak breedte van besturingselement in pixels een waarde in voor de breedte van het tekstvak als het aantal pixels of een lege waarde of 0 om automatisch het formaat van het tekstvak te wijzigen. Aangezien de waarde die door de gebruiker is ingevoerd, wordt weergegeven in dit tekstvak, wilt u deze waarschijnlijk genoeg breed maken voor de grootste mogelijke waarde.
-
-
Klik onder in het taakvenster op OK.
-
Als u het webonderdeel Tekstfilter wilt koppelen, wijst u het webonderdeel Tekstfilter aan, klikt u op de pijl-omlaag, wijst u Verbindingen aan, wijst u Filterwaarden verzenden naar aan en klikt u ten slotte op de naam van het webonderdeel Lijstweergave waaraan u het webonderdeel Tekstfilter wilt koppelen.
Opmerking: Als u Verbindingen niet ziet in het menu, klikt u op Webonderdeel bewerken om het eigenschappenvenster te openen en klikt u vervolgens nogmaals op de pijl-omlaag. U kunt eigenschappen weergeven voor het webonderdeel Tekstfilter of Lijstweergave.
-
Ga in het dialoogvenster Verbinding configureren naar Verbindingstype, klik op Configureren, stel Veldnaam van de consument in op de kolom waarop u het webonderdeel Lijstweergave wilt filteren en klik ten slotte op Voltooien.
Opmerking: In de browser moet u mogelijk pop-ups van deze site toestaan om het dialoogvenster Verbinding configureren weer te geven.
-
Als u klaar bent met het configureren van de verbinding, klikt u op het tabblad Pagina op Opslaan en sluiten om de pagina op te slaan en weer te geven.
Als u de resultaten die worden weergegeven in het webonderdeel Lijstweergave dynamisch wilt wijzigen, typt u tekst in het tekstvak voor het webonderdeel Tekstfilter. Deze tekst moet exact overeenkomen met een waarde uit de kolom die u hebt opgegeven in de verbinding die u hebt gemaakt in stap 14. Als u de tekst hebt ingevoerd, drukt u op Enter om het resultaat te bekijken. Als u alle waarden in het webonderdeel Lijstweergave opnieuw wilt weergeven, maakt u het tekstvak leeg en drukt u op Enter.
Opmerking: Het webonderdeel Tekstfilter biedt geen ondersteuning voor jokertekens. Als een gebruiker een jokerteken invoert, zoals een sterretje (*) of een procentteken (%), wordt het teken verwerkt als een letterlijk teken.
Een webonderdeel Datumfilter koppelen aan een webonderdeel Lijstweergave voor SharePoint 2016 en 2013
Opmerking: In de volgende procedure wordt ervan uitgegaan dat u een pagina maakt op een teamsite. De opdrachten en instructies kunnen verschillen voor andere sites.
U moet lid zijn van de SharePoint-groep Leden voor de site om een pagina te kunnen bewerken.
Het webonderdeel Lijstweergave dat hier wordt beschreven, moet eerst worden gemaakt voordat u het aan de pagina kunt toevoegen. Zie Een lijst maken in SharePoint voor informatie over het maken van een lijst. Zie Een kolom maken in of toevoegen aan een lijst of bibliotheek voor informatie over het toevoegen van kolommen.
Ga verder met de volgende stappen als u een lijst hebt gemaakt om mee te werken.
-
Klik op het lint van een pagina op het tabblad Pagina en klik vervolgens op de opdracht Bewerken.
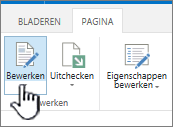
Opmerking: Als de opdracht Bewerken is uitgeschakeld, hebt u mogelijk geen machtigingen om de pagina te bewerken. Neem in dat geval contact op met uw beheerder.
-
Klik op de pagina waar u een webonderdeel Datumfilter en een webonderdeel Lijstweergave wilt invoegen.
-
Klik op het lint op het tabblad Invoegen en klik vervolgens op Webonderdeel.
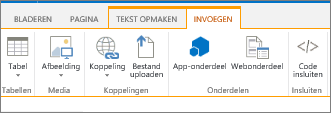
-
Klik onder Categorieën op Apps, klik onder Webonderdelen op het webonderdeel Lijstweergave dat u wilt gebruiken en klik ten slotte op Toevoegen. Het nieuwe webonderdeel wordt weergegeven op de pagina.
-
Klik op de pijl-omlaag van de vervolgkeuzelijst voor het webonderdeel Lijstweergave en wijs Webonderdeel bewerken aan.
-
In het taakvenster van het webonderdeel kunt u als volgt de aangepaste eigenschappen van het webonderdeel bewerken:
-
Als u de standaardweergave van de lijst wilt wijzigen, selecteert u een andere weergave in de keuzelijst Geselecteerde weergave. U kunt gegevens bijvoorbeeld op een andere manier filteren, sorteren of groeperen, of andere kolommen weergeven. Klik eventueel op De huidige weergave bewerken om de huidige weergave van de lijst te bewerken.
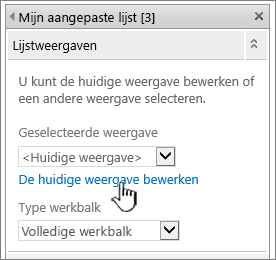
Opmerking: Telkens wanneer u een lijstweergave selecteert of bewerkt, wordt een kopie van het lijstontwerp gemaakt op basis van het oorspronkelijke lijstontwerp voor de site en opgeslagen met het webonderdeel Lijstweergave. De lijstgegevens blijven hierbij hetzelfde.
Wees voorzichtig wanneer u vanuit de huidige weergave naar een andere weergave gaat. Mogelijk verwijdert u wijzigingen die u in de huidige weergave hebt aangebracht en worden verbindingen met webonderdelen uitgeschakeld die afhankelijk zijn van kolommen in de huidige weergave. U wordt om bevestiging gevraagd wanneer u naar een andere weergave gaat.
-
Als u de werkbalk wilt wijzigen, selecteert u onder Type werkbalk de optie Volledige werkbalk, Werkbalk Samenvatting of Geen werkbalk in de keuzelijst.
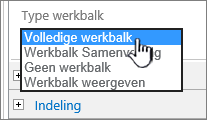
-
-
Klik onder in het taakvenster op OK.
-
Klik onder Categorieën op Filters, klik onder Webonderdelen op Datumfilter en klik ten slotte op Toevoegen. Het nieuwe webonderdeel Datumfilter wordt weergegeven op de pagina.
-
Voer een van de volgende handelingen uit om het webonderdeel te configureren:
-
Klik in het webonderdeel op Open het taakvenster.
-
Wijs het webonderdeel aan, klik op de pijl-omlaag en klik op Webonderdeel bewerken. Het taakvenster Configuratie wordt weergegeven.
-
Typ in het vak Filternaam een naam voor het webonderdeel.
U kunt in plaats van een naam een label of een korte instructie typen voor de gebruiker. U kunt bijvoorbeeld Rapporten filteren op: gebruiken als label om duidelijk te maken aan gebruikers dat ze de weergave van een lijst met rapporten kunnen filteren.
-
Als u een aanbevolen waarde wilt invoeren in het tekstvak van het webonderdeel Datumfilter, selecteert u Standaardwaarde en voert u een van de volgende handelingen uit:
-
Selecteer Specifieke datum en voer een specifieke datum in.
-
Selecteer Verschuiving ten opzichte van vandaag, typ het aantal dagen in het tekstvak Dagen (de maximumwaarde is 999) en selecteer vervolgens Na vandaag of Voor vandaag.
Deze standaardwaarde wordt vervolgens gebruikt om de beginlijst met waarden weer te geven in het webonderdeel Lijstweergave als de pagina voor het eerst wordt weergegeven.
-
Als u een bericht wilt weergeven om de gebruiker eraan te herinneren dat deze een keuze moet maken om op datum te filteren, gaat u naar Geavanceerde filteropties en schakelt u het selectievakje De gebruiker moet een waarde kiezen in.
-
Klik onder in het taakvenster op OK om de wijzigingen op te slaan.
-
Als u het webonderdeel Datumfilter wilt koppelen, wijst u het webonderdeel Datumfilter aan, klikt u op de pijl-omlaag, klikt u op Verbindingen, klikt u op Filterwaarden verzenden naar en klikt u ten slotte op de naam van het webonderdeel Lijstweergave waaraan u het webonderdeel Datumfilter wilt koppelen.
Opmerking: Als u Verbindingen niet ziet in het menu, klikt u op Webonderdeel bewerken om het eigenschappenvenster te openen en klikt u vervolgens nogmaals op de pijl-omlaag. U kunt eigenschappen weergeven voor het webonderdeel Tekstfilter of Lijstweergave.
-
Selecteer in het dialoogvenster Verbinding kiezen een waarde voor Inhoudstype, klik op Configureren, stel Veldnaam van de consument in op de kolom waarop u het webonderdeel Lijstweergave wilt filteren en klik ten slotte op Voltooien.
-
Als u klaar bent met het configureren van de verbinding, klikt u op het tabblad Paginaop Opslaan en sluiten om de pagina op te slaan en weer te geven.
Als u de resultaten in het webonderdeel Lijstweergave dynamisch wilt wijzigen, geeft u een datum op of klikt u op de knop Datumkiezer en drukt u op ENTER. De waarde die u invoert, moet exact overeenkomen met een waarde in de kolom die u in stap 15 hebt opgegeven. Als u alle waarden in het webonderdeel Lijstweergave opnieuw wilt weergeven, moet u de datum in het tekstvak wissen en vervolgens op ENTER drukken.
Opmerking: Gebruiker moeten de datum invoeren in de korte datumnotatie voor de huidige landinstelling die door de SharePoint-site wordt gebruikt. De korte datumnotatie kan variëren afhankelijk van de landinstelling van uw computer of site. Voor Engels (Verenigde Staten) is de notatie bijvoorbeeld mm/dd/jjjj en voor Frans (Frankrijk) dd/mm/jjjj. De gebruiker kan ook de datumkiezer gebruiken om datums met de juiste notatie in te voeren.
Een webonderdeel Filter van keuze koppelen aan een webonderdeel Lijstweergave voor SharePoint 2016 en 2013
Opmerking: In de volgende procedure wordt ervan uitgegaan dat u een pagina maakt op een teamsite. De opdrachten en instructies kunnen verschillen voor andere sites.
U moet lid zijn van de SharePoint-groep Leden voor de site om een pagina te kunnen bewerken.
-
Klik vanuit een pagina op het lint op het tabblad Pagina en klik vervolgens op de opdracht Bewerken.
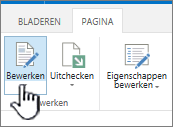
Opmerking: Als de opdracht Bewerken is uitgeschakeld, hebt u mogelijk geen machtigingen om de pagina te bewerken. Neem in dat geval contact op met uw beheerder.
-
Klik op de pagina waar u een webonderdeel Filter van keuze en een webonderdeel Lijstweergave wilt invoegen.
-
Klik op het lint op het tabblad Invoegen en klik vervolgens op Webonderdeel.
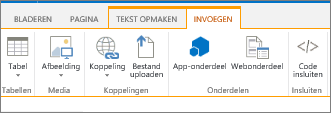
-
Klik onder Categorieën op Lijsten en bibliotheken, klik onder Webonderdelen op het webonderdeel Lijstweergave dat u wilt gebruiken en klik ten slotte op Toevoegen. Het nieuwe webonderdeel wordt weergegeven op de pagina.
-
Klik op de pijl-omlaag van de vervolgkeuzelijst voor het webonderdeel Lijstweergave en wijs Gedeeld webonderdeel wijzigen aan.
-
In het taakvenster van het webonderdeel kunt u als volgt de aangepaste eigenschappen van het webonderdeel bewerken:
-
Als u de standaardweergave van de lijst wilt wijzigen, selecteert u een andere weergave in de keuzelijst Geselecteerde weergave. U kunt gegevens bijvoorbeeld op een andere manier filteren, sorteren of groeperen, of andere kolommen weergeven. Klik eventueel op De huidige weergave bewerken om de huidige weergave van de lijst te bewerken.
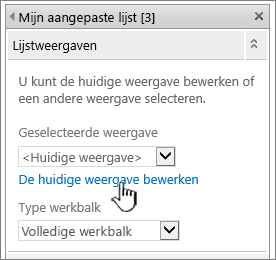
Opmerking: Telkens wanneer u een lijstweergave selecteert of bewerkt, wordt een kopie van het lijstontwerp gemaakt op basis van het oorspronkelijke lijstontwerp voor de site en opgeslagen met het webonderdeel Lijstweergave. De lijstgegevens blijven hierbij hetzelfde.
Wees voorzichtig wanneer u vanuit de huidige weergave naar een andere weergave gaat. Mogelijk verwijdert u wijzigingen die u in de huidige weergave hebt aangebracht en worden verbindingen met webonderdelen uitgeschakeld die afhankelijk zijn van kolommen in de huidige weergave. U wordt om bevestiging gevraagd wanneer u naar een andere weergave gaat.
-
Als u de werkbalk wilt wijzigen, selecteert u onder Type werkbalk de optie Volledige werkbalk, Werkbalk Samenvatting of Geen werkbalk in de keuzelijst.
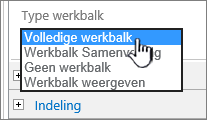
-
-
Klik onder in het taakvenster op OK.
-
Klik onder Categorieën op Filters, klik onder Webonderdelen op Filter voor keuze en klik ten slotte op Toevoegen. Het nieuwe webonderdeel Filter voor keuze wordt weergegeven op de pagina.
-
Voer een van de volgende handelingen uit om het webonderdeel te configureren:
-
Klik in het webonderdeel op Open het taakvenster.
-
Wijs het webonderdeel aan, klik op de pijl-omlaag en klik op Webonderdeel bewerken. Het taakvenster Configuratie wordt weergegeven.
-
Typ in het vak Filternaam een naam voor het webonderdeel.
Tip: U kunt in plaats van een naam een label of een korte instructie typen voor de gebruiker. U kunt bijvoorbeeld Rapporten filteren op: gebruiken als label om duidelijk te maken aan gebruikers dat ze de weergave van een lijst met rapporten kunnen filteren.
-
Voer de lijst met waarden en een optionele beschrijving in die een gebruiker kan selecteren in het dialoogvenster Filterwaarde (n) selecteren dat wordt weergegeven wanneer een gebruiker op de filter knop klikt. Als u bijvoorbeeld een lijst met klanten met een status kolom hebt, kunt u voor elke waarde in een aparte regel een standaard, voorkeur en Elite invoeren als de lijst met waarden. Deze waarden worden vervolgens gebruikt voor de waarden die worden weergegeven in de kolom Status van het webonderdeel Lijstweergave wanneer een gebruiker een waarde invoert en op ENTER drukt.
U kunt voor elke regelwaarden ook een alternatieve beschrijving toevoegen die wordt weergegeven in het dialoogvenster filter waarde selecteren in plaats van de waarden wanneer de gebruiker de gegevens filtert. Bijvoorbeeld:
Normaal; een gewone klant met een gemiddelde kredietwaardigheid
Voorkeur; een gewone klant met een hoge kredietwaardigheid
Elite; een goede klant met een hoge kredietwaardigheid
Opmerking: De lijst met keuzes moet ten minste één keuze bevatten en alle keuzes moeten uniek zijn. Voor zowel de waarde als de beschrijving geldt een limiet van 255 tekens. Het maximum aantal keuzes is 1000.
-
-
Voer desgewenst een of meer van de volgende handelingen uit in het gedeelte Geavanceerde filteropties:
-
Voer in het tekstvak breedte van besturingselement in pixels een waarde in voor de breedte van het tekstvak als het aantal pixels of een lege waarde of 0 om automatisch het formaat van het tekstvak te wijzigen. Aangezien de waarde die door de gebruiker is ingevoerd, wordt weergegeven in dit tekstvak, wilt u deze waarschijnlijk genoeg breed maken voor de grootste mogelijke waarde.
-
Als u een bericht wilt weergeven om de gebruiker eraan te herinneren dat deze een keuze moet maken om de gegevens te filteren, schakelt u het selectievakje De gebruiker moet een waarde kiezen in.
-
Als u een aanbevolen waarde wilt weergeven in het tekstvak van het webonderdeel Filter van keuze, typt u een standaardwaarde in het vak Standaardwaarde. Deze standaardwaarde wordt vervolgens gebruikt om de beginlijst met waarden weer te geven in het webonderdeel Lijstweergave als de pagina voor het eerst wordt weergegeven.
-
Als u wilt dat gebruikers kunnen filteren op een null-waarde, selecteert u '(Lege)' waarde. Op deze manier kunnen gebruikers bijvoorbeeld alle klanten opvragen waarvoor geen status is gedefinieerd.
-
Als u wilt toestaan dat een filter wordt gewist, zodat gebruikers alle waarden in het webonderdeel Lijstweergave kunnen zien, selecteert u Meerdere selecties toestaan. in het dialoogvenster Filterwaarde(n) selecteren ziet u dan selectievakjes in plaats van keuzerondjes.
Opmerking: U kunt deze functie niet gebruiken om de gefilterde resultaten van twee of meer selecties weer te geven, aangezien het webonderdeel Lijstweergave geen ondersteuning biedt voor meerdere selecties. Als een gebruiker toch meerdere selecties maakt, wordt alleen de eerste selectie gebruikt.
-
-
Klik onder in het taakvenster op OK om de wijzigingen op te slaan.
-
Als u het webonderdeel Filter voor keuze wilt koppelen, wijst u het webonderdeel Filter voor keuze aan, klikt u op de pijl-omlaag, klikt u op Verbindingen, klikt u op Filterwaarden verzenden naar en klikt u ten slotte op de naam van het webonderdeel Lijstweergave waaraan u het webonderdeel Datumfilter wilt koppelen.
Opmerking: Als u Verbindingen niet ziet in het menu, klikt u op Webonderdeel bewerken om het eigenschappenvenster te openen en klikt u vervolgens nogmaals op de pijl-omlaag. U kunt eigenschappen weergeven voor het webonderdeel Tekstfilter of Lijstweergave.
-
Selecteer in het dialoogvenster Verbinding kiezen een waarde voor Inhoudstype, klik op Configureren, stel Veldnaam van de consument in op de kolom waarop u het webonderdeel Lijstweergave wilt filteren en klik ten slotte op Voltooien. Als u klaar bent met het configureren van de verbinding, klikt u op het tabblad Paginaop Opslaan en sluiten om de pagina op te slaan en weer te geven.
Als u de resultaten in het webonderdeel Lijstweergave dynamisch wilt wijzigen, klikt u in het webonderdeel Filter van keuze op Filter, klikt u op een waarde en klikt u ten slotte op OK. Als u de eigenschap Meerdere selecties toestaan hebt ingeschakeld en u alle waarden in het webonderdeel Lijstweergave opnieuw wilt weergeven, moet u alle selectievakjes in het dialoogvenster Filterwaarde(n) selecteren uitschakelen en vervolgens op OK klikken.
Een webonderdeel Filter voor huidige gebruiker koppelen aan een webonderdeel Lijstweergave voor SharePoint 2016 en 2013
Opmerking: In de volgende procedure wordt ervan uitgegaan dat u een pagina maakt op een teamsite. De opdrachten en instructies kunnen verschillen voor andere sites.
U moet lid zijn van de SharePoint-groep Leden voor de site om een pagina te kunnen bewerken.
-
Klik vanuit een pagina op het lint op het tabblad Pagina en klik vervolgens op de opdracht Bewerken.
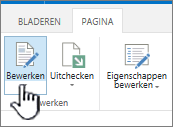
Opmerking: Als de opdracht Bewerken is uitgeschakeld, hebt u mogelijk geen machtigingen om de pagina te bewerken. Neem in dat geval contact op met de beheerder.
-
Klik op de pagina waar u een webonderdeel Filter voor huidige gebruiker en een webonderdeel Lijstweergave wilt invoegen.
-
Klik op het lint op het tabblad Invoegen en klik vervolgens op Webonderdeel.
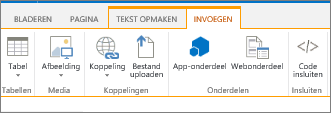
-
Klik onder Categorieën op Lijsten en bibliotheken, klik onder Webonderdelen op het webonderdeel Lijstweergave dat u wilt gebruiken en klik ten slotte op Toevoegen. Het nieuwe webonderdeel wordt weergegeven op de pagina.
-
Klik op de pijl-omlaag van de vervolgkeuzelijst voor het webonderdeel Lijstweergave en wijs Gedeeld webonderdeel wijzigen aan.
-
In het taakvenster van het webonderdeel kunt u als volgt de aangepaste eigenschappen van het webonderdeel bewerken:
-
Als u de standaardweergave van de lijst wilt wijzigen, selecteert u een andere weergave in de keuzelijst Geselecteerde weergave. U kunt gegevens bijvoorbeeld op een andere manier filteren, sorteren of groeperen, of andere kolommen weergeven. Klik eventueel op De huidige weergave bewerken om de huidige weergave van de lijst te bewerken.
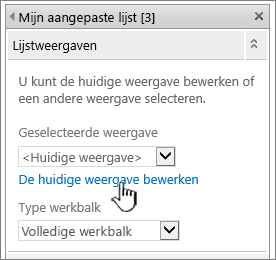
Telkens wanneer u een lijstweergave selecteert of bewerkt, wordt een kopie van het lijstontwerp gemaakt op basis van het oorspronkelijke lijstontwerp voor de site en opgeslagen met het webonderdeel Lijstweergave. De lijstgegevens blijven hierbij hetzelfde.
Wees voorzichtig wanneer u vanuit de huidige weergave naar een andere weergave gaat. Mogelijk verwijdert u wijzigingen die u in de huidige weergave hebt aangebracht en worden verbindingen met webonderdelen uitgeschakeld die afhankelijk zijn van kolommen in de huidige weergave. U wordt om bevestiging gevraagd wanneer u naar een andere weergave gaat.
-
Als u de werkbalk wilt wijzigen, selecteert u onder Type werkbalk de optie Volledige werkbalk, Werkbalk Samenvatting of Geen werkbalk in de keuzelijst.
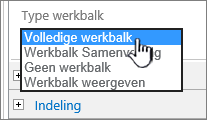
-
-
Klik onder in het taakvenster op OK.
-
Klik onder Categorieën op Filters, klik onder Webonderdelen op Huidige gebruiker en klik ten slotte op Toevoegen. Het nieuwe webonderdeel Filter voor keuze wordt weergegeven op de pagina.
-
Voer een van de volgende handelingen uit om het webonderdeel te configureren:
-
Klik in het webonderdeel op Open het taakvenster.
-
Wijs het webonderdeel aan, klik op de pijl-omlaag en klik op Webonderdeel bewerken. Het taakvenster Configuratie wordt weergegeven.
-
-
Typ in het vak Filternaam een naam voor het webonderdeel.
U kunt in plaats van een naam een label of een korte instructie typen voor de gebruiker. U kunt bijvoorbeeld Rapporten filteren op: gebruiken als label om duidelijk te maken aan gebruikers dat ze de weergave van een lijst met rapporten kunnen filteren.
-
Ga op een van de volgende manieren te werk onder Selecteer de waarde die u wilt opgeven:
-
Als u wilt filteren op de gebruikersnaam, selecteert u Huidige gebruikersnaam.
-
Als u wilt filteren op een andere waarde in het SharePoint-profiel van de huidige gebruiker, selecteert u SharePoint-profielwaarde voor de huidige gebruiker en selecteert u vervolgens een item in de keuzelijst.
De keuzelijst bevat alle eigenschappen van een SharePoint-profiel waarvoor het privacybeleid is ingesteld op Iedereen.
U kunt eenvoudig een lijst weergeven met gebruikersprofielen op uw site door het tabblad Mijn profiel weer te geven op Mijn site en dan de details te bewerken.
-
-
Voer desgewenst een of meer van de volgende handelingen uit in het gedeelte Geavanceerde filteropties:
-
Als u wilt dat gebruikers kunnen filteren op een null-waarde, selecteert u Leeg verzenden als er geen waarden zijn. Op deze manier kunt u bijvoorbeeld zien dat voor die gebruiker geen profielwaarde is ingevoerd in de kolom.
-
Als u wilt bepalen wat er gebeurt in situaties met meer dan één waarde, voert u een van de volgende handelingen uit onder Wanneer meerdere waarden worden verwerkt: selecteer Alleen de eerste waarde verzenden om maar één waarde door te geven aan het verbonden webonderdeel, Alle waarden verzenden om twee of meer waarden door te geven of Combineren in één waarde en scheiden door om twee of meer waarden met een scheidingsteken door te geven. In het laatste geval typt u een of meer tekens in het tekstvak als het scheidingsteken.
-
Als u een voorvoegsel wilt toevoegen aan de waarde van een eigenschap van het webonderdeel om ervoor te zorgen dat er een overeenkomst wordt gevonden in de kolom in de SharePoint-lijst, typt u tekst in het tekstvak Tekst die moet worden ingevoegd voor waarden.
-
Als u een waarde wilt toevoegen aan het einde van de waarde van een eigenschap van het webonderdeel om ervoor te zorgen dat er een overeenkomst wordt gevonden in de kolom in de SharePoint-lijst, typt u tekst in het tekstvak Tekst die moet worden ingevoegd na waarden.
-
-
Klik onder in het taakvenster op OK om de wijzigingen op te slaan.
-
Als u het webonderdeel Filter voor huidige gebruiker wilt koppelen, wijst u het webonderdeel Filter voor huidige gebruiker aan, klikt u op de pijl-omlaag, wijst u Verbindingen aan, wijst u Filterwaarden verzenden naar aan en klikt u ten slotte op de naam van het webonderdeel Lijstweergave waaraan u het webonderdeel Tekstfilter wilt koppelen.
Opmerking: Als u Verbindingen niet ziet in het menu, klikt u op Webonderdeel bewerken om het eigenschappenvenster te openen en klikt u vervolgens nogmaals op de pijl-omlaag. U kunt eigenschappen weergeven voor het webonderdeel Tekstfilter of Lijstweergave.
-
Selecteer in het dialoogvenster Verbinding configureren de kolom waarop u wilt filteren in het webonderdeel Lijstweergave en klik vervolgens op Voltooien.
-
Als u klaar bent met het configureren van de verbinding, klikt u op het tabblad Paginaop Opslaan en sluiten om de pagina op te slaan en weer te geven.
Als u de resultaten in het webonderdeel Lijstweergave dynamisch wilt wijzigen, gaat u naar de pagina. Aangezien het webonderdeel Filter voor huidige gebruiker automatisch de gegevens op basis van het gebruikersprofiel filtert, is de invoer van gebruikers niet vereist.
Een webonderdeel SharePoint-lijstfilter koppelen aan een webonderdeel Lijstweergave voor SharePoint 2016 en 2013
Opmerking: In de volgende procedure wordt ervan uitgegaan dat u een pagina maakt op een teamsite. De opdrachten en instructies kunnen verschillen voor andere sites.
U moet lid zijn van de SharePoint-groep Leden voor de site om een pagina te kunnen bewerken.
-
Klik vanuit een pagina op het lint op het tabblad Pagina en klik vervolgens op de opdracht Bewerken.
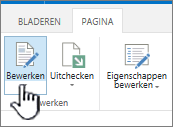
Opmerking: Als de opdracht Bewerken is uitgeschakeld, hebt u mogelijk geen machtigingen om de pagina te bewerken. Neem in dat geval contact op met de beheerder.
-
Klik op de pagina waar u een webonderdeel SharePoint-lijstfilter en een webonderdeel Lijstweergave wilt invoegen.
-
Klik op het lint op het tabblad Invoegen en klik vervolgens op Webonderdeel.
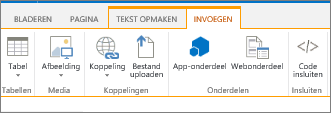
-
Klik onder Categorieën op Lijsten en bibliotheken, klik onder Webonderdelen op het webonderdeel Lijstweergave dat u wilt gebruiken en klik ten slotte op Toevoegen. Het nieuwe webonderdeel wordt weergegeven op de pagina.
-
Klik op de pijl-omlaag van de vervolgkeuzelijst voor het webonderdeel Lijstweergave en wijs Gedeeld webonderdeel wijzigen aan.
-
In het taakvenster van het webonderdeel kunt u als volgt de aangepaste eigenschappen van het webonderdeel bewerken:
-
Als u de standaardweergave van de lijst wilt wijzigen, selecteert u een andere weergave in de keuzelijst Geselecteerde weergave. U kunt gegevens bijvoorbeeld op een andere manier filteren, sorteren of groeperen, of andere kolommen weergeven. Klik eventueel op De huidige weergave bewerken om de huidige weergave van de lijst te bewerken.
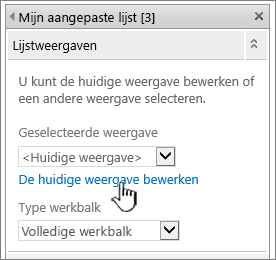
Telkens wanneer u een lijstweergave selecteert of bewerkt, wordt een kopie van het lijstontwerp gemaakt op basis van het oorspronkelijke lijstontwerp voor de site en opgeslagen met het webonderdeel Lijstweergave. De lijstgegevens blijven hierbij hetzelfde.
Wees voorzichtig wanneer u vanuit de huidige weergave naar een andere weergave gaat. Mogelijk verwijdert u wijzigingen die u in de huidige weergave hebt aangebracht en worden verbindingen met webonderdelen uitgeschakeld die afhankelijk zijn van kolommen in de huidige weergave. U wordt om bevestiging gevraagd wanneer u naar een andere weergave gaat.
-
Als u de werkbalk wilt wijzigen, selecteert u onder Type werkbalk de optie Volledige werkbalk, Werkbalk Samenvatting of Geen werkbalk in de keuzelijst.
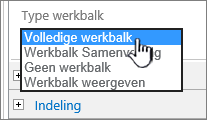
-
-
Klik onder in het taakvenster op OK.
-
Klik onder Categorieën op Filters, klik onder Webonderdelen op SharePoint-lijstfilter en klik ten slotte op Toevoegen. Het nieuwe webonderdeel wordt weergegeven op de pagina.
-
Voer een van de volgende handelingen uit om het webonderdeel te configureren:
-
Klik in het webonderdeel op Open het taakvenster.
-
Wijs het webonderdeel aan, klik op de pijl-omlaag en klik op Webonderdeel bewerken. Het taakvenster Configuratie wordt weergegeven.
-
-
Typ in het vak Filternaam een naam voor het webonderdeel.
U kunt in plaats van een naam een label of een korte instructie typen voor de gebruiker. U kunt bijvoorbeeld Rapporten filteren op: gebruiken als label om duidelijk te maken aan gebruikers dat ze de weergave van een lijst met rapporten kunnen filteren.
-
Als u een SharePoint-lijst wilt opgeven, typt u de URL van een lijst in het vak Lijst. U kunt ook op Bladeren klikken naast het tekstvak en de gewenste lijst zoeken.
-
Als u een andere lijstweergave wilt selecteren, selecteert u een item in de keuzelijst Weergave. U kunt gegevens bijvoorbeeld op een andere manier filteren, sorteren of groeperen, of andere kolommen weergeven.
-
Selecteer een kolom in de keuzelijst Waardeveld. De waardekolom bevat alle ondersteunde kolommen uit de lijst. Sommige kolommen worden niet ondersteund, zoals Titel, Berekend en Meerdere regels tekst.
Belangrijk: wanneer u het webonderdeel SharePoint-lijstfilter en het webonderdeel Lijstweergave koppelt, moet u een kolom kiezen met overeenkomende waarden voor de eigenschap Waardeveld.
Opmerking: een webonderdeel SharePoint-lijstfilter kan maximaal 100 items bevatten.
-
Selecteer eventueel een kolom in de keuzelijst Beschrijvingsveld. De beschrijvingskolom wordt gebruikt om een andere waarde weer te geven in het dialoogvenster Filterwaarde(n) selecteren dat wordt weergegeven wanneer een gebruiker op de knop Filter klikt. Als u bijvoorbeeld een kolom hebt met de maandnummers 1-12, kunt u een kolom met de naam van de maand gebruiken als de beschrijvingskolom zodat januari wordt weergegeven in plaats van 1, februari in plaats van 2, enzovoort.
-
Voer desgewenst een of meer van de volgende handelingen uit in het gedeelte Geavanceerde filteropties:
-
Voer in het tekstvak breedte van besturingselement in pixels een waarde in voor de breedte van het tekstvak als het aantal pixels of een lege waarde of 0 om automatisch het formaat van het tekstvak te wijzigen. Aangezien de waarde die door de gebruiker is ingevoerd, wordt weergegeven in dit tekstvak, wilt u deze waarschijnlijk genoeg breed maken voor de grootste mogelijke waarde.
-
Als u een bericht wilt weergeven om de gebruiker eraan te herinneren dat deze een keuze moet maken om de gegevens te filteren, schakelt u het selectievakje De gebruiker moet een waarde kiezen in.
-
Als u een beginwaarde wilt invoeren in het tekstvak van het webonderdeel SharePoint-lijst filter, typt u een standaardwaarde in het vak standaardwaarde , een waarde die meestal overeenkomt met een van de waarden in de kolom die u hebt opgegeven in stap 13 of stap 14. Deze standaardwaarde wordt vervolgens gebruikt om de beginlijst met waarden weer te geven in het webonderdeel Lijstweergave als de pagina voor het eerst wordt weergegeven.
-
Als u wilt dat gebruikers kunnen filteren op een null-waarde, selecteert u '(Lege)' waarde. Gebruikers kunnen zo bijvoorbeeld alle waarden in een kolom zien die geen vermelding hebben. Als u wilt toestaan dat een filter wordt gewist, zodat gebruikers alle waarden in het webonderdeel Lijstweergave kunnen zien, selecteert u Meerdere selecties toestaan.
Opmerking: in het dialoogvenster Filterwaarde(n) selecteren ziet u dan selectievakjes in plaats van keuzerondjes.
Gebruikers kunnen deze functie niet gebruiken om de gefilterde resultaten van twee of meer selecties weer te geven, aangezien het webonderdeel Lijstweergave geen ondersteuning biedt voor meerdere selecties. Als een gebruiker toch meerdere selecties maakt, wordt alleen de eerste selectie gebruikt.
-
-
Klik onder in het taakvenster op OK om de wijzigingen op te slaan.
-
Als u het webonderdeel SharePoint-lijstfilter wilt koppelen, wijst u het webonderdeel SharePoint-lijstfilter aan, klikt u op de pijl-omlaag, wijst u Verbindingen aan, wijst u Filterwaarden verzenden naar aan en klikt u ten slotte op de naam van het webonderdeel Lijstweergave waaraan u het webonderdeel SharePoint-lijstfilter wilt koppelen.
Opmerking: Als u Verbindingen niet ziet in het menu, klikt u op Webonderdeel bewerken om het eigenschappenvenster te openen en klikt u vervolgens nogmaals op de pijl-omlaag. U kunt eigenschappen weergeven voor het webonderdeel Tekstfilter of Lijstweergave.
-
Selecteer in het dialoogvenster Verbinding configureren de kolom waarop u wilt filteren in het webonderdeel Lijstweergave en klik vervolgens op Voltooien.
-
Als u klaar bent met het configureren van de verbinding, klikt u op het tabblad Pagina op Opslaan en sluiten om de pagina op te slaan en weer te geven.
Als u de resultaten in het webonderdeel Lijstweergave dynamisch wilt wijzigen, klikt u in het webonderdeel SharePoint-lijstfilter op Filter, klikt u op een waarde en klikt u ten slotte op OK. Als u de eigenschap Meerdere selecties toestaan hebt ingeschakeld en u alle waarden in het webonderdeel Lijstweergave opnieuw wilt weergeven, moet u alle selectievakjes uitschakelen en vervolgens op OK klikken.
Een webonderdeel Tekstfilter koppelen aan een webonderdeel Lijstweergave voor SharePoint 2010
Opmerking: In de volgende procedure wordt ervan uitgegaan dat u een pagina maakt op een teamsite. De opdrachten en instructies kunnen verschillen voor andere sites.
U moet lid zijn van de SharePoint-groep Leden voor de site om een pagina te kunnen bewerken.
-
Klik vanuit een pagina op het lint op het tabblad Pagina en klik vervolgens op de opdracht Bewerken.
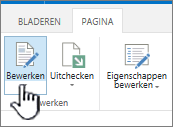
Opmerking: Als de opdracht Bewerken is uitgeschakeld, hebt u mogelijk geen machtigingen om de pagina te bewerken. Neem in dat geval contact op met uw beheerder.
-
Klik op de pagina waar u een webonderdeel Tekstfilter en een webonderdeel Lijstweergave wilt invoegen.
-
Klik op het lint op het tabblad Invoegen en klik vervolgens op Webonderdeel.
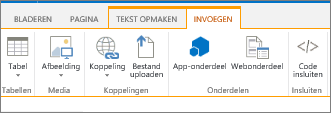
-
Klik onder Categorieën op Lijsten en bibliotheken, klik onder Webonderdelen op het webonderdeel Lijstweergave dat u wilt gebruiken en klik ten slotte op Toevoegen. Het nieuwe webonderdeel wordt weergegeven op de pagina.
-
Klik op de pijl-omlaag van de vervolgkeuzelijst voor het webonderdeel Lijstweergave en wijs Webonderdeel bewerken aan.
-
In het taakvenster van het webonderdeel kunt u als volgt de aangepaste eigenschappen van het webonderdeel bewerken:
-
Als u de standaardweergave van de lijst wilt wijzigen, selecteert u een andere weergave in de keuzelijst Geselecteerde weergave. U kunt gegevens bijvoorbeeld op een andere manier filteren, sorteren of groeperen, of andere kolommen weergeven. Klik eventueel op De huidige weergave bewerken om de huidige weergave van de lijst te bewerken.
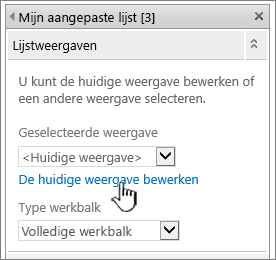
Telkens wanneer u een lijstweergave selecteert of bewerkt, wordt een kopie van het lijstontwerp gemaakt op basis van het oorspronkelijke lijstontwerp voor de site en opgeslagen met het webonderdeel Lijstweergave. De lijstgegevens blijven hierbij hetzelfde.
Wees voorzichtig wanneer u vanuit de huidige weergave naar een andere weergave gaat. Mogelijk verwijdert u wijzigingen die u in de huidige weergave hebt aangebracht en worden verbindingen met webonderdelen uitgeschakeld die afhankelijk zijn van kolommen in de huidige weergave. U wordt om bevestiging gevraagd wanneer u naar een andere weergave gaat.
-
Als u de werkbalk wilt wijzigen, selecteert u onder Type werkbalk de optie Volledige werkbalk, Werkbalk Samenvatting of Geen werkbalk in de keuzelijst.
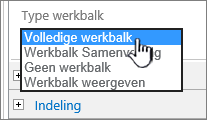
-
-
Klik onder in het taakvenster op OK.
-
Klik onder Categorieën op Filters, klik onder Webonderdelen op Tekstfilter en klik ten slotte op Toevoegen. Het nieuwe webonderdeel wordt weergegeven op de pagina.
-
Voer een van de volgende handelingen uit om het webonderdeel Tekstfilter te configureren:
-
Klik in het webonderdeel op Open het taakvenster.
-
Wijs het webonderdeel aan, klik op de pijl-omlaag en klik op Webonderdeel bewerken. Het taakvenster Configuratie wordt weergegeven.
-
-
Typ in het vak Filternaam een naam voor het webonderdeel.
U kunt in plaats van een naam een label of een korte instructie typen voor de gebruiker. U kunt bijvoorbeeld Rapporten filteren op: gebruiken als label om duidelijk te maken aan gebruikers dat ze de weergave van een lijst met rapporten kunnen filteren.
-
Voer desgewenst een of meer van de volgende handelingen uit in het gedeelte Geavanceerde filteropties:
-
Als u het aantal tekens wilt beperken, typt u een waarde in het tekstvak Maximum aantal tekens. De maximumlengte van een tekstwaarde is 255 tekens.
-
Als u een aanbevolen waarde wilt weergeven in het tekstvak van het webonderdeel Tekstfilter, typt u een standaardwaarde in het vak Standaardwaarde. Deze standaardwaarde wordt vervolgens gebruikt om de beginlijst met waarden weer te geven in het webonderdeel Lijstweergave als de pagina voor het eerst wordt weergegeven.
-
Als u een bericht wilt weergeven om de gebruiker eraan te herinneren dat deze een keuze moet maken om de gegevens te filteren, schakelt u het selectievakje De gebruiker moet een waarde kiezen in.
-
Voer in het tekstvak breedte van besturingselement in pixels een waarde in voor de breedte van het tekstvak als het aantal pixels of een lege waarde of 0 om automatisch het formaat van het tekstvak te wijzigen. Aangezien de waarde die door de gebruiker is ingevoerd, wordt weergegeven in dit tekstvak, wilt u deze waarschijnlijk genoeg breed maken voor de grootste mogelijke waarde.
-
-
Klik onder in het taakvenster op OK.
-
Als u het webonderdeel Tekstfilter wilt koppelen, wijst u het webonderdeel Tekstfilter aan, klikt u op de pijl-omlaag, wijst u Verbindingen aan, wijst u Filterwaarden verzenden naar aan en klikt u ten slotte op de naam van het webonderdeel Lijstweergave waaraan u het webonderdeel Tekstfilter wilt koppelen.
Opmerking: Als u Verbindingen niet ziet in het menu, klikt u op Webonderdeel bewerken om het eigenschappenvenster te openen en klikt u vervolgens nogmaals op de pijl-omlaag. U kunt eigenschappen weergeven voor het webonderdeel Tekstfilter of Lijstweergave.
-
Selecteer in het dialoogvenster Verbinding configureren een waarde voor Verbindingstype, klik op Configureren, stel Veldnaam van de consument in op de kolom waarop u het webonderdeel Lijstweergave wilt filteren en klik ten slotte op Voltooien.
Opmerking: In de browser moet u mogelijk pop-ups van deze site toestaan om het dialoogvenster Verbinding configureren weer te geven.
-
Als u klaar bent met het configureren van de verbinding, klikt u op het tabblad Pagina op Opslaan en sluiten om de pagina op te slaan en weer te geven.
Als u de resultaten die worden weergegeven in het webonderdeel Lijstweergave dynamisch wilt wijzigen, typt u tekst in het tekstvak voor het webonderdeel Tekstfilter. Deze tekst moet exact overeenkomen met een waarde uit de kolom die u hebt opgegeven in de verbinding die u hebt gemaakt in stap 14. Als u de tekst hebt ingevoerd, drukt u op Enter om het resultaat te bekijken. Als u alle waarden in het webonderdeel Lijstweergave opnieuw wilt weergeven, maakt u het tekstvak leeg en drukt u op Enter.
Opmerking: Het webonderdeel Tekstfilter biedt geen ondersteuning voor jokertekens. Als een gebruiker een jokerteken invoert, zoals een sterretje (*) of een procentteken (%), wordt het teken verwerkt als een letterlijk teken.
Een webonderdeel Datumfilter koppelen aan een webonderdeel Lijstweergave voor SharePoint 2010
Opmerking: In de volgende procedure wordt ervan uitgegaan dat u een pagina maakt op een teamsite. De opdrachten en instructies kunnen verschillen voor andere sites.
U moet lid zijn van de SharePoint-groep Leden voor de site om een pagina te kunnen bewerken.
-
Klik vanuit een pagina op het lint op het tabblad Pagina en klik vervolgens op de opdracht Bewerken.
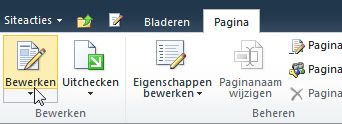
Opmerking: Als de opdracht Bewerken is uitgeschakeld, hebt u mogelijk geen machtigingen om de pagina te bewerken. Neem in dat geval contact op met uw beheerder.
-
Klik op de pagina waar u een webonderdeel Datumfilter en een webonderdeel Lijstweergave wilt invoegen.
-
Klik op het lint op het tabblad Invoegen en klik vervolgens op Webonderdeel.
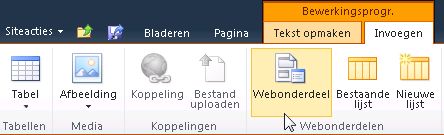
-
Klik onder Categorieën op Lijsten en bibliotheken, klik onder Webonderdelen op het webonderdeel Lijstweergave dat u wilt gebruiken en klik ten slotte op Toevoegen. Het nieuwe webonderdeel wordt weergegeven op de pagina.
-
Klik op de pijl-omlaag van de vervolgkeuzelijst voor het webonderdeel Lijstweergave en wijs Gedeeld webonderdeel wijzigen aan.
-
In het taakvenster van het webonderdeel kunt u als volgt de aangepaste eigenschappen van het webonderdeel bewerken:
-
Als u de standaardweergave van de lijst wilt wijzigen, selecteert u een andere weergave in de keuzelijst Geselecteerde weergave. U kunt gegevens bijvoorbeeld op een andere manier filteren, sorteren of groeperen, of andere kolommen weergeven. Klik eventueel op De huidige weergave bewerken om de huidige weergave van de lijst te bewerken.
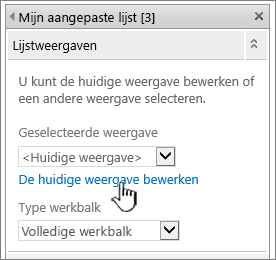
Opmerking: Telkens wanneer u een lijstweergave selecteert of bewerkt, wordt een kopie van het lijstontwerp gemaakt op basis van het oorspronkelijke lijstontwerp voor de site en opgeslagen met het webonderdeel Lijstweergave. De lijstgegevens blijven hierbij hetzelfde.
Wees voorzichtig wanneer u vanuit de huidige weergave naar een andere weergave gaat. Mogelijk verwijdert u wijzigingen die u in de huidige weergave hebt aangebracht en worden verbindingen met webonderdelen uitgeschakeld die afhankelijk zijn van kolommen in de huidige weergave. U wordt om bevestiging gevraagd wanneer u naar een andere weergave gaat.
-
Als u de werkbalk wilt wijzigen, selecteert u onder Type werkbalk de optie Volledige werkbalk, Werkbalk Samenvatting of Geen werkbalk in de keuzelijst.
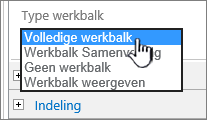
-
-
Klik onder in het taakvenster op OK.
-
Klik onder Categorieën op Filters, klik onder Webonderdelen op Datumfilter en klik ten slotte op Toevoegen. Het nieuwe webonderdeel Datumfilter wordt weergegeven op de pagina.
-
Voer een van de volgende handelingen uit om het webonderdeel te configureren:
-
Klik in het webonderdeel op Open het taakvenster.
-
Wijs het webonderdeel aan, klik op de pijl-omlaag en klik op Webonderdeel bewerken. Het taakvenster Configuratie wordt weergegeven.
-
Typ in het vak Filternaam een naam voor het webonderdeel.
U kunt in plaats van een naam een label of een korte instructie typen voor de gebruiker. U kunt bijvoorbeeld Rapporten filteren op: gebruiken als label om duidelijk te maken aan gebruikers dat ze de weergave van een lijst met rapporten kunnen filteren.
-
Als u een aanbevolen waarde wilt invoeren in het tekstvak van het webonderdeel Datumfilter, selecteert u Standaardwaarde en voert u een van de volgende handelingen uit:
-
Selecteer Specifieke datum en voer een specifieke datum in.
-
Selecteer Verschuiving ten opzichte van vandaag, typ het aantal dagen in het tekstvak Dagen (de maximumwaarde is 999) en selecteer vervolgens Na vandaag of Voor vandaag.
Deze standaardwaarde wordt vervolgens gebruikt om de beginlijst met waarden weer te geven in het webonderdeel Lijstweergave als de pagina voor het eerst wordt weergegeven.
-
Als u een bericht wilt weergeven om de gebruiker eraan te herinneren dat deze een keuze moet maken om op datum te filteren, gaat u naar Geavanceerde filteropties en schakelt u het selectievakje De gebruiker moet een waarde kiezen in.
-
Klik onder in het taakvenster op OK om de wijzigingen op te slaan.
-
Als u het webonderdeel Datumfilter wilt koppelen, wijst u het webonderdeel Datumfilter aan, klikt u op de pijl-omlaag, klikt u op Verbindingen, klikt u op Filterwaarden verzenden naar en klikt u ten slotte op de naam van het webonderdeel Lijstweergave waaraan u het webonderdeel Datumfilter wilt koppelen.
Opmerking: Als u Verbindingen niet ziet in het menu, klikt u op Webonderdeel bewerken om het eigenschappenvenster te openen en klikt u vervolgens nogmaals op de pijl-omlaag. U kunt eigenschappen weergeven voor het webonderdeel Tekstfilter of Lijstweergave.
-
Selecteer in het dialoogvenster Verbinding kiezen een waarde voor Inhoudstype, klik op Configureren, stel Veldnaam van de consument in op de kolom waarop u het webonderdeel Lijstweergave wilt filteren en klik ten slotte op Voltooien.
-
Als u klaar bent met het configureren van de verbinding, klikt u op het tabblad Paginaop Opslaan en sluiten om de pagina op te slaan en weer te geven.
Als u de resultaten in het webonderdeel Lijstweergave dynamisch wilt wijzigen, geeft u een datum op of klikt u op de knop Datumkiezer en drukt u op ENTER. De waarde die u invoert, moet exact overeenkomen met een waarde in de kolom die u in stap 15 hebt opgegeven. Als u alle waarden in het webonderdeel Lijstweergave opnieuw wilt weergeven, moet u de datum in het tekstvak wissen en vervolgens op ENTER drukken.
Opmerking: Gebruiker moeten de datum invoeren in de korte datumnotatie voor de huidige landinstelling die door de SharePoint-site wordt gebruikt. De korte datumnotatie kan variëren afhankelijk van de landinstelling van uw computer of site. Voor Engels (Verenigde Staten) is de notatie bijvoorbeeld mm/dd/jjjj en voor Frans (Frankrijk) dd/mm/jjjj. De gebruiker kan ook de datumkiezer gebruiken om datums met de juiste notatie in te voeren.
Een webonderdeel Filter van keuze koppelen aan een webonderdeel Lijstweergave voor SharePoint 2010
Opmerking: In de volgende procedure wordt ervan uitgegaan dat u een pagina maakt op een teamsite. De opdrachten en instructies kunnen verschillen voor andere sites.
U moet lid zijn van de SharePoint-groep Leden voor de site om een pagina te kunnen bewerken.
-
Klik vanuit een pagina op het lint op het tabblad Pagina en klik vervolgens op de opdracht Bewerken.
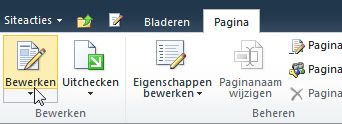
Opmerking: Als de opdracht Bewerken is uitgeschakeld, hebt u mogelijk geen machtigingen om de pagina te bewerken. Neem in dat geval contact op met uw beheerder.
-
Klik op de pagina waar u een webonderdeel Filter van keuze en een webonderdeel Lijstweergave wilt invoegen.
-
Klik op het lint op het tabblad Invoegen en klik vervolgens op Webonderdeel.
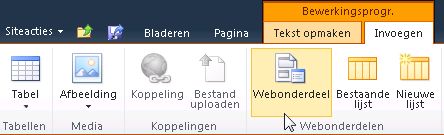
-
Klik onder Categorieën op Lijsten en bibliotheken, klik onder Webonderdelen op het webonderdeel Lijstweergave dat u wilt gebruiken en klik ten slotte op Toevoegen. Het nieuwe webonderdeel wordt weergegeven op de pagina.
-
Klik op de pijl-omlaag van de vervolgkeuzelijst voor het webonderdeel Lijstweergave en wijs Gedeeld webonderdeel wijzigen aan.
-
In het taakvenster van het webonderdeel kunt u als volgt de aangepaste eigenschappen van het webonderdeel bewerken:
-
Als u de standaardweergave van de lijst wilt wijzigen, selecteert u een andere weergave in de keuzelijst Geselecteerde weergave. U kunt gegevens bijvoorbeeld op een andere manier filteren, sorteren of groeperen, of andere kolommen weergeven. Klik eventueel op De huidige weergave bewerken om de huidige weergave van de lijst te bewerken.
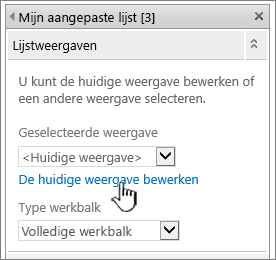
Opmerking: Telkens wanneer u een lijstweergave selecteert of bewerkt, wordt een kopie van het lijstontwerp gemaakt op basis van het oorspronkelijke lijstontwerp voor de site en opgeslagen met het webonderdeel Lijstweergave. De lijstgegevens blijven hierbij hetzelfde.
Wees voorzichtig wanneer u vanuit de huidige weergave naar een andere weergave gaat. Mogelijk verwijdert u wijzigingen die u in de huidige weergave hebt aangebracht en worden verbindingen met webonderdelen uitgeschakeld die afhankelijk zijn van kolommen in de huidige weergave. U wordt om bevestiging gevraagd wanneer u naar een andere weergave gaat.
-
Als u de werkbalk wilt wijzigen, selecteert u onder Type werkbalk de optie Volledige werkbalk, Werkbalk Samenvatting of Geen werkbalk in de keuzelijst.
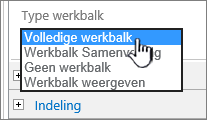
-
-
Klik onder in het taakvenster op OK.
-
Klik onder Categorieën op Filters, klik onder Webonderdelen op Filter voor keuze en klik ten slotte op Toevoegen. Het nieuwe webonderdeel Filter voor keuze wordt weergegeven op de pagina.
-
Voer een van de volgende handelingen uit om het webonderdeel te configureren:
-
Klik in het webonderdeel op Open het taakvenster.
-
Wijs het webonderdeel aan, klik op de pijl-omlaag en klik op Webonderdeel bewerken. Het taakvenster Configuratie wordt weergegeven.
-
Typ in het vak Filternaam een naam voor het webonderdeel.
Tip: U kunt in plaats van een naam een label of een korte instructie typen voor de gebruiker. U kunt bijvoorbeeld Rapporten filteren op: gebruiken als label om duidelijk te maken aan gebruikers dat ze de weergave van een lijst met rapporten kunnen filteren.
-
Voer de lijst met waarden en een optionele beschrijving in die een gebruiker kan selecteren in het dialoogvenster Filterwaarde (n) selecteren dat wordt weergegeven wanneer een gebruiker op de filter knop klikt. Als u bijvoorbeeld een lijst met klanten met een status kolom hebt, kunt u voor elke waarde in een aparte regel een standaard, voorkeur en Elite invoeren als de lijst met waarden. Deze waarden worden vervolgens gebruikt voor de waarden die worden weergegeven in de kolom Status van het webonderdeel Lijstweergave wanneer een gebruiker een waarde invoert en op ENTER drukt.
U kunt voor elke regelwaarden ook een alternatieve beschrijving toevoegen die wordt weergegeven in het dialoogvenster filter waarde selecteren in plaats van de waarden wanneer de gebruiker de gegevens filtert. Bijvoorbeeld:
Normaal; een gewone klant met een gemiddelde kredietwaardigheid
Voorkeur; een gewone klant met een hoge kredietwaardigheid
Elite; een goede klant met een hoge kredietwaardigheid
Opmerking: De lijst met keuzes moet ten minste één keuze bevatten en alle keuzes moeten uniek zijn. Voor zowel de waarde als de beschrijving geldt een limiet van 255 tekens. Het maximum aantal keuzes is 1000.
-
-
Voer desgewenst een of meer van de volgende handelingen uit in het gedeelte Geavanceerde filteropties:
-
Voer in het tekstvak breedte van besturingselement in pixels een waarde in voor de breedte van het tekstvak als het aantal pixels of een lege waarde of 0 om automatisch het formaat van het tekstvak te wijzigen. Aangezien de waarde die door de gebruiker is ingevoerd, wordt weergegeven in dit tekstvak, wilt u deze waarschijnlijk genoeg breed maken voor de grootste mogelijke waarde.
-
Als u een bericht wilt weergeven om de gebruiker eraan te herinneren dat deze een keuze moet maken om de gegevens te filteren, schakelt u het selectievakje De gebruiker moet een waarde kiezen in.
-
Als u een aanbevolen waarde wilt weergeven in het tekstvak van het webonderdeel Filter van keuze, typt u een standaardwaarde in het vak Standaardwaarde. Deze standaardwaarde wordt vervolgens gebruikt om de beginlijst met waarden weer te geven in het webonderdeel Lijstweergave als de pagina voor het eerst wordt weergegeven.
-
Als u wilt dat gebruikers kunnen filteren op een null-waarde, selecteert u '(Lege)' waarde. Op deze manier kunnen gebruikers bijvoorbeeld alle klanten opvragen waarvoor geen status is gedefinieerd.
-
Als u wilt toestaan dat een filter wordt gewist, zodat gebruikers alle waarden in het webonderdeel Lijstweergave kunnen zien, selecteert u Meerdere selecties toestaan. in het dialoogvenster Filterwaarde(n) selecteren ziet u dan selectievakjes in plaats van keuzerondjes.
Opmerking: U kunt deze functie niet gebruiken om de gefilterde resultaten van twee of meer selecties weer te geven, aangezien het webonderdeel Lijstweergave geen ondersteuning biedt voor meerdere selecties. Als een gebruiker toch meerdere selecties maakt, wordt alleen de eerste selectie gebruikt.
-
-
Klik onder in het taakvenster op OK om de wijzigingen op te slaan.
-
Als u het webonderdeel Filter voor keuze wilt koppelen, wijst u het webonderdeel Filter voor keuze aan, klikt u op de pijl-omlaag, klikt u op Verbindingen, klikt u op Filterwaarden verzenden naar en klikt u ten slotte op de naam van het webonderdeel Lijstweergave waaraan u het webonderdeel Datumfilter wilt koppelen.
Opmerking: Als u Verbindingen niet ziet in het menu, klikt u op Webonderdeel bewerken om het eigenschappenvenster te openen en klikt u vervolgens nogmaals op de pijl-omlaag. U kunt eigenschappen weergeven voor het webonderdeel Tekstfilter of Lijstweergave.
-
Selecteer in het dialoogvenster Verbinding kiezen een waarde voor Inhoudstype, klik op Configureren, stel Veldnaam van de consument in op de kolom waarop u het webonderdeel Lijstweergave wilt filteren en klik ten slotte op Voltooien. Als u klaar bent met het configureren van de verbinding, klikt u op het tabblad Paginaop Opslaan en sluiten om de pagina op te slaan en weer te geven.
Als u de resultaten in het webonderdeel Lijstweergave dynamisch wilt wijzigen, klikt u in het webonderdeel Filter van keuze op Filter, klikt u op een waarde en klikt u ten slotte op OK. Als u de eigenschap Meerdere selecties toestaan hebt ingeschakeld en u alle waarden in het webonderdeel Lijstweergave opnieuw wilt weergeven, moet u alle selectievakjes in het dialoogvenster Filterwaarde(n) selecteren uitschakelen en vervolgens op OK klikken.
Een webonderdeel Filter voor huidige gebruiker koppelen aan een webonderdeel Lijstweergave voor SharePoint 2010
Opmerking: In de volgende procedure wordt ervan uitgegaan dat u een pagina maakt op een teamsite. De opdrachten en instructies kunnen verschillen voor andere sites.
U moet lid zijn van de SharePoint-groep Leden voor de site om een pagina te kunnen bewerken.
-
Klik vanuit een pagina op het lint op het tabblad Pagina en klik vervolgens op de opdracht Bewerken.
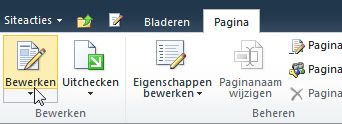
Opmerking: Als de opdracht Bewerken is uitgeschakeld, hebt u mogelijk geen machtigingen om de pagina te bewerken. Neem in dat geval contact op met de beheerder.
-
Klik op de pagina waar u een webonderdeel Filter voor huidige gebruiker en een webonderdeel Lijstweergave wilt invoegen.
-
Klik op het lint op het tabblad Invoegen en klik vervolgens op Webonderdeel.
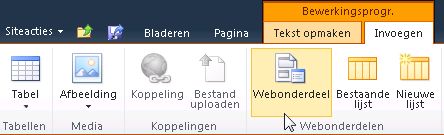
-
Klik onder Categorieën op Lijsten en bibliotheken, klik onder Webonderdelen op het webonderdeel Lijstweergave dat u wilt gebruiken en klik ten slotte op Toevoegen. Het nieuwe webonderdeel wordt weergegeven op de pagina.
-
Klik op de pijl-omlaag van de vervolgkeuzelijst voor het webonderdeel Lijstweergave en wijs Gedeeld webonderdeel wijzigen aan.
-
In het taakvenster van het webonderdeel kunt u als volgt de aangepaste eigenschappen van het webonderdeel bewerken:
-
Als u de standaardweergave van de lijst wilt wijzigen, selecteert u een andere weergave in de keuzelijst Geselecteerde weergave. U kunt gegevens bijvoorbeeld op een andere manier filteren, sorteren of groeperen, of andere kolommen weergeven. Klik eventueel op De huidige weergave bewerken om de huidige weergave van de lijst te bewerken.
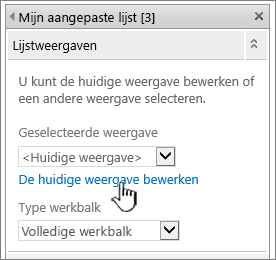
Telkens wanneer u een lijstweergave selecteert of bewerkt, wordt een kopie van het lijstontwerp gemaakt op basis van het oorspronkelijke lijstontwerp voor de site en opgeslagen met het webonderdeel Lijstweergave. De lijstgegevens blijven hierbij hetzelfde.
Wees voorzichtig wanneer u vanuit de huidige weergave naar een andere weergave gaat. Mogelijk verwijdert u wijzigingen die u in de huidige weergave hebt aangebracht en worden verbindingen met webonderdelen uitgeschakeld die afhankelijk zijn van kolommen in de huidige weergave. U wordt om bevestiging gevraagd wanneer u naar een andere weergave gaat.
-
Als u de werkbalk wilt wijzigen, selecteert u onder Type werkbalk de optie Volledige werkbalk, Werkbalk Samenvatting of Geen werkbalk in de keuzelijst.
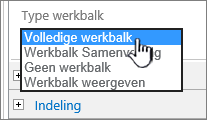
-
-
Klik onder in het taakvenster op OK.
-
Klik onder Categorieën op Filters, klik onder Webonderdelen op Huidige gebruiker en klik ten slotte op Toevoegen. Het nieuwe webonderdeel Filter voor keuze wordt weergegeven op de pagina.
-
Voer een van de volgende handelingen uit om het webonderdeel te configureren:
-
Klik in het webonderdeel op Open het taakvenster.
-
Wijs het webonderdeel aan, klik op de pijl-omlaag en klik op Webonderdeel bewerken. Het taakvenster Configuratie wordt weergegeven.
-
-
Typ in het vak Filternaam een naam voor het webonderdeel.
U kunt in plaats van een naam een label of een korte instructie typen voor de gebruiker. U kunt bijvoorbeeld Rapporten filteren op: gebruiken als label om duidelijk te maken aan gebruikers dat ze de weergave van een lijst met rapporten kunnen filteren.
-
Ga op een van de volgende manieren te werk onder Selecteer de waarde die u wilt opgeven:
-
Als u wilt filteren op de gebruikersnaam, selecteert u Huidige gebruikersnaam.
-
Als u wilt filteren op een andere waarde in het SharePoint-profiel van de huidige gebruiker, selecteert u SharePoint-profielwaarde voor de huidige gebruiker en selecteert u vervolgens een item in de keuzelijst.
De keuzelijst bevat alle eigenschappen van een SharePoint-profiel waarvoor het privacybeleid is ingesteld op Iedereen.
U kunt eenvoudig een lijst weergeven met gebruikersprofielen op uw site door het tabblad Mijn profiel weer te geven op Mijn site en dan de details te bewerken.
-
-
Voer desgewenst een of meer van de volgende handelingen uit in het gedeelte Geavanceerde filteropties:
-
Als u wilt dat gebruikers kunnen filteren op een null-waarde, selecteert u Leeg verzenden als er geen waarden zijn. Op deze manier kunt u bijvoorbeeld zien dat voor die gebruiker geen profielwaarde is ingevoerd in de kolom.
-
Als u wilt bepalen wat er gebeurt in situaties met meer dan één waarde, voert u een van de volgende handelingen uit onder Wanneer meerdere waarden worden verwerkt: selecteer Alleen de eerste waarde verzenden om maar één waarde door te geven aan het verbonden webonderdeel, Alle waarden verzenden om twee of meer waarden door te geven of Combineren in één waarde en scheiden door om twee of meer waarden met een scheidingsteken door te geven. In het laatste geval typt u een of meer tekens in het tekstvak als het scheidingsteken.
-
Als u een voorvoegsel wilt toevoegen aan de waarde van een eigenschap van het webonderdeel om ervoor te zorgen dat er een overeenkomst wordt gevonden in de kolom in de SharePoint-lijst, typt u tekst in het tekstvak Tekst die moet worden ingevoegd voor waarden.
-
Als u een waarde wilt toevoegen aan het einde van de waarde van een eigenschap van het webonderdeel om ervoor te zorgen dat er een overeenkomst wordt gevonden in de kolom in de SharePoint-lijst, typt u tekst in het tekstvak Tekst die moet worden ingevoegd na waarden.
-
-
Klik onder in het taakvenster op OK om de wijzigingen op te slaan.
-
Als u het webonderdeel Filter voor huidige gebruiker wilt koppelen, wijst u het webonderdeel Filter voor huidige gebruiker aan, klikt u op de pijl-omlaag, wijst u Verbindingen aan, wijst u Filterwaarden verzenden naar aan en klikt u ten slotte op de naam van het webonderdeel Lijstweergave waaraan u het webonderdeel Tekstfilter wilt koppelen.
Opmerking: Als u Verbindingen niet ziet in het menu, klikt u op Webonderdeel bewerken om het eigenschappenvenster te openen en klikt u vervolgens nogmaals op de pijl-omlaag. U kunt eigenschappen weergeven voor het webonderdeel Tekstfilter of Lijstweergave.
-
Selecteer in het dialoogvenster Verbinding configureren de kolom waarop u wilt filteren in het webonderdeel Lijstweergave en klik vervolgens op Voltooien.
-
Als u klaar bent met het configureren van de verbinding, klikt u op het tabblad Paginaop Opslaan en sluiten om de pagina op te slaan en weer te geven.
Als u de resultaten in het webonderdeel Lijstweergave dynamisch wilt wijzigen, gaat u naar de pagina. Aangezien het webonderdeel Filter voor huidige gebruiker automatisch de gegevens op basis van het gebruikersprofiel filtert, is de invoer van gebruikers niet vereist.
Een webonderdeel SharePoint-lijstfilter koppelen aan een webonderdeel Lijstweergave voor SharePoint 2010
Opmerking: In de volgende procedure wordt ervan uitgegaan dat u een pagina maakt op een teamsite. De opdrachten en instructies kunnen verschillen voor andere sites.
U moet lid zijn van de SharePoint-groep Leden voor de site om een pagina te kunnen bewerken.
-
Klik vanuit een pagina op het lint op het tabblad Pagina en klik vervolgens op de opdracht Bewerken.
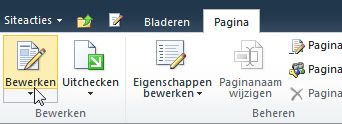
Opmerking: Als de opdracht Bewerken is uitgeschakeld, hebt u mogelijk geen machtigingen om de pagina te bewerken. Neem in dat geval contact op met de beheerder.
-
Klik op de pagina waar u een webonderdeel SharePoint-lijstfilter en een webonderdeel Lijstweergave wilt invoegen.
-
Klik op het lint op het tabblad Invoegen en klik vervolgens op Webonderdeel.
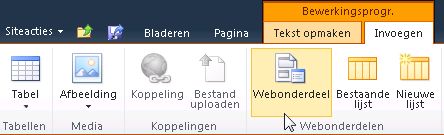
-
Klik onder Categorieën op Lijsten en bibliotheken, klik onder Webonderdelen op het webonderdeel Lijstweergave dat u wilt gebruiken en klik ten slotte op Toevoegen. Het nieuwe webonderdeel wordt weergegeven op de pagina.
-
Klik op de pijl-omlaag van de vervolgkeuzelijst voor het webonderdeel Lijstweergave en wijs Gedeeld webonderdeel wijzigen aan.
-
In het taakvenster van het webonderdeel kunt u als volgt de aangepaste eigenschappen van het webonderdeel bewerken:
-
Als u de standaardweergave van de lijst wilt wijzigen, selecteert u een andere weergave in de keuzelijst Geselecteerde weergave. U kunt gegevens bijvoorbeeld op een andere manier filteren, sorteren of groeperen, of andere kolommen weergeven. Klik eventueel op De huidige weergave bewerken om de huidige weergave van de lijst te bewerken.
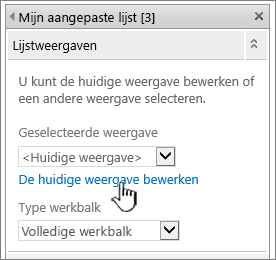
Telkens wanneer u een lijstweergave selecteert of bewerkt, wordt een kopie van het lijstontwerp gemaakt op basis van het oorspronkelijke lijstontwerp voor de site en opgeslagen met het webonderdeel Lijstweergave. De lijstgegevens blijven hierbij hetzelfde.
Wees voorzichtig wanneer u vanuit de huidige weergave naar een andere weergave gaat. Mogelijk verwijdert u wijzigingen die u in de huidige weergave hebt aangebracht en worden verbindingen met webonderdelen uitgeschakeld die afhankelijk zijn van kolommen in de huidige weergave. U wordt om bevestiging gevraagd wanneer u naar een andere weergave gaat.
-
Als u de werkbalk wilt wijzigen, selecteert u onder Type werkbalk de optie Volledige werkbalk, Werkbalk Samenvatting of Geen werkbalk in de keuzelijst.
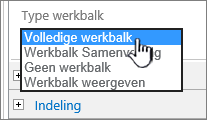
-
-
Klik onder in het taakvenster op OK.
-
Klik onder Categorieën op Filters, klik onder Webonderdelen op SharePoint-lijstfilter en klik ten slotte op Toevoegen. Het nieuwe webonderdeel wordt weergegeven op de pagina.
-
Voer een van de volgende handelingen uit om het webonderdeel te configureren:
-
Klik in het webonderdeel op Open het taakvenster.
-
Wijs het webonderdeel aan, klik op de pijl-omlaag en klik op Webonderdeel bewerken. Het taakvenster Configuratie wordt weergegeven.
-
-
Typ in het vak Filternaam een naam voor het webonderdeel.
U kunt in plaats van een naam een label of een korte instructie typen voor de gebruiker. U kunt bijvoorbeeld Rapporten filteren op: gebruiken als label om duidelijk te maken aan gebruikers dat ze de weergave van een lijst met rapporten kunnen filteren.
-
Als u een SharePoint-lijst wilt opgeven, typt u de URL van een lijst in het vak Lijst. U kunt ook op Bladeren klikken naast het tekstvak en de gewenste lijst zoeken.
-
Als u een andere lijstweergave wilt selecteren, selecteert u een item in de keuzelijst Weergave. U kunt gegevens bijvoorbeeld op een andere manier filteren, sorteren of groeperen, of andere kolommen weergeven.
-
Selecteer een kolom in de keuzelijst Waardeveld. De waardekolom bevat alle ondersteunde kolommen uit de lijst. Sommige kolommen worden niet ondersteund, zoals Titel, Berekend en Meerdere regels tekst.
Belangrijk: wanneer u het webonderdeel SharePoint-lijstfilter en het webonderdeel Lijstweergave koppelt, moet u een kolom kiezen met overeenkomende waarden voor de eigenschap Waardeveld.
Opmerking: een webonderdeel SharePoint-lijstfilter kan maximaal 100 items bevatten.
-
Selecteer eventueel een kolom in de keuzelijst Beschrijvingsveld. De beschrijvingskolom wordt gebruikt om een andere waarde weer te geven in het dialoogvenster Filterwaarde(n) selecteren dat wordt weergegeven wanneer een gebruiker op de knop Filter klikt. Als u bijvoorbeeld een kolom hebt met de maandnummers 1-12, kunt u een kolom met de naam van de maand gebruiken als de beschrijvingskolom zodat januari wordt weergegeven in plaats van 1, februari in plaats van 2, enzovoort.
-
Voer desgewenst een of meer van de volgende handelingen uit in het gedeelte Geavanceerde filteropties:
-
Voer in het tekstvak breedte van besturingselement in pixels een waarde in voor de breedte van het tekstvak als het aantal pixels of een lege waarde of 0 om automatisch het formaat van het tekstvak te wijzigen. Aangezien de waarde die door de gebruiker is ingevoerd, wordt weergegeven in dit tekstvak, wilt u deze waarschijnlijk genoeg breed maken voor de grootste mogelijke waarde.
-
Als u een bericht wilt weergeven om de gebruiker eraan te herinneren dat deze een keuze moet maken om de gegevens te filteren, schakelt u het selectievakje De gebruiker moet een waarde kiezen in.
-
Als u een beginwaarde wilt invoeren in het tekstvak van het webonderdeel SharePoint-lijst filter, typt u een standaardwaarde in het vak standaardwaarde , een waarde die meestal overeenkomt met een van de waarden in de kolom die u hebt opgegeven in stap 13 of stap 14. Deze standaardwaarde wordt vervolgens gebruikt om de beginlijst met waarden weer te geven in het webonderdeel Lijstweergave als de pagina voor het eerst wordt weergegeven.
-
Als u wilt dat gebruikers kunnen filteren op een null-waarde, selecteert u '(Lege)' waarde. Gebruikers kunnen zo bijvoorbeeld alle waarden in een kolom zien die geen vermelding hebben. Als u wilt toestaan dat een filter wordt gewist, zodat gebruikers alle waarden in het webonderdeel Lijstweergave kunnen zien, selecteert u Meerdere selecties toestaan.
Opmerking: in het dialoogvenster Filterwaarde(n) selecteren ziet u dan selectievakjes in plaats van keuzerondjes.
Gebruikers kunnen deze functie niet gebruiken om de gefilterde resultaten van twee of meer selecties weer te geven, aangezien het webonderdeel Lijstweergave geen ondersteuning biedt voor meerdere selecties. Als een gebruiker toch meerdere selecties maakt, wordt alleen de eerste selectie gebruikt.
-
-
Klik onder in het taakvenster op OK om de wijzigingen op te slaan.
-
Als u het webonderdeel SharePoint-lijstfilter wilt koppelen, wijst u het webonderdeel SharePoint-lijstfilter aan, klikt u op de pijl-omlaag, wijst u Verbindingen aan, wijst u Filterwaarden verzenden naar aan en klikt u ten slotte op de naam van het webonderdeel Lijstweergave waaraan u het webonderdeel SharePoint-lijstfilter wilt koppelen.
Opmerking: Als u Verbindingen niet ziet in het menu, klikt u op Webonderdeel bewerken om het eigenschappenvenster te openen en klikt u vervolgens nogmaals op de pijl-omlaag. U kunt eigenschappen weergeven voor het webonderdeel Tekstfilter of Lijstweergave.
-
Selecteer in het dialoogvenster Verbinding configureren de kolom waarop u wilt filteren in het webonderdeel Lijstweergave en klik vervolgens op Voltooien.
-
Als u klaar bent met het configureren van de verbinding, klikt u op het tabblad Pagina op Opslaan en sluiten om de pagina op te slaan en weer te geven.
Als u de resultaten in het webonderdeel Lijstweergave dynamisch wilt wijzigen, klikt u in het webonderdeel SharePoint-lijstfilter op Filter, klikt u op een waarde en klikt u ten slotte op OK. Als u de eigenschap Meerdere selecties toestaan hebt ingeschakeld en u alle waarden in het webonderdeel Lijstweergave opnieuw wilt weergeven, moet u alle selectievakjes uitschakelen en vervolgens op OK klikken.
Een webonderdeel Tekstfilter koppelen aan een webonderdeel Lijstweergave voor SharePoint 2007
Opmerking: In de volgende procedure wordt ervan uitgegaan dat u een pagina met webonderdelen maakt op een teamsite. De opdrachten en instructies kunnen verschillen voor andere sites.
U moet lid zijn van de SharePoint-groep Leden voor de site om een pagina te kunnen bewerken.
De pagina met webonderdelen voorbereiden
-
Ga op een van de volgende manieren te werk:
-
Als u een pagina met webonderdelen wilt maken, klikt u in het menu Siteacties

Zie Kennismaking met webonderdelen als hulpmiddel om pagina's aan te passen voor meer informatie.
-
Als u de pagina met webonderdelen wilt bewerken, klikt u op Siteacties

De pagina met webonderdelen wordt weergegeven in de bewerkingsmodus.
-
-
Klik in de webonderdeelzone waar u het webonderdeel wilt toevoegen op Een webonderdeel toevoegen.
Het dialoogvenster Webonderdelen toevoegen wordt weergegeven.
-
Voeg het webonderdeel Tekstfilter en het webonderdeel Lijstweergave toe aan de pagina met webonderdelen.
Zie Een webonderdeel toevoegen aan een pagina voor meer informatie over het toevoegen van een webonderdeel aan een pagina.
Het webonderdeel Tekstfilter aanpassen:
Klik in het webonderdeel Tekstfilter op de koppeling Open het taakvenster.
Het webonderdeel Tekstfilter wordt nu weergegeven in de bewerkingsmodus en u ziet het taakvenster van het webonderdeel.
-
Ga als volgt te werk om de aangepaste eigenschappen van het webonderdeel te bewerken:
-
Typ in het vak Filternaam een naam voor het webonderdeel.
U kunt in plaats van een naam een label of een korte instructie typen voor de gebruiker. U kunt bijvoorbeeld Rapporten filteren op: gebruiken als label om duidelijk te maken aan gebruikers dat ze de weergave van een lijst met rapporten kunnen filteren.
-
Voer desgewenst een of meer van de volgende handelingen uit in het gedeelte Geavanceerde filteropties:
-
Als u het aantal tekens wilt beperken, typt u een waarde in het tekstvak Maximum aantal tekens. De maximumlengte van een tekstwaarde is 255 tekens.
-
Als u een aanbevolen waarde wilt weergeven in het tekstvak van het webonderdeel Tekstfilter, typt u een standaardwaarde in het vak Standaardwaarde. Deze standaardwaarde wordt vervolgens gebruikt om de beginlijst met waarden weer te geven in het webonderdeel Lijstweergave als de pagina met webonderdelen voor het eerst wordt weergegeven.
-
Als u een bericht wilt weergeven om de gebruiker eraan te herinneren dat deze een keuze moet maken om de gegevens te filteren, schakelt u het selectievakje De gebruiker moet een waarde kiezen in.
-
Voer in het tekstvak breedte van besturingselement in pixels een waarde in voor de breedte van het tekstvak als het aantal pixels of een lege waarde of 0 om automatisch het formaat van het tekstvak te wijzigen. Aangezien de waarde die door de gebruiker is ingevoerd, wordt weergegeven in dit tekstvak, wilt u deze waarschijnlijk genoeg breed maken voor de grootste mogelijke waarde.
-
-
U kunt de wijzigingen opslaan door onderaan het taakvenster van het webonderdeel op OK te klikken.
Het webonderdeel Lijstweergave aanpassen:
-
Klik op de vervolgkeuzelijst

Het webonderdeel Lijstweergave wordt nu weergegeven in de bewerkingsmodus en u ziet het taakvenster van het webonderdeel.
-
Ga als volgt te werk om de aangepaste eigenschappen van het webonderdeel te bewerken:
-
Als u de standaardweergave van de lijst wilt wijzigen, selecteert u een andere weergave in de keuzelijst Geselecteerde weergave. U kunt gegevens bijvoorbeeld op een andere manier filteren, sorteren of groeperen, of andere kolommen weergeven.
Klik eventueel op De huidige weergave bewerken om de huidige weergave van de lijst te bewerken.
Opmerking: Telkens wanneer u een lijstweergave selecteert of bewerkt, wordt een kopie van het lijstontwerp gemaakt op basis van het oorspronkelijke lijstontwerp voor de site en opgeslagen met het webonderdeel Lijstweergave. De lijstgegevens blijven hierbij hetzelfde.
Wees voorzichtig wanneer u vanuit de huidige weergave naar een andere weergave gaat. Mogelijk verwijdert u wijzigingen die u in de huidige weergave hebt aangebracht en worden verbindingen met webonderdelen uitgeschakeld die afhankelijk zijn van kolommen in de huidige weergave. U wordt om bevestiging gevraagd wanneer u naar een andere weergave gaat.
-
Als u de werkbalk wilt wijzigen, selecteert u onder Type werkbalk de optie Volledige werkbalk, Werkbalk Samenvatting of Geen werkbalk in de keuzelijst.
-
-
U kunt de wijzigingen opslaan door onderaan het taakvenster van het webonderdeel op OK te klikken.
Beide webonderdelen verbinden en de resultaten controleren:
-
Klik op de vervolgkeuzelijst

-
Opmerking: Als u Verbindingen niet ziet in het menu, klikt u op Gedeeld webonderdeel wijzigen om het eigenschappenvenster te openen en klikt u vervolgens nogmaals op de pijl-omlaag. U kunt eigenschappen weergeven voor het webonderdeel Tekstfilter of Lijstweergave.
Selecteer in het dialoogvenster Verbinding configureren de kolom waarop u wilt filteren in het webonderdeel Lijstweergave en klik vervolgens op Voltooien.
-
Als u de bewerkingsmodus wilt afsluiten en de pagina wilt bekijken, klikt u bovenaan de pagina met webonderdelen, onder het menu Siteacties

-
Als u de resultaten die worden weergegeven in het webonderdeel Lijstweergave dynamisch wilt wijzigen, typt u tekst in het tekstvak voor het webonderdeel Tekstfilter. Deze tekst moet exact overeenkomen met een waarde uit de kolom in het webonderdeel Lijstweergave die u hebt opgegeven in de verbinding die u hebt gemaakt in stap 10. Als u de tekst hebt ingevoerd, drukt u op Enter om het resultaat te bekijken.
Opmerking: Het webonderdeel Tekstfilter biedt geen ondersteuning voor jokertekens. Als een gebruiker een jokerteken invoert, zoals een sterretje (*) of een procentteken (%), wordt het teken verwerkt als een letterlijk teken.
Als u alle waarden in het webonderdeel Lijstweergave opnieuw wilt weergeven, maakt u het tekstvak leeg en drukt u op Enter.
-
-
Een webonderdeel Datumfilter koppelen aan een webonderdeel Lijstweergave voor SharePoint 2007
Opmerking: In de volgende procedure wordt ervan uitgegaan dat u een pagina met webonderdelen maakt op een teamsite. De opdrachten en instructies kunnen verschillen voor andere sites.
U moet lid zijn van de SharePoint-groep Leden voor de site om een pagina te kunnen bewerken.
De pagina met webonderdelen voorbereiden:
-
Ga op een van de volgende manieren te werk:
-
Als u een pagina met webonderdelen wilt maken, klikt u in het menu Siteacties

Zie Kennismaking met webonderdelen als hulpmiddel om pagina's aan te passen voor meer informatie.
-
Als u de pagina met webonderdelen wilt bewerken, klikt u op Siteacties

De pagina met webonderdelen wordt weergegeven in de bewerkingsmodus.
-
-
Klik in de webonderdeelzone waar u het webonderdeel wilt toevoegen op Een webonderdeel toevoegen.
Het dialoogvenster Webonderdelen toevoegen wordt weergegeven.
-
Voeg het webonderdeel Datumfilter en het webonderdeel Lijstweergave toe aan de pagina met webonderdelen.
Zie Een webonderdeel toevoegen aan een pagina voor meer informatie over het toevoegen van een webonderdeel aan een pagina.
Het webonderdeel Datumfilter aanpassen:
-
Klik in het webonderdeel Datumfilter op de koppeling Open het taakvenster.
Het webonderdeel Datumfilter wordt nu weergegeven in de bewerkingsmodus en u ziet het taakvenster van het webonderdeel.
-
Ga als volgt te werk om de aangepaste eigenschappen van het webonderdeel te bewerken:
-
Typ in het vak Filternaam een naam voor het webonderdeel.
U kunt in plaats van een naam een label of een korte instructie typen voor de gebruiker. U kunt bijvoorbeeld Rapporten filteren op: gebruiken als label om duidelijk te maken aan gebruikers dat ze de weergave van een lijst met rapporten kunnen filteren.
-
Als u een aanbevolen waarde wilt invoeren in het tekstvak van het webonderdeel Datumfilter, selecteert u Standaardwaarde en voert u een van de volgende handelingen uit:
-
Selecteer Specifieke datum en voer een specifieke datum in.
-
Selecteer Verschuiving ten opzichte van vandaag en typ vervolgens het gewenste aantal dagen in het tekstvak Dagen. De maximumwaarde is 999.
Deze standaardwaarde wordt vervolgens gebruikt om de beginlijst met waarden weer te geven in het webonderdeel Lijstweergave als de pagina met webonderdelen voor het eerst wordt weergegeven.
-
-
Als u een bericht wilt weergeven om de gebruiker eraan te herinneren dat deze een keuze moet maken om de gegevens te filteren, gaat u naar Geavanceerde filteropties en schakelt u het selectievakje De gebruiker moet een waarde kiezen in.
-
U kunt de wijzigingen opslaan door onderaan het taakvenster van het webonderdeel op OK te klikken.
Het webonderdeel Lijstweergave aanpassen:
-
Klik op de vervolgkeuzelijst

Het webonderdeel Lijstweergave wordt nu weergegeven in de bewerkingsmodus en u ziet het taakvenster van het webonderdeel.
-
Ga als volgt te werk om de aangepaste eigenschappen van het webonderdeel te bewerken:
-
Als u de standaardweergave van de lijst wilt wijzigen, selecteert u een andere weergave in de keuzelijst Geselecteerde weergave. U kunt gegevens bijvoorbeeld op een andere manier filteren, sorteren of groeperen, of andere kolommen weergeven.
Klik eventueel op De huidige weergave bewerken om de huidige weergave te bewerken.
Opmerking: Telkens wanneer u een lijstweergave selecteert of bewerkt, wordt een kopie van het lijstontwerp gemaakt op basis van het oorspronkelijke lijstontwerp voor de site en opgeslagen met het webonderdeel Lijstweergave. De lijstgegevens blijven hierbij hetzelfde.
Wees voorzichtig wanneer u vanuit de huidige weergave naar een andere weergave gaat. Mogelijk verwijdert u wijzigingen die u in de huidige weergave hebt aangebracht en worden verbindingen met webonderdelen uitgeschakeld die afhankelijk zijn van kolommen in de huidige weergave. U wordt om bevestiging gevraagd wanneer u naar een andere weergave gaat.
-
Als u de werkbalk wilt wijzigen, selecteert u onder Type werkbalk de optie Volledige werkbalk, Werkbalk Samenvatting of Geen werkbalk in de keuzelijst.
-
-
U kunt de wijzigingen opslaan door onderaan het taakvenster van het webonderdeel op OK te klikken.
Beide webonderdelen verbinden en de resultaten controleren:
-
Klik op de vervolgkeuzelijst

Opmerking: Als u Verbindingen niet ziet in het menu, klikt u op Gedeeld webonderdeel wijzigen om het eigenschappenvenster te openen en klikt u vervolgens nogmaals op de pijl-omlaag. U kunt eigenschappen weergeven voor het webonderdeel Tekstfilter of Lijstweergave.
-
Selecteer in het dialoogvenster Verbinding configureren de kolom waarop u wilt filteren in het webonderdeel Lijstweergave en klik vervolgens op Voltooien.
-
Als u de bewerkingsmodus wilt afsluiten en de pagina wilt bekijken, klikt u boven aan de pagina met webonderdelen, onder het menu Siteacties

-
Als u de resultaten in het webonderdeel Lijstweergave dynamisch wilt wijzigen, geeft u een datum op of klikt u op de knop datumkiezer en drukt u op ENTER. De waarde die u invoert, moet exact overeenkomen met een waarde in de kolom in het webonderdeel Lijstweergave dat u hebt opgegeven in de verbinding die u in stap 10 hebt gemaakt.
Opmerking: Gebruikers moeten de datum invoeren in de korte datumnotatie voor de huidige landinstelling die door de SharePoint-site wordt gebruikt. De korte datumnotatie kan variëren afhankelijk van de landinstelling van uw computer of siteserver. Voor Engels (Verenigde Staten) is de notatie bijvoorbeeld mm/dd/jjjj en voor Frans (Frankrijk) dd/mm/jjjj. De gebruiker kan ook de datumkiezer gebruiken om datums met de juiste notatie in te voeren.
Als u alle waarden in het webonderdeel Lijstweergave opnieuw wilt weergeven, wist u de datum in het tekstvak en drukt u vervolgens op Enter.
-
-
Een webonderdeel Filter van keuze koppelen aan een webonderdeel Lijstweergave voor SharePoint 2007
Opmerking: In de volgende procedure wordt ervan uitgegaan dat u een pagina met webonderdelen maakt op een teamsite. De opdrachten en instructies kunnen verschillen voor andere sites.
U moet lid zijn van de SharePoint-groep Leden voor de site om een pagina te kunnen bewerken.
De pagina met webonderdelen voorbereiden:
-
Ga op een van de volgende manieren te werk:
-
Als u een pagina met webonderdelen wilt maken, klikt u in het menu Siteacties

Zie Kennismaking met webonderdelen als hulpmiddel om pagina's aan te passen voor meer informatie.
-
Als u de pagina met webonderdelen wilt bewerken, klikt u op Siteacties

De pagina met webonderdelen wordt weergegeven in de bewerkingsmodus.
-
-
Klik in de webonderdeelzone waar u het webonderdeel wilt toevoegen op Een webonderdeel toevoegen.
Het dialoogvenster Webonderdelen toevoegen wordt weergegeven.
-
Voeg het webonderdeel Filter van keuze en het webonderdeel Lijstweergave toe aan de pagina met webonderdelen.
Zie Een webonderdeel toevoegen aan een pagina voor meer informatie over het toevoegen van een webonderdeel aan een pagina.
Het webonderdeel Filter van keuze aanpassen:
-
Klik in het webonderdeel Filter van keuze op de koppeling Open het taakvenster.
Het webonderdeel Filter van keuze wordt nu weergegeven in de bewerkingsmodus en u ziet het taakvenster van het webonderdeel.
-
Ga als volgt te werk:
-
Typ in het vak Filternaam een naam voor het webonderdeel.
U kunt in plaats van een naam een label of een korte instructie typen voor de gebruiker. U kunt bijvoorbeeld Rapporten filteren op: gebruiken als label om duidelijk te maken aan gebruikers dat ze de weergave van een lijst met rapporten kunnen filteren.
-
Voer de lijst met waarden en een optionele beschrijving in die een gebruiker kan selecteren in het dialoogvenster Filterwaarde (n) selecteren dat wordt weergegeven wanneer een gebruiker op de knop Filter

U kunt voor elke regelwaarden ook een alternatieve beschrijving toevoegen die wordt weergegeven in het dialoogvenster filter waarde selecteren in plaats van de waarden wanneer de gebruiker de gegevens filtert. Bijvoorbeeld:
Normaal; een gewone klant met een gemiddelde kredietwaardigheid
Voorkeur; een gewone klant met een hoge kredietwaardigheid
Elite; een goede klant met een hoge kredietwaardigheidOpmerking: De lijst met keuzes moet ten minste één keuze bevatten en alle keuzes moeten uniek zijn. Voor zowel de waarde als de beschrijving geldt een limiet van 255 tekens. Het maximum aantal keuzes is 1000.
-
Voer desgewenst een of meer van de volgende handelingen uit in het gedeelte Geavanceerde filteropties:
-
Voer in het tekstvak breedte van besturingselement in pixels een waarde in voor de breedte van het tekstvak van de keuze als het aantal pixels of een lege waarde of een 0 om automatisch het formaat van het tekstvak te wijzigen. Aangezien de waarde die door de gebruiker is ingevoerd, wordt weergegeven in dit tekstvak, wilt u deze waarschijnlijk genoeg breed maken voor de grootste mogelijke waarde.
-
Als u een bericht wilt weergeven om de gebruiker eraan te herinneren dat deze een keuze moet maken om de gegevens te filteren, schakelt u het selectievakje De gebruiker moet een waarde kiezen in.
-
Als u een initiële waarde wilt invoeren in het tekstvak van het webonderdeel Filter van keuze, typt u een standaardwaarde in het vak standaardwaarde , een waarde die meestal overeenkomt met een van de waarden die u hebt ingevoerd in stap 2 van stap 5. Deze standaardwaarde wordt vervolgens gebruikt om de beginlijst met waarden weer te geven in het webonderdeel Lijstweergave als de pagina met webonderdelen voor het eerst wordt weergegeven.
-
Als u wilt dat gebruikers kunnen filteren op een null-waarde, selecteert u '(Lege)' waarde. Op deze manier kunnen gebruikers bijvoorbeeld alle klanten opvragen waarvoor geen status is gedefinieerd.
-
Als u wilt toestaan dat een filter wordt gewist, zodat gebruikers alle waarden in het webonderdeel Lijstweergave kunnen zien, selecteert u Meerdere selecties toestaan. in het dialoogvenster Filterwaarde(n) selecteren ziet u dan selectievakjes in plaats van keuzerondjes.
Opmerking: U kunt deze functie niet gebruiken om de gefilterde resultaten van twee of meer selecties weer te geven, aangezien het webonderdeel Lijstweergave geen ondersteuning biedt voor meerdere selecties. Als een gebruiker toch meerdere selecties maakt, wordt alleen de eerste selectie gebruikt.
-
-
U kunt de wijzigingen opslaan door onderaan het taakvenster van het webonderdeel op OK te klikken.
Het webonderdeel Lijstweergave aanpassen:
-
Klik op de vervolgkeuzelijst

Het webonderdeel Lijstweergave wordt nu weergegeven in de bewerkingsmodus en u ziet het taakvenster van het webonderdeel.
-
Ga als volgt te werk om de aangepaste eigenschappen van het webonderdeel te bewerken:
-
Als u de standaardweergave van de lijst wilt wijzigen, selecteert u een andere weergave in de keuzelijst Geselecteerde weergave. U kunt gegevens bijvoorbeeld op een andere manier filteren, sorteren of groeperen, of andere kolommen weergeven.
Klik eventueel op De huidige weergave bewerken om de huidige weergave te bewerken.
Opmerking: Telkens wanneer u een lijstweergave selecteert of bewerkt, wordt een kopie van het lijstontwerp gemaakt op basis van het oorspronkelijke lijstontwerp voor de site en opgeslagen met het webonderdeel Lijstweergave. De lijstgegevens blijven hierbij hetzelfde.
Wees voorzichtig wanneer u vanuit de huidige weergave naar een andere weergave gaat. Mogelijk verwijdert u wijzigingen die u in de huidige weergave hebt aangebracht en worden verbindingen met webonderdelen uitgeschakeld die afhankelijk zijn van kolommen in de huidige weergave. U wordt om bevestiging gevraagd wanneer u naar een andere weergave gaat.
-
Als u de werkbalk wilt wijzigen, selecteert u onder Type werkbalk de optie Volledige werkbalk, Werkbalk Samenvatting of Geen werkbalk in de keuzelijst.
-
-
U kunt de wijzigingen opslaan door onderaan het taakvenster van het webonderdeel op OK te klikken.
Beide webonderdelen verbinden en de resultaten controleren:
-
Klik op de vervolgkeuzelijst

Opmerking: Als u Verbindingen niet ziet in het menu, klikt u op Gedeeld webonderdeel wijzigen om het eigenschappenvenster te openen en klikt u vervolgens nogmaals op de pijl-omlaag. U kunt eigenschappen weergeven voor het webonderdeel Tekstfilter of Lijstweergave.
-
Selecteer in het dialoogvenster Verbinding configureren de kolom waarop u wilt filteren in het webonderdeel Lijstweergave en klik vervolgens op Voltooien.
-
Als u de bewerkingsmodus wilt afsluiten en de pagina wilt bekijken, klikt u bovenaan de pagina met webonderdelen, onder het menu Siteacties

-
Als u de resultaten in het webonderdeel Lijstweergave dynamisch wilt wijzigen, klikt u in het webonderdeel Filter van keuze op Filter

Als u de eigenschap Meerdere selecties toestaan hebt ingeschakeld en u alle waarden in het webonderdeel Lijstweergave opnieuw wilt weergeven, moet u alle selectievakjes in het dialoogvenster Filterwaarde(n) selecteren uitschakelen en vervolgens op OK klikken.
-
-
Een webonderdeel Filter voor huidige gebruiker koppelen aan een webonderdeel Lijstweergave voorSharePoint 2007
Opmerking: In de volgende procedure wordt ervan uitgegaan dat u een pagina met webonderdelen maakt op een teamsite. De opdrachten en instructies kunnen verschillen voor andere sites.
U moet lid zijn van de SharePoint-groep Leden voor de site om een pagina te kunnen bewerken.
De pagina met webonderdelen voorbereiden:
-
Ga op een van de volgende manieren te werk:
-
Als u een pagina met webonderdelen wilt maken, klikt u in het menu Siteacties

Zie Kennismaking met webonderdelen als hulpmiddel om pagina's aan te passen voor meer informatie.
-
Als u de pagina met webonderdelen wilt bewerken, klikt u op Siteacties

De pagina met webonderdelen wordt weergegeven in de bewerkingsmodus.
-
-
Klik in de webonderdeelzone waar u het webonderdeel wilt toevoegen op Een webonderdeel toevoegen.
Het dialoogvenster Webonderdelen toevoegen wordt weergegeven.
-
Voeg het webonderdeel Filter voor huidige gebruiker en het webonderdeel Lijstweergave toe aan de pagina met webonderdelen.
Zie Een webonderdeel toevoegen aan een pagina voor meer informatie over het toevoegen van een webonderdeel aan een pagina.
Het webonderdeel Filter voor huidige gebruiker aanpassen:
-
Klik in het webonderdeel Filter voor huidige gebruiker op de koppeling Open het taakvenster.
Het webonderdeel Filter voor huidige gebruiker wordt nu weergegeven in de bewerkingsmodus en u ziet het taakvenster van het webonderdeel.
-
Ga als volgt te werk om de aangepaste eigenschappen van het webonderdeel te bewerken:
-
Typ in het vak Filternaam een naam voor het webonderdeel.
-
Ga op een van de volgende manieren te werk onder Selecteer de waarde die u wilt opgeven:
-
Als u wilt filteren op de gebruikersnaam, selecteert u Huidige gebruikersnaam.
-
Als u wilt filteren op een andere waarde in het SharePoint-profiel van de huidige gebruiker, selecteert u SharePoint-profielwaarde voor de huidige gebruiker en selecteert u vervolgens een item in de keuzelijst.
De keuzelijst bevat alle eigenschappen van een SharePoint-profiel waarvoor het privacybeleid is ingesteld op Iedereen.
U kunt eenvoudig een lijst weergeven met gebruikersprofielen op uw site door het tabblad Mijn profiel weer te geven op Mijn site en dan de details te bewerken.
-
-
Voer desgewenst een of meer van de volgende handelingen uit in het gedeelte Geavanceerde filteropties:
-
Als u wilt dat gebruikers kunnen filteren op een null-waarde, selecteert u Leeg verzenden als er geen waarden zijn. Op deze manier kunt u bijvoorbeeld zien dat voor die gebruiker geen profielwaarde is ingevoerd in de kolom.
-
Als u wilt bepalen wat er gebeurt in situaties met meer dan één waarde, voert u een van de volgende handelingen uit onder Wanneer meerdere waarden worden verwerkt:
-
Als u maar één waarde wilt doorgeven aan het webonderdeel, selecteert u Alleen de eerste waarde verzenden.
-
Als u twee of meer waarden wilt doorgeven, selecteert u Alle waarden verzenden.
-
Als u twee of meer waarden met een scheidingsteken wilt doorgeven, selecteert u Combineren in één waarde en scheiden door. Typ vervolgens een of meer tekens in het tekstvak als het scheidingsteken.
-
-
Als u een voorvoegsel wilt toevoegen aan de waarde van een eigenschap van het webonderdeel om ervoor te zorgen dat er een overeenkomst wordt gevonden in de kolom in de SharePoint-lijst, typt u tekst in het tekstvak Tekst die moet worden ingevoegd voor waarden.
-
Als u een waarde wilt toevoegen aan het einde van de waarde van een eigenschap van het webonderdeel om ervoor te zorgen dat er een overeenkomst wordt gevonden in de kolom in de SharePoint-lijst, typt u tekst in het tekstvak Tekst die moet worden ingevoegd na waarden.
-
-
U kunt de wijzigingen opslaan door onderaan het taakvenster van het webonderdeel op OK te klikken.
-
Het webonderdeel Lijstweergave aanpassen:
-
Klik op de vervolgkeuzelijst

Het webonderdeel Lijstweergave wordt nu weergegeven in de bewerkingsmodus en u ziet het taakvenster van het webonderdeel.
-
Ga als volgt te werk om de aangepaste eigenschappen van het webonderdeel te bewerken:
-
Als u de standaardweergave van de lijst wilt wijzigen, selecteert u een andere weergave in de keuzelijst Geselecteerde weergave. U kunt gegevens bijvoorbeeld op een andere manier filteren, sorteren of groeperen, of andere kolommen weergeven.
Klik eventueel op De huidige weergave bewerken om de huidige weergave te bewerken.
Opmerking: Telkens wanneer u een lijstweergave selecteert of bewerkt, wordt een kopie van het lijstontwerp gemaakt op basis van het oorspronkelijke lijstontwerp voor de site en opgeslagen met het webonderdeel Lijstweergave. De lijstgegevens blijven hierbij hetzelfde.
Wees voorzichtig wanneer u vanuit de huidige weergave naar een andere weergave gaat. Mogelijk verwijdert u wijzigingen die u in de huidige weergave hebt aangebracht en worden verbindingen met webonderdelen uitgeschakeld die afhankelijk zijn van kolommen in de huidige weergave. U wordt om bevestiging gevraagd wanneer u naar een andere weergave gaat.
-
Als u de werkbalk wilt wijzigen, selecteert u onder Type werkbalk de optie Volledige werkbalk, Werkbalk Samenvatting of Geen werkbalk in de keuzelijst.
-
-
U kunt de wijzigingen opslaan door onderaan het taakvenster van het webonderdeel op OK te klikken.
Beide webonderdelen verbinden en de resultaten controleren:
-
Klik op de vervolgkeuzelijst

Opmerking: Als u Verbindingen niet ziet in het menu, klikt u op Gedeeld webonderdeel wijzigen om het eigenschappenvenster te openen en klikt u vervolgens nogmaals op de pijl-omlaag. U kunt eigenschappen weergeven voor het webonderdeel Tekstfilter of Lijstweergave.
-
Selecteer in het dialoogvenster Verbinding configureren de kolom waarop u wilt filteren in het webonderdeel Lijstweergave en klik vervolgens op Voltooien.
-
Als u de bewerkingsmodus wilt afsluiten en de pagina wilt bekijken, klikt u bovenaan de pagina met webonderdelen, onder het menu Siteacties

-
Als u de resultaten in het webonderdeel Lijstweergave dynamisch wilt wijzigen, hoeft u alleen naar de pagina met webonderdelen te gaan. Het webonderdeel Filter voor huidige gebruiker is namelijk een contextafhankelijk webonderdeel, wat betekent dat de resultaten automatisch worden bijgewerkt, zonder dat u hiervoor iets hoeft te doen.
Een webonderdeel SharePoint-lijstfilter koppelen aan een webonderdeel Lijstweergave voor SharePoint 2007
Opmerking: In de volgende procedure wordt ervan uitgegaan dat u een pagina met webonderdelen maakt op een teamsite. De opdrachten en instructies kunnen verschillen voor andere sites.
U moet lid zijn van de SharePoint-groep Leden voor de site om een pagina te kunnen bewerken.
De pagina met webonderdelen voorbereiden:
-
Ga op een van de volgende manieren te werk:
-
Als u een pagina met webonderdelen wilt maken, klikt u in het menu Siteacties

Zie Kennismaking met webonderdelen als hulpmiddel om pagina's aan te passen voor meer informatie.
-
Als u de pagina met webonderdelen wilt bewerken, klikt u op Siteacties

De pagina met webonderdelen wordt weergegeven in de bewerkingsmodus.
-
-
Klik in de webonderdeelzone waar u het webonderdeel wilt toevoegen op Een webonderdeel toevoegen.
Het dialoogvenster Webonderdelen toevoegen wordt weergegeven.
-
Voeg het webonderdeel SharePoint-lijstfilter en het webonderdeel Lijstweergave toe aan de pagina met webonderdelen.
Zie Een webonderdeel toevoegen aan een pagina voor meer informatie over het toevoegen van een webonderdeel aan een pagina.
Het webonderdeel SharePoint-lijstfilter aanpassen:
-
Klik in het webonderdeel SharePoint-lijstfilter op de koppeling Open het taakvenster.
Het webonderdeel SharePoint-lijstfilter wordt nu weergegeven in de bewerkingsmodus en u ziet het taakvenster van het webonderdeel.
-
Ga als volgt te werk om de aangepaste eigenschappen van het webonderdeel te bewerken:
-
Typ in het vak Filternaam een naam voor het webonderdeel.
U kunt in plaats van een naam een label of een korte instructie typen voor de gebruiker. U kunt bijvoorbeeld Rapporten filteren op: gebruiken als label om duidelijk te maken aan gebruikers dat ze de weergave van een lijst met rapporten kunnen filteren.
-
Als u een SharePoint-lijst wilt opgeven, typt u de URL van een lijst in het vak Lijst. U kunt ook op Bladeren klikken naast het tekstvak en de gewenste lijst zoeken.
-
Als u een andere lijstweergave wilt selecteren, selecteert u een item in de keuzelijst Weergave. U kunt gegevens bijvoorbeeld op een andere manier filteren, sorteren of groeperen, of andere kolommen weergeven.
-
Selecteer een kolom in de keuzelijst Waardeveld. De waardekolom bevat alle ondersteunde kolommen uit de lijst. Sommige kolommen worden niet ondersteund, zoals Titel, Berekend en Meerdere regels tekst.
Belangrijk: Wanneer u in stap 10 het webonderdeel SharePoint-lijstfilter en het webonderdeel Lijstweergave koppelt, moet u een kolom kiezen met overeenkomende waarden voor de eigenschap Waardeveld.
Opmerking: Een webonderdeel SharePoint-lijstfilter kan maximaal 100 items bevatten.
-
Selecteer eventueel een kolom in de keuzelijst Beschrijvingsveld. De beschrijvingskolom wordt gebruikt om een andere waarde weer te geven in het dialoogvenster Filterwaarde(n) selecteren dat wordt weergegeven wanneer een gebruiker op de knop

-
Voer desgewenst een of meer van de volgende handelingen uit in het gedeelte Geavanceerde filteropties:
-
Voer in het tekstvak breedte van besturingselement in pixels een waarde in voor de breedte van het tekstvak als het aantal pixels of een lege waarde of ' 0 ' om automatisch het tekstvak van het webonderdeel SharePoint-lijst filter te wijzigen. Aangezien de waarde die door de gebruiker is ingevoerd, wordt weergegeven in dit tekstvak, wilt u deze waarschijnlijk genoeg breed maken voor de grootste mogelijke waarde.
-
Als u een bericht wilt weergeven om de gebruiker eraan te herinneren dat deze een keuze moet maken om de gegevens te filteren, schakelt u het selectievakje De gebruiker moet een waarde kiezen in.
-
Als u een beginwaarde wilt invoeren in het tekstvak, typt u een standaardwaarde in het vak standaardwaarde , een waarde die meestal overeenkomt met een van de waarden in de kolom die u hebt opgegeven in stap 4 van stap 5. Deze standaardwaarde wordt vervolgens gebruikt om de beginlijst met waarden weer te geven in het webonderdeel Lijstweergave als de pagina met webonderdelen voor het eerst wordt weergegeven.
-
Als u wilt dat gebruikers kunnen filteren op een null-waarde, selecteert u '(Lege)' waarde. Gebruikers kunnen zo bijvoorbeeld alle waarden in een kolom zien die geen vermelding hebben.
-
Als u wilt toestaan dat een filter wordt gewist, zodat gebruikers alle waarden in het webonderdeel Lijstweergave kunnen zien, selecteert u Meerdere selecties toestaan.
in het dialoogvenster Filterwaarde(n) selecteren ziet u dan selectievakjes in plaats van keuzerondjes.
Opmerking: Gebruikers kunnen deze functie niet gebruiken om de gefilterde resultaten van twee of meer selecties weer te geven, aangezien het webonderdeel Lijstweergave geen ondersteuning biedt voor meerdere selecties. Als een gebruiker toch meerdere selecties maakt, wordt alleen de eerste selectie gebruikt.
-
-
U kunt de wijzigingen opslaan door onderaan het taakvenster van het webonderdeel op OK te klikken.
Het webonderdeel Lijstweergave aanpassen:
-
-
Klik op de vervolgkeuzelijst

Het webonderdeel Lijstweergave wordt nu weergegeven in de bewerkingsmodus en u ziet het taakvenster van het webonderdeel.
-
Ga als volgt te werk om de aangepaste eigenschappen van het webonderdeel te bewerken:
-
Als u de standaardweergave van de lijst wilt wijzigen, selecteert u een andere weergave in de keuzelijst Geselecteerde weergave. U kunt gegevens bijvoorbeeld op een andere manier filteren, sorteren of groeperen, of andere kolommen weergeven.
Klik eventueel op De huidige weergave bewerken om de huidige weergave te bewerken.
Opmerking: Telkens wanneer u een lijstweergave selecteert of bewerkt, wordt een kopie van het lijstontwerp gemaakt op basis van het oorspronkelijke lijstontwerp voor de site en opgeslagen met het webonderdeel Lijstweergave. De lijstgegevens blijven hierbij hetzelfde.
Wees voorzichtig wanneer u vanuit de huidige weergave naar een andere weergave gaat. Mogelijk verwijdert u wijzigingen die u in de huidige weergave hebt aangebracht en worden verbindingen met webonderdelen uitgeschakeld die afhankelijk zijn van kolommen in de huidige weergave. U wordt om bevestiging gevraagd wanneer u naar een andere weergave gaat.
-
Als u de werkbalk wilt wijzigen, selecteert u onder Type werkbalk de optie Volledige werkbalk, Werkbalk Samenvatting of Geen werkbalk in de keuzelijst.
-
-
U kunt de wijzigingen opslaan door onderaan het taakvenster van het webonderdeel op OK te klikken.
Beide webonderdelen verbinden en de resultaten controleren:
-
Klik op de vervolgkeuzelijst

Opmerking: Als u Verbindingen niet ziet in het menu, klikt u op Gedeeld webonderdeel wijzigen om het eigenschappenvenster te openen en klikt u vervolgens nogmaals op de pijl-omlaag. U kunt eigenschappen weergeven voor het webonderdeel Tekstfilter of Lijstweergave.
-
Selecteer in de keuzelijst in het dialoogvenster Verbinding configureren de kolom waarop u wilt filteren in het webonderdeel Lijstweergave en klik vervolgens op Voltooien.
-
Als u de bewerkingsmodus wilt afsluiten en de pagina wilt bekijken, klikt u bovenaan de pagina met webonderdelen, onder het menu Siteacties

-
Als u de resultaten in het webonderdeel Lijstweergave dynamisch wilt wijzigen, klikt u in het webonderdeel Filter voor huidige gebruiker op Filter

Als u de eigenschap Meerdere selecties toestaan hebt ingeschakeld en u alle waarden in het webonderdeel Lijstweergave opnieuw wilt weergeven, moet u alle selectievakjes uitschakelen en vervolgens op OK klikken.
Een webonderdeel Filter koppelen aan een webonderdeel Lijstweergave
In dit gedeelte wordt aandacht besteed aan het filteren van een webonderdeel Lijstweergave. Daarnaast worden de aanbevolen procedures besproken voor het ontwerpen en bewerken van een pagina waarop een het filterwebonderdeel is verbonden met een webonderdeel Lijstweergave.
Werking van filterwebonderdelen
Dit is de algemene procedure voor het koppelen van een filterwebonderdeel aan een webonderdeel Lijstweergave:
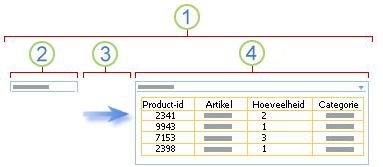
1. Verbind een filterwebonderdeel aan een webonderdeel Lijstweergave om een subset met gegevens weer te geven.
2. Het filterwebonderdeel geeft een waarde door.
3. De filterwaarde wordt via een verbinding van webonderdelen doorgegeven aan een kolom in het webonderdeel Lijstweergave.
4. In het webonderdeel Lijstweergave worden alleen de kolommen weergegeven die overeenkomen met de filterwaarde.
Manieren om een webonderdeel Lijstweergave te filteren
U kunt een filterwebonderdeel verbinden met een webonderdeel Lijstweergave, zodat een gebruiker op de volgende manieren items kan filteren op basis van een waarde in een kolom:
-
Tekstfilter Een tekstwaarde die kan bestaan uit een tekenreeks, inclusief letters, tekens en getallen.
-
Datumfilter Een datumwaarde bestaande uit maand, dag en jaar. Een gebruiker kan ook een datum selecteren door te klikken op de knop Datumkiezer.
-
Filter voor keuze Een vooraf gedefinieerde lijst met waarden en optionele beschrijvingen, zoals product- of statuscodes.
-
Huidige gebruiker De naam van de huidige gebruiker of andere informatie op basis van het profiel van de huidige gebruiker, zoals afdeling of geboortedatum. Dit webonderdeel is een contextafhankelijk webonderdeel, wat inhoudt dat het onderdeel niet zichtbaar is voor een gebruiker van de pagina met webonderdelen en dat de resultaten automatisch worden weergegeven zonder dat de gebruiker hiervoor iets hoeft te doen.
-
SharePoint-lijst Een lijst met unieke waarden en optionele beschrijvingen, zoals product- of statuscodes, die worden gegenereerd op basis van een kolom in een SharePoint-lijst. Dit webonderdeel is qua gedrag vergelijkbaar met het webonderdeel Filter van keuze en is handig wanneer u een lijst met waarden hebt die in de loop van de tijd kunnen veranderen en u een eenvoudigere manier wilt om de lijst te onderhouden, dus zonder dat u eigenschappen van het webonderdeel hoeft te wijzigen.
Notities:
-
In het dialoogvenster Webonderdelen toevoegen of de galerie met webonderdelen ziet u niet de term 'Webonderdeel Lijstweergave'. In plaats daarvan ziet u lijsten en bibliotheken van SharePoint die u als een webonderdeel Lijstweergave kunt toevoegen aan een pagina met webonderdelen.
-
U kunt een filterwebonderdeel alleen in de standaardlijstweergave verbinden met een webonderdeel Lijstweergave, niet in de gegevensbladweergave.
-
U kunt maar één waarde per keer doorgeven aan een webonderdeel Lijstweergave. U kunt maar één verbinding tegelijk configureren tussen een filterwebonderdeel en een webonderdeel Lijstweergave. Het is echter wel mogelijk om meerdere exemplaren van hetzelfde webonderdeel Lijstweergave te verbinden met een pagina met webonderdelen, en vervolgens voor elk webonderdeel Lijstweergave een andere verbinding configureren. Als u twee of meer verbindingen tegelijk wilt configureren voor een webonderdeel, kunt u het webonderdeel Gegevensweergave overwegen. In het gedeelte Zie ook vindt u koppelingen naar aanvullende informatie.
-
Aanbevolen procedures voor het ontwerpen en beheren van pagina's met webonderdelen
Hier volgen enkele aanbevolen procedures voor het ontwerpen en onderhouden van pagina's met webonderdelen in SharePoint:
-
Kies de sjabloon voor een pagina met webonderdelen aandachtig U kunt webonderdelen op een pagina met webonderdelen verplaatsen om ze in een willekeurige volgorde te plaatsen en in elke gewenste webonderdeelzone. Voordat u een pagina met webonderdelen maakt, moet u echter nadenken over de sjabloon die u kiest, zodat u de webonderdelen Filter en lijstweergave op de gewenste manier kunt indelen. Wanneer u een webbrowser gebruikt, kunt u de sjabloon die u hebt geselecteerd nadat u de pagina met webonderdelen hebt gemaakt, niet wijzigen. Als u een webdesign-toepassing hebt, zoals Microsoft Office SharePoint Designer 2007, kunt u de structuur van de pagina met webonderdelen verder wijzigen.
-
Verbindingen verwijderen met uitgeschakelde eigenschappen van webonderdelen In de bewerkingsmodus van de pagina kunt u zien welke filterwebonderdelen momenteel verbonden zijn en hoe deze worden verbonden met een bericht dat wordt weergegeven onder het filterwebonderdeel.
In sommige gevallen moet u de verbinding verwijderen als u een wijziging wilt aanbrengen in een uitgeschakelde eigenschap van het filterwebonderdeel. Als dit het geval is, ziet u een bericht met de volgende strekking in het taakvenster:
'U moet de verbinding tussen de webonderdelen verwijderen om uitgeschakelde eigenschappen te kunnen wijzigen.'
-
Ongebruikte webonderdelen verwijderen van de pagina met webonderdelen Als u per ongeluk een webonderdeel sluit in plaats van het te verwijderen, blijft het webonderdeel op de pagina als een verborgen webonderdeel. Als u verborgen webonderdelen wilt zoeken, zoekt u de pagina met webonderdelen in de documentbibliotheek waarin het bestand is opgeslagen, wijst u de naam van het webonderdeel aan, klikt u op de pijl die wordt weergegeven, klikt u op Eigenschappen bewerkenen klikt u vervolgens op de pagina met webonderdelen openen in de onderhoudsweergave koppeling. Zie webonderdelen aanpassenvoor meer informatie over het beheren van webonderdelen.
We zijn erg geïnteresseerd!
Was dit artikel nuttig? Als dat het geval is, laat het ons dan weten onder aan deze pagina. Als het artikel niet nuttig was, horen we graag van u wat er niet duidelijk was of wat er ontbrak. Geef op welke versie u gebruikt voor uw SharePoint, besturingssysteem en browser. Wij gebruiken uw feedback om de feiten te controleren, informatie toe te voegen en dit artikel bij te werken.










