Opmerking: De taak van dit artikel is volbracht, het wordt binnenkort teruggetrokken. We verwijderen bij ons bekende koppelingen om te voorkomen dat er problemen ontstaan in de trant van 'Pagina niet gevonden'. Als u koppelingen naar deze links hebt gemaakt, kunt u deze verwijderen. Zo zorgen we samen voor een verbonden internet.
U kunt animatie toepassen op een afzonderlijk woord in een dia om een punt te benadrukken. U kunt Shimmer, golf of andere nadrukeffecten toepassen op tekst in een vorm, tekstvak of tijdelijke aanduiding voor tekst. De meeste animatie-effecten gelden voor alle tekst op de dia, dus als u één woord wilt animeren, volgt u deze basisstappen:
-
Voeg een vorm in en voeg er tekst aan toe.
-
Maak de tekst op.
-
Maak de vorm op.
-
Pas de gewenste animatie-effecten toe.
In het volgende voorbeeld worden de gegevens van deze stappen beschreven.
Een vorm met tekst invoegen
-
Ga naar het tabblad Start , klik op vormen > rechthoeken klik vervolgens op een willekeurige plaats op de dia om de vorm in te voegen.
-
Houd CTRL ingedrukt en klik op de shape, klik op tekst bewerkenen typ de tekst waarop u een animatie wilt toepassen. We typen Wowin ons voorbeeld.
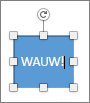
De tekst opmaken
-
Selecteer de tekst op de dia.
-
Op het tabblad Start in de groep lettertype de gewenste opmaak toepassen, zoals de lettertype-instellingen of kleuren die u wilt gebruiken. Klik bijvoorbeeld op de pijl naast Tekstkleur

De vorm opmaken
-
Dubbelklik op de vorm en ga in het eigenschappenvenster aan de rechterkant naar vorm opmaken > Opties voor vormen.
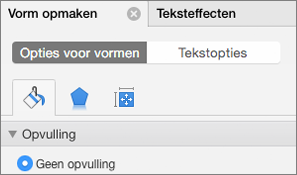
-
Kies onder Opvulling de optie Geen opvulling.
-
Kies onder Lijn de optie Geen lijn.
-
Positioneer de vorm zodanig dat de tekst op de juiste plek staat. Uw dia ziet er nu ongeveer zo uit:
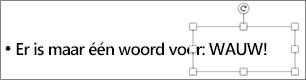
De tekst van animatie voorzien
We gaan nu de animaties Binnenvliegen en Ronddraaien aan de tekst toevoegen.
-
Selecteer de tekst van de vorm en klik op het tabblad Animaties.
-
Klik in Begineffectenop Binnenvliegen .

-
Selecteer de tekst opnieuw en klik op spin in nadrukeffecten. Het eigenschappenvenster Animaties ziet er nu zo uit:
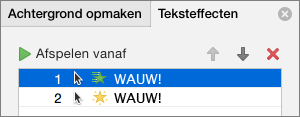
-
(Optioneel) Selecteer in het eigenschappenvenster Animaties elke animatiestap en pas de instellingen voor Opties voor effecten en Tijdsinstellingen naar wens aan. Meer informatie.
-
Klik op de eerste animatie en klik op Afspelen vanaf om een voorbeeld van de animatie te bekijken.
Zie ook
Opsommingstekens op een dia van animatie voorzien
Animatie toepassen op tekst en objecten
Een vorm met tekst invoegen
-
Ga naar het tabblad Start , klik onder Invoegenop vorm, wijs rechthoekenaan en selecteer een rechthoek.
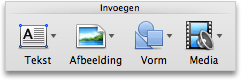
-
Versleep de aanwijzer in de presentatie om een rechthoek te maken en typ het woord Wow in de rechthoek.
De tekst opmaken
-
Selecteer de tekst op de dia.
-
Op het tabblad Start onder lettertypede gewenste opmaak toepassen. Klik bijvoorbeeld op de pijl naast Tekstkleur

De vorm opmaken
Voor shapes zijn een opvulling en lijnkleur gekoppeld. Als u wilt dat het woord ' WOW ' vergelijkbaar is met andere tekst, moet u de opvulling en de lijnkleur verwijderen.
-
Klik op de rand van de vorm en klik op het tabblad opmaak .
Rond de shape wordt een blauwe rand weergegeven. De vorm moet er ongeveer zo uitzien als in de volgende afbeelding.
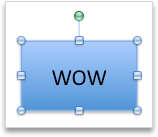
-
Klik onder Vormstijlenop opvullenen klik vervolgens op geen opvulling.

-
Klik onder Vormstijlenop lijnen klik vervolgens op geen lijn.
De vorm heeft nu geen opvulling en geen lijn, en moet er ongeveer zo uitzien als in de volgende afbeelding.
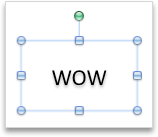
De tekst van animatie voorzien
-
Selecteer de tekst op de dia.
-
Klik op het tabblad animaties onder nadrukeffectenop Tekstkleur.
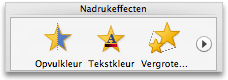
-
Klik onder animatie-optiesop volgorde wijzigenen klik onder effect optiesin het snelmenu eigenschap op de kleur die u wilt gebruiken.
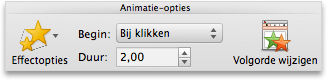
-
Als u een voorbeeld van alle animatie-effecten op de dia wilt weergeven, klikt u op het tabblad Animaties onder Voorbeeld op Afspelen.

Tips:
-
Elk animatie-effect op de dia wordt vertegenwoordigd door een getal


-
U kunt andere animatie-opties wijzigen, zoals de snelheid of hoe de animatie begint. Zie De animatievolgorde, de snelheid van de animatie of de manier waarop de animatie begint wijzigen voor meer informatie.
-
Zie ook
Opsommingstekens op een dia van animatie voorzien
De animatievolgorde, de snelheid van de animatie of de manier waarop de animatie begint wijzigen










