Probeer het zelf!
Werk live samen met uw teamleden en collega's, rechtstreeks in uw Teams-chat, met Loop-onderdelen (preview). Met deze vooraf opgemaakte, aanpasbare onderdelen werken jullie efficiënt en effectief samen.
Gebruik lusonderdelen zoals lijsten met opsommingstekens of genummerde lijsten, takenlijsten met einddatums, tabellen, controlelijsten of een vooraf opgemaakte alinea om het volgende te doen:
-
Samenwerken aan takenlijsten en bijhouden
-
Werkitems maken en deze met een deadline aan anderen toewijzen
-
Samen een korte pitch schrijven
-
Brainstormen over slogans voor een nieuw product
-
Direct input van anderen krijgen op een teamnieuwsbrief of een rapportage van de bedrijfsresultaten
Als u Loop-onderdelen wilt gebruiken in een Teams-vergadering of -chat, volgt u de onderstaande stappen.
Een onderdeel invoegen en verzenden
-
Selecteer in uw Teams-chat het pictogram Lusonderdeel invoegen (hieronder weergegeven).
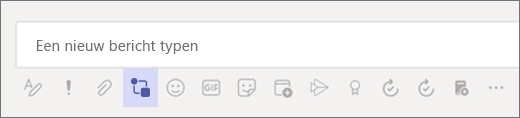
-
Selecteer het onderdeel dat u wilt gebruiken:
-
Takenlijsten: Taken, toegewezen personen en einddatums in een tabel bijhouden
-
Lijsten met opsommingstekens en genummerde lijsten: maak het maken van lijsten eenvoudig met beide opties
-
Controlelijsten: Vink items af wanneer je ze voltooit
-
Alinea's: citeer een document of gebruik dit wanneer u een opgemaakte alinea nodig hebt om uw punt over te brengen
-
Tabellen: Maak een tabel die bij je past.
-
-
Selecteer Een titel toevoegen en typ een titel voor het loop-onderdeel.
-
Voer uw inhoud in het onderdeel Loop in. Wijzig indien nodig de machtigingen.
-
Als u klaar bent, selecteert u Verzenden .
Opmerking: Lusonderdelen (preview) is momenteel alleen beschikbaar voor organisaties die deelnemen aan de preview.
Je inhoud opmaken
Met eenvoudige opmaakopties zoals kopniveaus, vetgedrukt en onderstreept kunt je je concentreren op de inhoud en kun je erop vertrouwen dat de inhoud gemakkelijk te lezen is.
Klik met de rechtermuisknop op de sectie die je wilt opmaken. Er verschijnt een menu met contextueel relevante opties. Als je bijvoorbeeld in een tekstgebied werkt, zoals een alinea, zie je de standaardtekstopmaak wanneer je er met de rechtermuisknop op klikt.
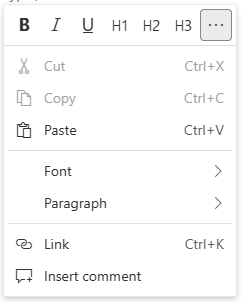
Als je in een tabel werkt en op de rechtermuisknop klikt, zie je behalve de opties voor tekst ook opties voor het wijzigen van de tabel.
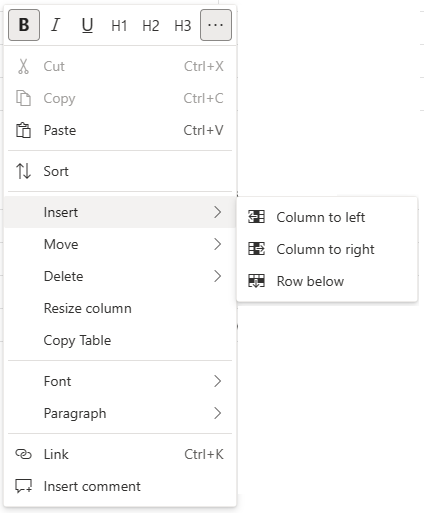
Sneltoetsen
Gebruik sneltoetsen om koppen te maken, onderdelen in te voegen en meer. Zie Sneltoetsen voor lusonderdelen (preview) voor een langere lijst met sneltoetsen.
|
Actie |
Windows-sneltoets |
Mac-sneltoets |
|
Een persoon taggen en op de hoogte stellen |
@ |
@ |
|
Het menu Lusonderdeel invoegen openen |
/ |
/ |
|
Het menu Opmaak van onderdelen openen |
Shift + F10 |
Shift + F10 |
|
Een opmerking in de regel met uw naam toevoegen |
// + spatiebalk |
// + spatiebalk |
|
Een emoji invoegen |
Windows-logotoets + . (punt) |
Ctrl + cmd + spatie |
|
Vet |
**text** + spatiebalk |
**text** + spatiebalk |
|
Cursief |
*text* + spatiebalk |
*text* + spatiebalk |
|
Doorhalen |
~~text~~ + spatiebalk |
~~text~~ + spatiebalk |
|
Kop 1 |
# + spatiebalk |
# + spatiebalk |
|
Kop 2 |
## + spatiebalk |
## + spatiebalk |
|
Kop 3 |
### + spatiebalk |
### + spatiebalk |
|
Een lijst met opsommingstekens maken |
Ctrl + . (punt) |
Cmd + . (punt) |
|
Een controlelijst maken, een item afvinken of een controlelijst verwijderen |
Ctrl + 1 |
Cmd + 1 |
|
Bekijken wie aan de inhoud heeft bijgedragen |
Ctrl + Shift + / |
Cmd + Shift + / |
Een browser kiezen
Zorg ervoor dat je de recentste versie van een van deze browsers hebt voor het gebruikte besturingssysteem.
-
Windows: Microsoft Edge, Chrome, Firefox
-
Android Mobile: Microsoft Edge, Chrome
-
iOS: Microsoft Edge, Chrome, Safari
-
macOS: Microsoft Edge, Chrome, Safari, Firefox
-
Chrome OS: Chrome
Veelgestelde vragen
Hoe werkt dit?
Wanneer u een lusonderdeel, zoals een controlelijst of tabel, invoegt in een Teams-chat, wordt dit automatisch opgeslagen in een bestand in uw OneDrive voor werk of school. Bovenaan het gebied waarin het onderdeel is ingevoegd, zie je een koppeling. Als je deze koppeling selecteert, wordt het bestand geopend in de webbrowser. Als je vanuit de browser wijzigingen in het onderdeel aanbrengt, worden de wijzigingen in het onderdeel in de Teams-chat doorgevoerd.
Opmerking: U kunt de naam van het bestand wijzigen door het bovenaan het Office.com venster te selecteren en een nieuwe bestandsnaam in te voeren. Als je het overzicht op deze bestanden wilt bewaren, kun je het beste een bestandsnaam maken zoals hierboven is beschreven, zodat je de bestanden gemakkelijk kunt terugvinden.
Een andere manier om toegang te krijgen tot uw Loop-onderdeelbestanden (preview) is door u aan te melden bij uw OneDrive voor werk of school. Je ziet daar een map genaamd Chatbestanden van Microsoft Teams, waarin je de onderdeelbestanden kunt vinden. Je kunt machtigingen voor het bestand instellen, net zoals dat kan voor alle bestanden in je OneDrive voor werk of school. Raadpleeg voor meer informatieBestanden en mappen in OneDrive delen.
U kunt ook een onderdeel uit de chat kopiëren en in een andere Teams-chat plakken. Andere personen in het chatgesprek kunnen wijzigingen in het onderdeel aanbrengen en deze wijzigingen verschijnen overal waar het onderdeel ook wordt weergegeven (zoals in het oorspronkelijke chatgesprek waarin het onderdeel voor het eerst is gemaakt). Deze wijzigingen worden ook in het bestand in de browser weergegeven.
In welke talen is dit beschikbaar?
Zie In welke talen zijn Lusonderdelen (preview) beschikbaar? voor meer informatie.
Hoe geef ik feedback?
Selecteer in Teams Helpen selecteer vervolgens Feedback geven.










