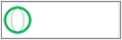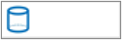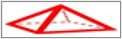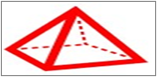Met de functie AFBEELDING worden afbeeldingen in cellen ingevoegd vanaf een bronlocatie, samen met alternatieve tekst. U kunt vervolgens cellen verplaatsen en het formaat ervan wijzigen, sorteren en filteren en werken met afbeeldingen in een Excel-tabel. Gebruik deze functie om lijsten met gegevens, zoals inventarissen, games, werknemers en wiskundige concepten, visueel te verfraaien.
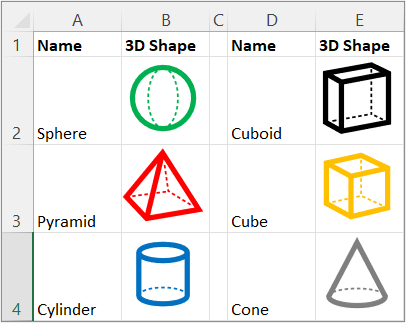
Syntaxis
=AFBEELDINGSBESTAND(bron, [alt_text], [maat], [hoogte], [breedte])
De functie AFBEELDING gebruikt de volgende argumenten:
bron Het URL-pad, met behulp van een https-protocol, van het afbeeldingsbestand. Vereist. Ondersteunde bestandsindelingen zijn BMP, JPG/JPEG, GIF, TIFF, PNG, ICO en ook WEBP (WEBP wordt niet ondersteund op Web en Android).
alt_text Alternatieve tekst die de afbeelding beschrijft voor toegankelijkheid. Optioneel.
grootte Hiermee geeft u de afmetingen van de afbeelding op. Optioneel. Er zijn verschillende mogelijke waarden:
-
0 Pas de afbeelding in de cel aan en behoud de hoogte-breedteverhouding.
-
1 Vul de cel met de afbeelding en negeer de hoogte-breedteverhouding.
-
2 Behoud de oorspronkelijke afbeeldingsgrootte, die de celgrens kan overschrijden.
-
3 Pas de afbeeldingsgrootte aan met behulp van de hoogte- en breedteargumenten.
hoogte De aangepaste hoogte van de afbeelding in pixels. Optioneel.
breedte De aangepaste breedte van de afbeelding in pixels. Optioneel.
(als slechts één van de argumenten hoogte/breedte is opgegeven, wordt de hoogte-breedteverhouding van de afbeelding bewaard volgens het opgegeven argument)
Opmerkingen
Waarschuwing: Mogelijk ontvangt u een bericht dat toegang tot sommige gekoppelde gegevenstype afbeeldingen is uitgeschakeld omdat er een verbinding met een externe bron nodig is. Als u de verbinding vertrouwt, kunt u toegang tot de afbeeldingen inschakelen. Zie Externe inhoud blokkeren of deblokkeren in Office-documenten voor meer informatie.
Wees voorzichtig met het aanpassen van de hoogte en breedte omdat deze de hoogte-breedteverhouding of de proportionele relatie tussen de oorspronkelijke hoogte en breedte van de afbeelding scheef trekken.
Als de bron een URL is waarvoor verificatie is vereist, wordt’de afbeelding niet weergegeven.
Als de bron een URL is die wordt omgeleid, wordt deze geblokkeerd vanwege beveiligingsredenen.
Om de URL-limiet van 255 tekens te omzeilen, moet u vermijden een lange URL uit de adresbalk van de browser te kopiëren. Klik in plaats daarvan met de rechtermuisknop op de afbeelding in de browser, selecteer afbeeldingskoppeling kopiëren, plak de waarde in een cel in Excel en verwijs vervolgens naar die cel als bron. Als de lange URL bijvoorbeeld naar F10 wordt gekopieerd, maakt u de volgende function call: =AFBEELDING(F10).
Toegankelijkheid
We raden u aan effectieve alternatieve tekst te gebruiken om de toegankelijkheid te verhogen:
-
Selecteer de cel die de AFBEELDINGSBESTAND-formule bevat, en voeg dan in de formulebalk de alternatieve tekst toe als het tweede argument van de formule (alt_text).
-
Als de afbeeldingsbron een gekoppeld gegevenstype of -record is, voegt u alternatieve tekst toe aan de oorspronkelijke gegevensbron of vraagt u de beheerder om deze toe te voegen.
-
Als de afbeelding is afgeleid van een complexere formule, voegt u alternatieve tekst toe aan die formule of de bron waar de afbeelding vandaan komt.
Zie Alles wat u moet weten om effectieve alternatieve tekst te schrijven voor meer informatie.
Fouten
Excel geeft een fout #WAARDE! fout onder de volgende omstandigheden:
-
Als het afbeeldingsbestand geen ondersteunde indeling heeft.
-
Als bron of alt_text geen tekenreeks is.
-
Als de grootte niet tussen 0 en 3 ligt.
-
Als de grootte 3 is, maar hoogte en breedte leeg zijn of waarden kleiner dan 1 bevatten .
-
Als de grootte 0, 1 of 2 is en u ook een breedte of hoogte opgeeft.
Zie Een #VALUE!-fout corrigeren voor meer informatie.
Als er problemen zijn met uw internetverbinding of de server die de bron levert, retourneert Excel een #CONNECT! fout. Controleer de internetverbinding op uw apparaat en probeer het opnieuw. Zie Een #CONNECT!-fout corrigeren voor meer informatie.
Als uw beveiligingsinstellingen de toegang tot het afbeeldingsbestand in een cel blokkeren, retourneert Excel een #GEBLOKKEERD! fout. Controleer de beveiligingsinstellingen voor gekoppelde gegevenstypen. Als dit ook gebeurt met Excel voor Web of Excel Mobile, moet u ervoor zorgen dat u afbeeldingen inschakelt met behulp van de bedrijfsbalk boven aan de werkmap. Zie Een #GEBLOKKEERD!-fout corrigeren voor meer informatie.
Voorbeelden
Kopieer de voorbeeldgegevens in de volgende tabel en plak deze in cel A1 van een nieuw Excel-werkblad.
Nadat u dit voorbeeld hebt geplakt, moet u het geselecteerd houden. De celstijl instellen op Normale (Start > Celstijlen), de rijhoogte op 30 (Home > Opmaak > rijhoogte), en de kolombreedte 16 (Start > Opmaak > kolombreedte).
|
Gegevens |
|
|
https://support.content.office.net/en-us/media/35aecc53-b3c1-4895-8a7d-554716941806.jpg |
Cilinder |
|
https://support.content.office.net/en-us/media/926439a2-bc79-4b8b-9205-60892650e5d3.jpg |
Piramide |
|
Formule |
Resultaten |
|
=AFBEELDING("https://support.content.office.net/en-us/media/2d9e717a-0077-438f-8e5e-f85a1305d4ad.jpg", "Sphere") |
|
|
=AFBEELDINGSBESTAND(A2, B2, 0) |
|
|
=AFBEELDING(A3, B3, 1) |
|
Nadat u dit voorbeeld hebt geplakt, moet u het geselecteerd houden. De celstijl instellen op Normale (Start > Celstijlen), de rijhoogte op 57 (Home > Opmaak > rijhoogte), en de kolombreedte 21 (Start > Opmaak > kolombreedte).
|
Gegevens |
|
|
https://support.content.office.net/en-us/media/926439a2-bc79-4b8b-9205-60892650e5d3.jpg |
Piramide |
|
Formule |
Resultaten |
|
=AFBEELDING(A2, B2, 3, 100, 200) |
|
Zie ook
De grootte van een afbeelding, een vorm, een tekstvak of WordArt wijzigen
Wat zijn gekoppelde gegevenstypen in Excel?
Alternatieve tekst toevoegen aan een vorm, afbeelding, grafiek, SmartArt-graphic of ander object