De backstage-weergave in Publisher, toegankelijk als u op Bestand > Info klikt, bevat bedrijfsgegevens, ontwerpcontrole en ingesloten lettertypegegevens voor uw publicatie. U kunt de set met bedrijfsgegevens voor uw publicatie maken, weergeven en bewerken, Ontwerpcontrole uitvoeren om mogelijke problemen en oplossingen voor uw publicatie te bekijken en om lettertypen en vervanging te beheren.
Sets met bedrijfsgegevens zijn aangepaste groepen informatie, over een persoon of een organisatie, die kan worden gebruikt om snel de juiste plaatsen in te vullen in publicaties, zoals visitekaartjes en folders.
De set met bedrijfsgegevens kan onderdelen bevatten zoals de naam, functie of functie van een persoon, de naam van de organisatie, het adres, telefoonnummers en faxnummers, het e-mailadres, de labellijn of het logo. U kunt zo veel verschillende sets met bedrijfsgegevens maken als u wilt.
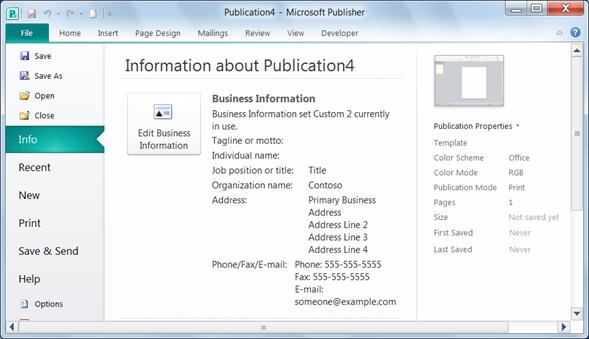
Een set met bedrijfsgegevens maken
-
Klik op de >Voor >bedrijfsgegevens bewerken.
-
Kies een set met bedrijfsgegevens in de vervolgkeuzelijst of klik op Nieuw.
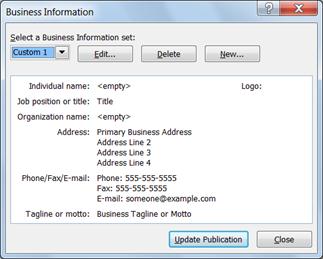
-
Voer in het dialoogvenster Nieuwe set met bedrijfsgegevens maken de wante gegevens in, voer een naam in het tekstvak voor de naam van de set met bedrijfsgegevens in en klik op Opslaan.
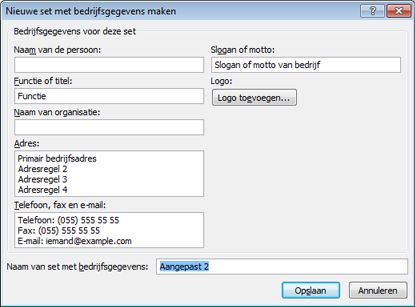
-
Als u de nieuwe gegevensset direct wilt gebruiken in uw publicatie, klikt u op Publicatie bijwerken in het dialoogvenster Bedrijfsgegevens dat wordt weergegeven nadat u op Opslaan hebt geklikt.
Een set met bedrijfsgegevens bewerken of verwijderen
-
Klik op Bestand > sgegevens >bedrijfsgegevens bewerken.
-
Selecteer in het dialoogvenster Bedrijfsgegevens de gegevensset die u wilt bewerken of verwijderen.
-
Als u de gegevensset wilt bewerken, klikt u op Bewerken, bewerkt u in de set bedrijfsgegevens bewerken de velden die u wilt wijzigen en klikt u vervolgens op Opslaan.
-
Als u de gegevensset wilt verwijderen, klikt u op Verwijderenen vervolgens op Ja.
In het taakvenster Ontwerpcontrole worden alle ontwerpproblemen vermeld die zijn aangetroffen in uw publicatie, zoals ontwerpelementen die gedeeltelijk buiten de pagina liggen, overlooptekst in een verhaal of een afbeelding die op grote schaal wordt geschaald. In sommige gevallen kunt u kiezen voor een automatische oplossing voor deze problemen. In andere landen moet u het probleem handmatig oplossen.
-
Klik op Bestand > info >Ontwerpcontrole uitvoeren.
Zie voor meer informatie over Ontwerpcontrole: Ontwerpcontrole.
Ingesloten lettertypen beheren
Het insluiten van lettertypen in uw publicatie is een van de beste manieren om ervoor te zorgen dat een lettertype altijd beschikbaar is, zelfs als u de publicatie naar een nieuwe computer verplaatst of naar een commerciële afdrukservice gaat.
U kunt alleen TrueType-lettertypen insluiten en alleen als hun licentie insluiten toestaat. Alle TrueType-lettertypen die zijn opgenomen in Publisher staan insluiten toe.
Met ingesloten lettertypen wordt de bestandsgrootte van uw publicatie vergroot. U kunt daarom het aantal lettertypen dat u insluiten beperken. U kunt ervoor kiezen om alle lettertypen (met of zonder systeemlettertypen), alleen bepaalde afzonderlijke lettertypen of subsets van bepaalde lettertypen in tesluiten.
Opmerking: Wanneer u de wizard Inpakken en wegbetalen gebruikt om uw publicatie voor te bereiden op een commerciële afdrukservice, worden TrueType-lettertypen standaard insluit. U hoeft dit niet te selecteren in het dialoogvenster Lettertypen voordat u de wizard start.
Alle TrueType-lettertypen insluiten
Wanneer u de lettertypen insluit in uw publicatie, worden algemene systeemlettertypen niet opgenomen in de ingesloten lettertypen, omdat deze waarschijnlijk op de meeste andere computers worden geïnstalleerd. U kunt kiezen of u de systeemlettertypen wilt insluiten. (U kunt deze persoon bijvoorbeeld insluiten als u weet dat iemand die met uw publicatie werkt, geen toegang heeft tot die persoon.)
-
Klik op Bestand > info >ingesloten lettertypen beheren.
-
Schakel in het dialoogvenster Lettertypen het selectievakje TrueType-lettertypen insluiten bij het opslaan van publicatie in.
-
Als u systeemlettertypen wilt insluiten, moet u het selectievakje Geen algemene systeemlettertypen insluiten.
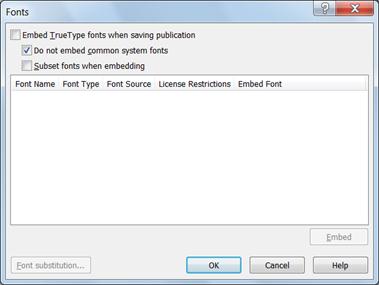
Opmerking: Als u in Publisher wordt laten weten dat u lettertypen hebt gebruikt die niet kunnen worden ingesloten, klikt u op OK. Neem contact op met uw commerciële afdrukservice om te controleren of de service toegang heeft tot lettertypen die niet zijn ingesloten. Als de afdrukservice geen toegang heeft tot deze lettertypen, moet u het gebruik van vervangende lettertypen in uw publicatie bespreken.










