Er zijn veel manieren om de toegang tot een item aan te passen om het veilig en veilig te delen en alleen aan de personen met welke u het wilt delen. De twee belangrijkste manieren om het item te delen, zijn door een uitnodiging per e-mail te verzenden of een koppeling naar het item te kopiëren.
In dit artikel:
een uitnodiging voor een item Email
Aan de slag met delen
Er zijn twee manieren om een item te delen vanuit een SharePoint-bibliotheek of uw OneDrive:
-
Beweeg in de lijstweergave de muisaanwijzer over een itemrij of schakel het selectievakje naast een item in en selecteer vervolgens

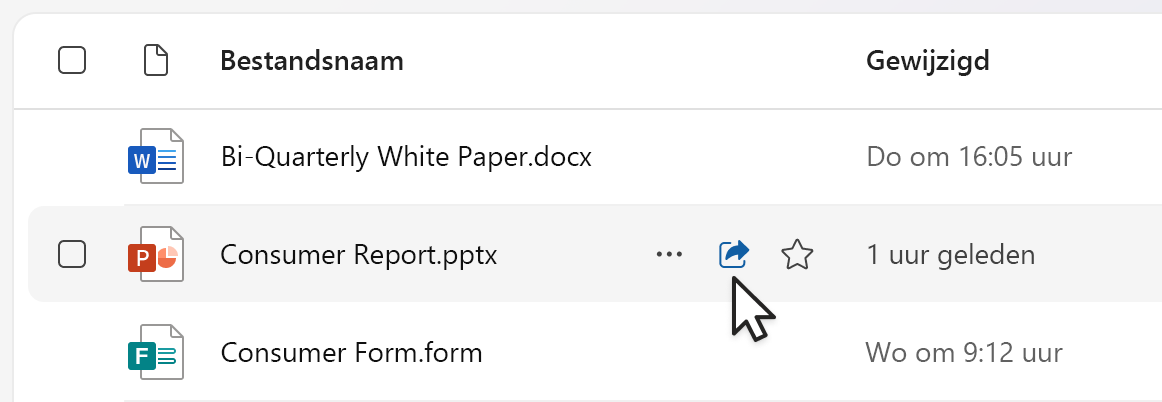
-
Selecteer in de lijst- of tegelsweergave een itemrij of -tegel. Selecteer vervolgens

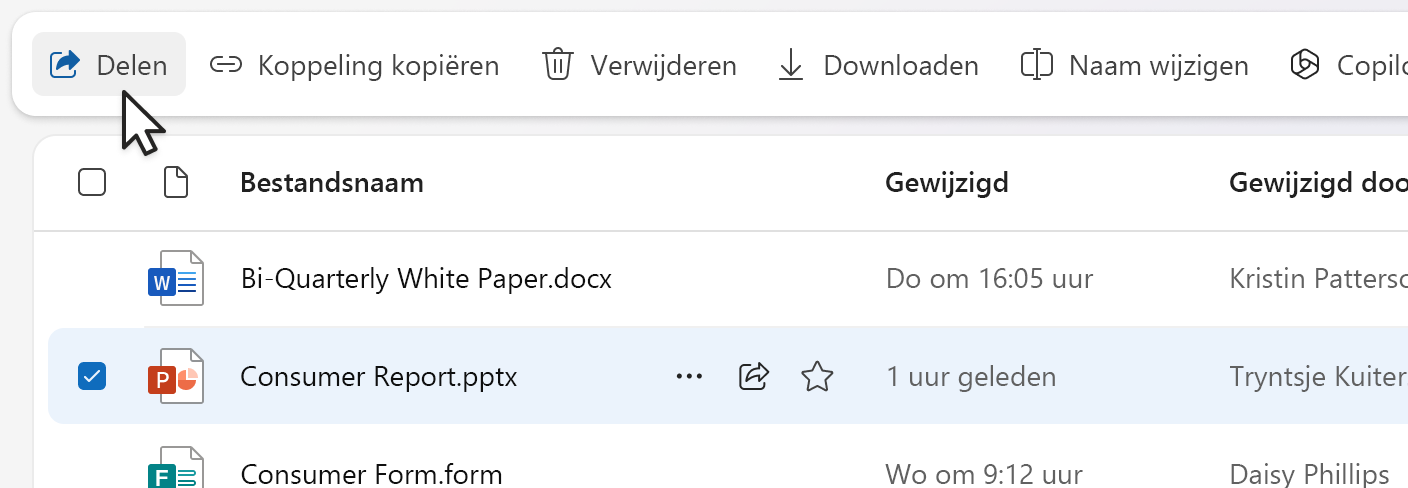
Opmerking: Deze optie is niet beschikbaar in de OneDrive-startweergave.
Een Microsoft 365-bestand delen vanuit de app, zoals een PowerPoint-, Word- of Excel-bestand:
-
Selecteer

-
Selecteer opnieuw


Opmerking: Meerdere items tegelijk selecteren en delen is niet beschikbaar in SharePoint of OneDrive voor werk of school. Voeg in plaats daarvan de items toe aan een map en deel de map.
Zodra u 
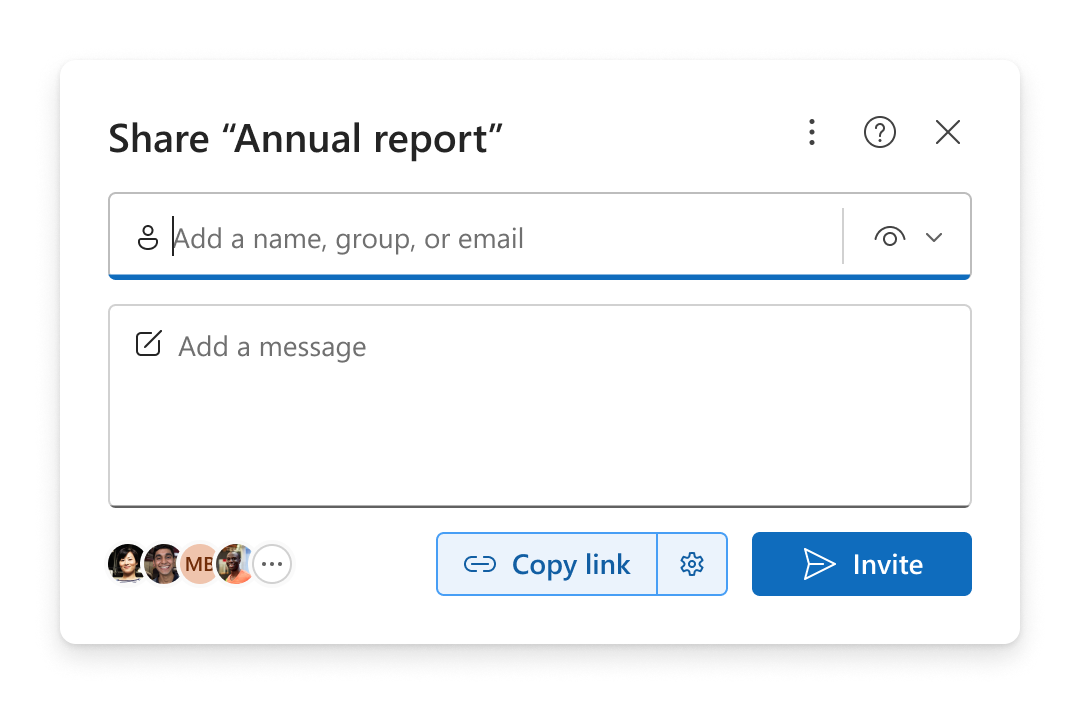
Notities:
-
Als u het item nog niet hebt gedeeld, ziet u een

-
Als het item al is gedeeld, worden de profielafbeeldingen of initialen van de personen en groepen met wie het wordt gedeeld, weergegeven in de linkerbenedenhoek. U kunt een van de pictogrammen selecteren om Toegang beheren te openen, waar u de personen met bestaande toegang kunt controleren en beheren.
-
Als u een koppeling kopieert naar een item dat nog niet is gedeeld, wordt het vergrendelingspictogram vervangen door uw profielafbeelding, zelfs als de koppeling nog niet door iemand is geopend.
Machtigingen kiezen
Selecteer het machtigingspictogram naast het gebied Een naam, groep of e-mail toevoegen om een vervolgkeuzelijst met opties voor machtigingsniveaus te openen. De machtiging die u selecteert, is van toepassing op zowel de uitnodiging die u kunt verzenden door Uitnodigen te selecteren als de koppeling die u kunt kopiëren door Koppeling kopiëren te selecteren.
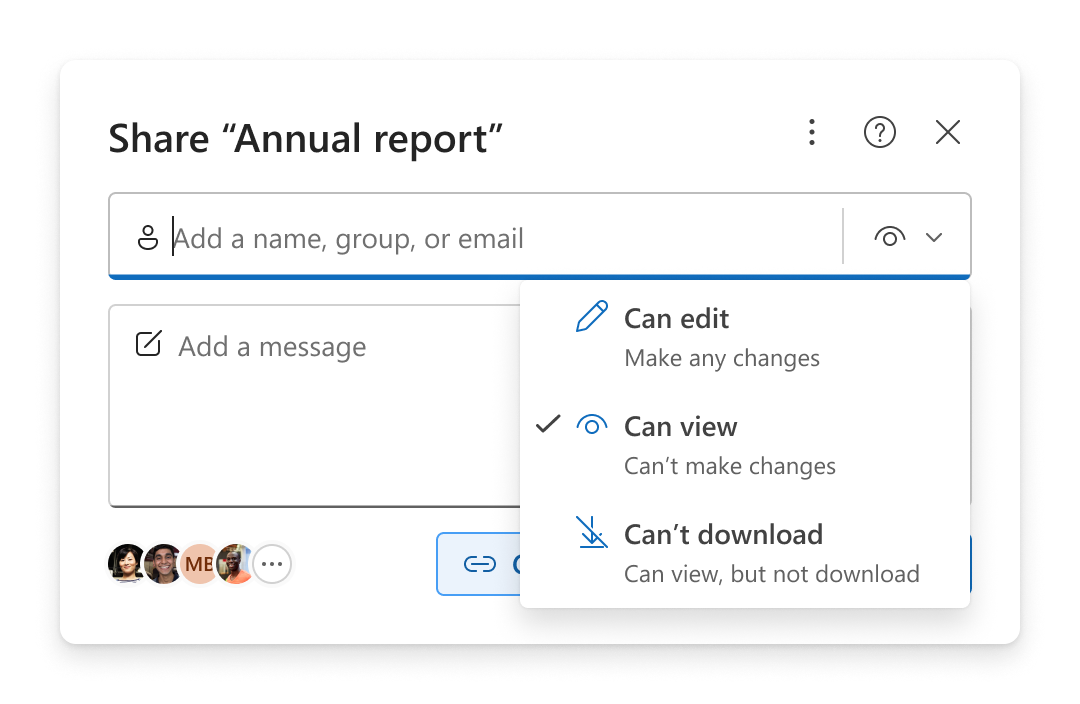
-
Met Kan bewerken kunnen personen wijzigingen aanbrengen in het item. Ze mogen het item ook delen met anderen.
Opmerking: Als u een map deelt, kunnen personen met een bewerkingsmachtiging elk item in de map dat ze kunnen openen, kopiëren, verplaatsen, bewerken, hernoemen, delen en verwijderen.
-
Met Kan weergeven kunnen personen het item alleen bekijken. Mensen kunt deze niet bewerken.
-
Met Kan beoordelen kunnen personen het item bekijken, opmerkingen achterlaten en suggesties doen, maar ze kunnen het item niet bewerken.
Notities:
-
Deze optie is alleen beschikbaar voor Word-documenten.
-
Als iemand al bewerkingsmachtigingen voor het document heeft, wordt het selecteren van Kan controleren niet voorkomen dat het document wordt bewerkt en wordt het bestand nog steeds geopend in de bewerkingsmodus. U kunt machtigingen wijzigen in Toegang beheren.
-
-
Met Kan niet downloaden kunnen personen het item bekijken, maar ze kunnen het niet downloaden naar hun apparaat.
Notities:
-
Deze optie is alleen beschikbaar voor OneDrive voor werk of school.
-
Mensen kunt het item nog steeds downloaden als ze een bestaande bewerkingsmachtiging voor het item hebben. U kunt machtigingen en koppelingen weergeven en beheren in Toegang beheren.
-
Beheerders kunnen bepalen welke typen bestanden de instelling 'download blokkeren' kunnen hebben.
-
een uitnodiging voor een item Email
Het uitnodigen van personen is een eenvoudige manier om alleen de personen die u selecteert toegang te geven tot een item.
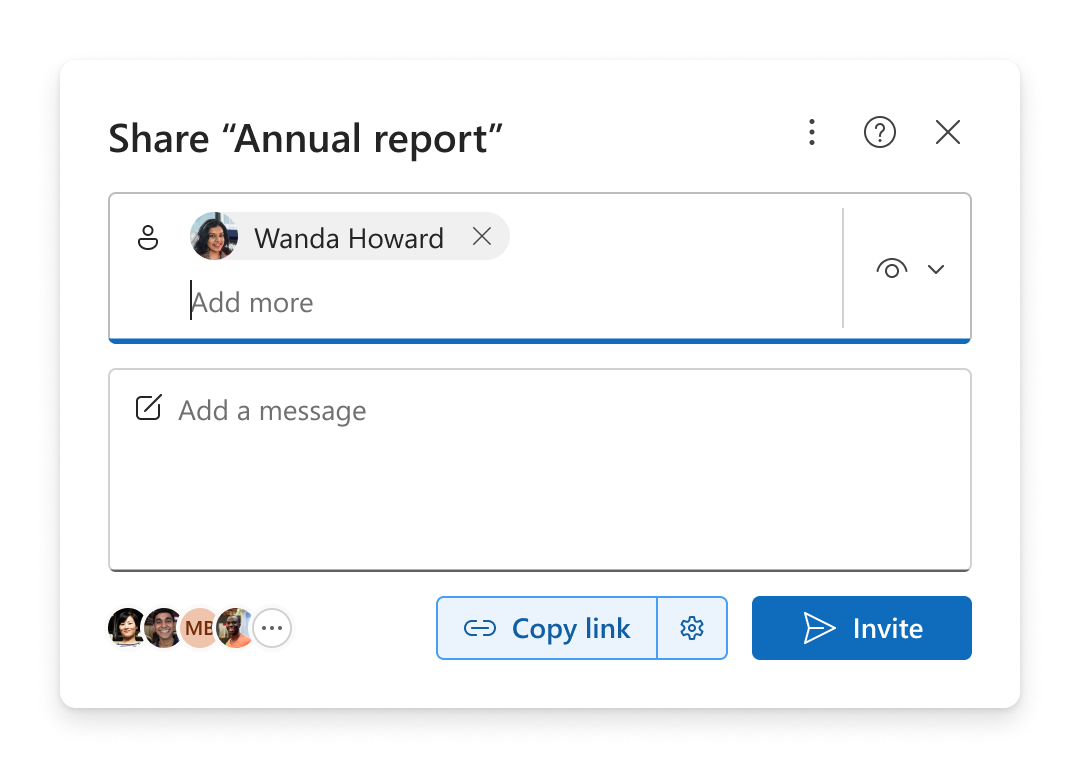
-
Voeg personen toe in het gebied Een naam, groep of e-mail toevoegen .
-
Controleer of werk de machtiging bij die u wilt geven door het machtigingspictogram te selecteren.
-
Voeg eventueel een notitie toe in het berichtvak.
-
Selecteer Uitnodigen.
-
De personen die u hebt toegevoegd, ontvangen een geautomatiseerde e-mail van u waarin u hen uitnodigt om toegang te krijgen tot het bestand.
Notities:
-
Alleen de personen die u hebt toegevoegd of personen met bestaande toegang hebben toegang tot deze uitnodiging.
-
Zodra ze zijn uitgenodigd, kunt u eenvoudig afzonderlijke toegang bijwerken of verwijderen in Toegang beheren.
-
Het uitnodigen van personen is hetzelfde als de ervaring die voorheen toegang verlenen werd genoemd.
Een koppeling naar een item kopiëren
Koppelingen zijn een andere manier om een item te delen met de doelgroep die u kiest.
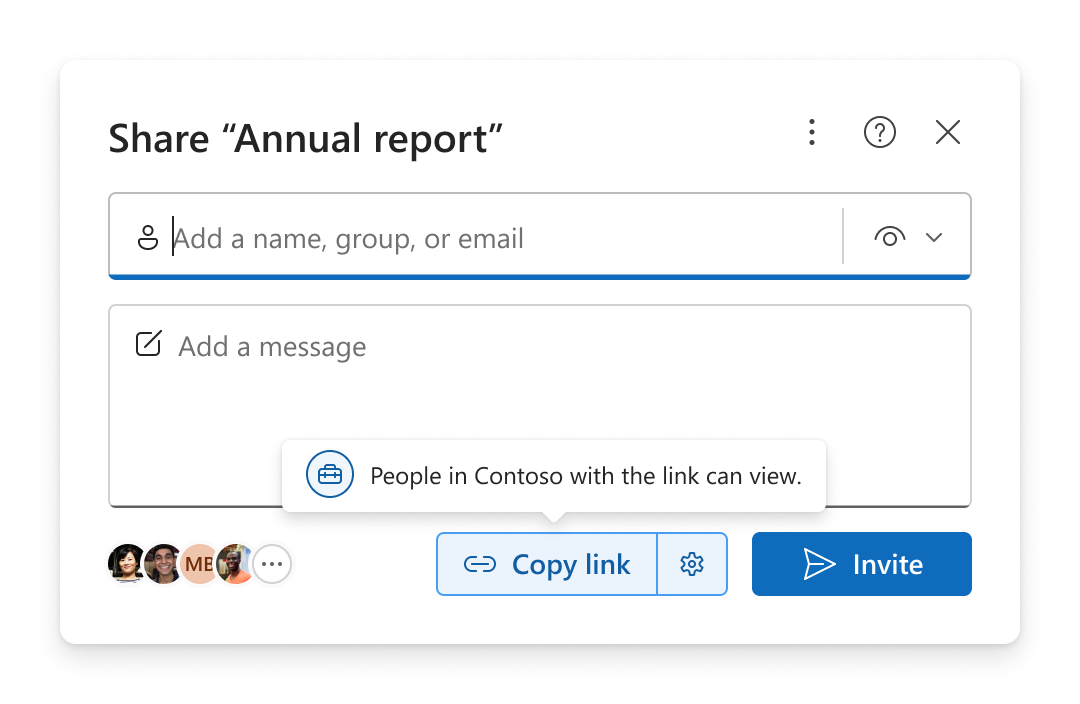
-
Controleer of werk de machtiging bij die u wilt geven door het machtigingspictogram te selecteren.
-
Controleer of werk de koppelingsinstellingen bij door het pictogram

Tip: Als u snel het koppelingstype wilt zien voordat u de koppeling kopieert, plaatst u de muisaanwijzer op Koppeling kopiëren.
-
Selecteer Koppeling kopiëren.
-
Plak de koppeling ergens waar u deze wilt verzenden (bijvoorbeeld in een Teams-bericht of een e-mailbericht).
Koppelingsinstellingen
Er zijn verschillende koppelingsopties waaruit u kunt kiezen.
Opmerking: Als sommige opties niet beschikbaar zijn, heeft de beheerder van uw organisatie of SharePoint-site dit mogelijk beperkt. Ze kunnen er bijvoorbeeld voor kiezen om de optie Iedereen te verwijderen om het doorsturen van koppelingen buiten uw organisatie te voorkomen.
-
Iedereen geeft toegang aan iedereen die de koppeling ontvangt, of ze deze nu rechtstreeks van u ontvangen of door iemand anders hebben doorgestuurd. Dit kunnen personen van buiten uw organisatie zijn.
-
Mensen in uw organisatie met de koppeling geeft toegang tot iedereen die een account van uw organisatie heeft en de koppeling, ongeacht of deze deze rechtstreeks van u ontvangt of door iemand anders is doorgestuurd. Ze moeten zijn aangemeld bij hun werk- of schoolaccount, zoals 'someone@contoso.com'.
-
Mensen met bestaande toegang geeft toegang tot personen die al toegang hebben tot het document of de map. De koppeling werkt alleen voor hen. Hiermee worden geen machtigingen gewijzigd. Dit is handig wanneer u opnieuw een koppeling verzendt naar iemand die al toegang heeft.
Opmerking: Als het item al is gedeeld, worden hier de profielafbeeldingen of initialen weergegeven van de personen en groepen waarmee het is gedeeld. U kunt een van de pictogrammen selecteren om Toegang beheren te openen, waar u de personen met bestaande toegang kunt controleren en beheren.
-
Mensen u kiest, geeft alleen toegang tot de personen die u opgeeft op naam, groep of e-mailadres. Als iemand de koppeling doorstuurt, kunnen alleen personen die al toegang hebben tot het item de koppeling gebruiken.
Opmerking: Als u deze optie selecteert, selecteert u Toepassen en voegt u namen toe aan het gebied Een naam, groep of e-mail toevoegen. Selecteer vervolgens Koppeling kopiëren.
Afhankelijk van welk koppelingstype is geselecteerd, zijn er mogelijk optionele instellingen beschikbaar.
-
Als u de Vervaldatum instelt, kunt u een datum instellen waarop de koppeling verloopt. Na de datum die u hebt ingesteld, werkt de koppeling niet meer en moet u een nieuwe koppeling maken of opnieuw delen met personen, zodat ze toegang kunnen blijven krijgen tot het bestand.
-
Met Wachtwoord instellen kunt u een wachtwoord instellen voor toegang tot het bestand. Wanneer een gebruiker op de koppeling klikt, wordt hem of haar gevraagd een wachtwoord in te voeren voordat hij of zij toegang heeft tot het bestand. U moet dit wachtwoord afzonderlijk toekennen aan iedereen met wie u het bestand wilt delen.
Nadat u uw instellingen hebt geselecteerd, selecteert u Toepassen om de koppeling bij te werken.
Snel een koppeling kopiëren
Er zijn twee sneltoetsen voor het kopiëren van een koppeling naar een item uit een SharePoint-bibliotheek of uw OneDrive:
In de lijst- of tegelsweergave:
-
Selecteer een itemrij of tegel.
-
Selecteer Koppeling kopiëren in de opdrachtbalk boven de bestandsweergave.
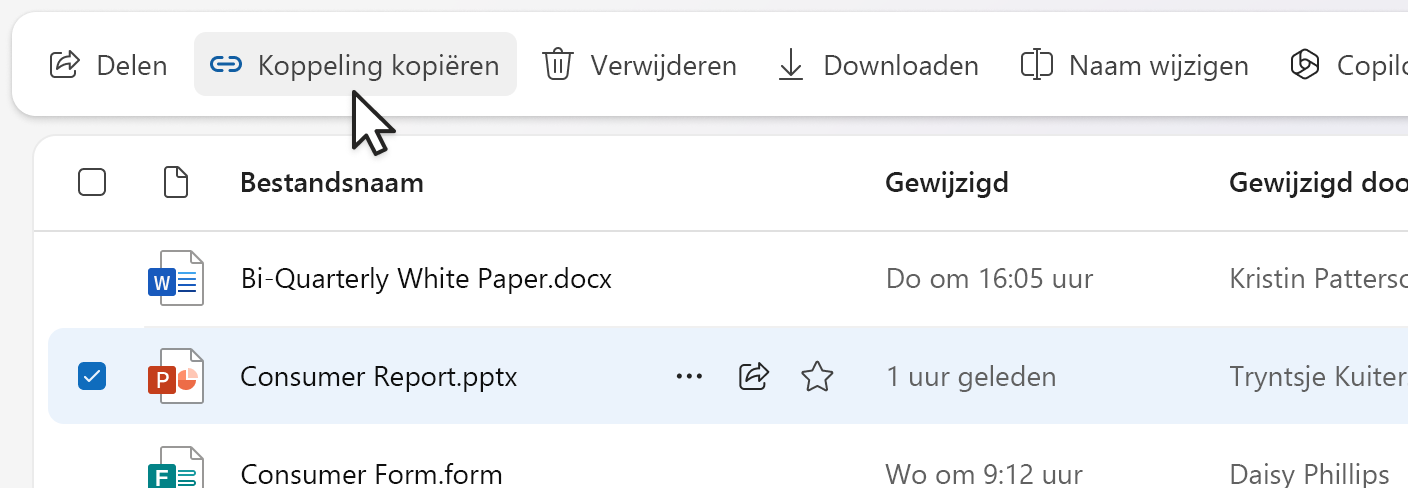
In de lijstweergave:
-
Wijs een itemrij aan of selecteer deze.
-
Selecteer het pictogram Meer acties .
-
Selecteer Koppeling kopiëren in het actiemenu.
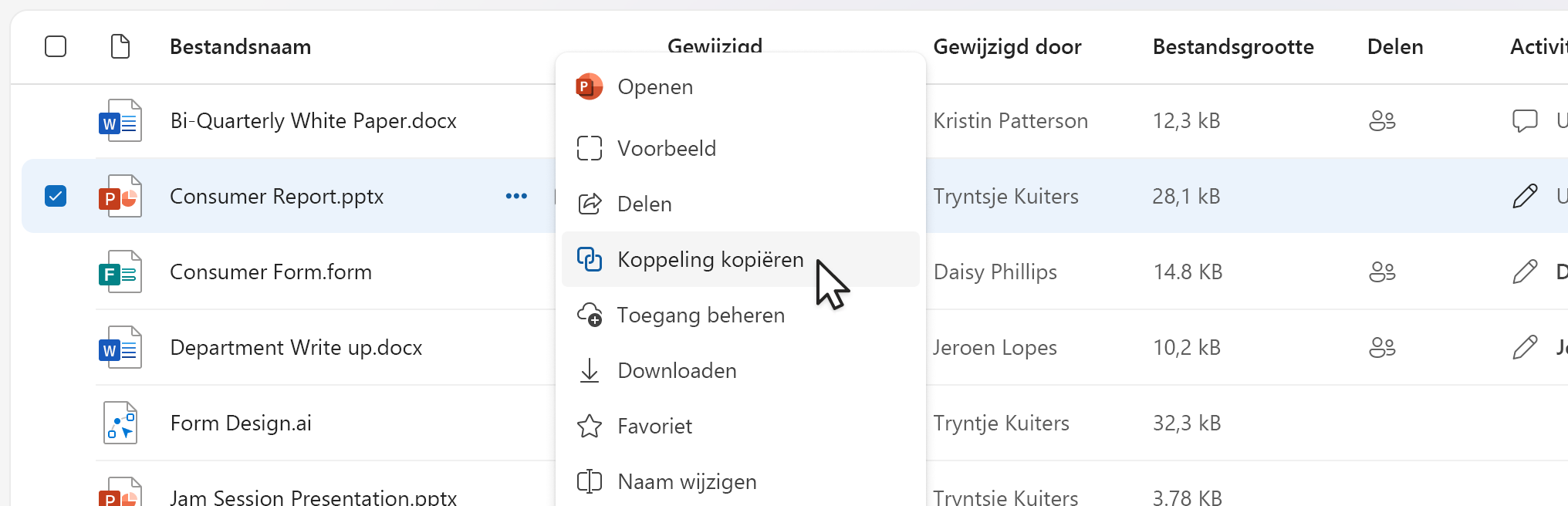
Als u zich in een geopend Microsoft 365-bestand bevindt (zoals een PowerPoint-, Word- of Excel-document):
-
Selecteer

-
Selecteer vervolgens Koppeling kopiëren.

Als u Koppeling kopiëren selecteert, wordt de koppeling automatisch naar het klembord gekopieerd met de standaardinstellingen voor delen geselecteerd. Als u wijzigingen in de koppeling wilt aanbrengen, gaat u naar 
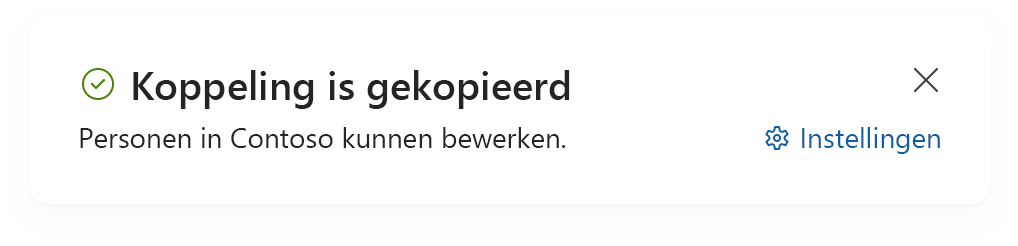
Opmerking: Als u Mensen selecteert, moet u vervolgens personen selecteren voor wie u de koppeling rechtstreeks wilt laten werken in de 
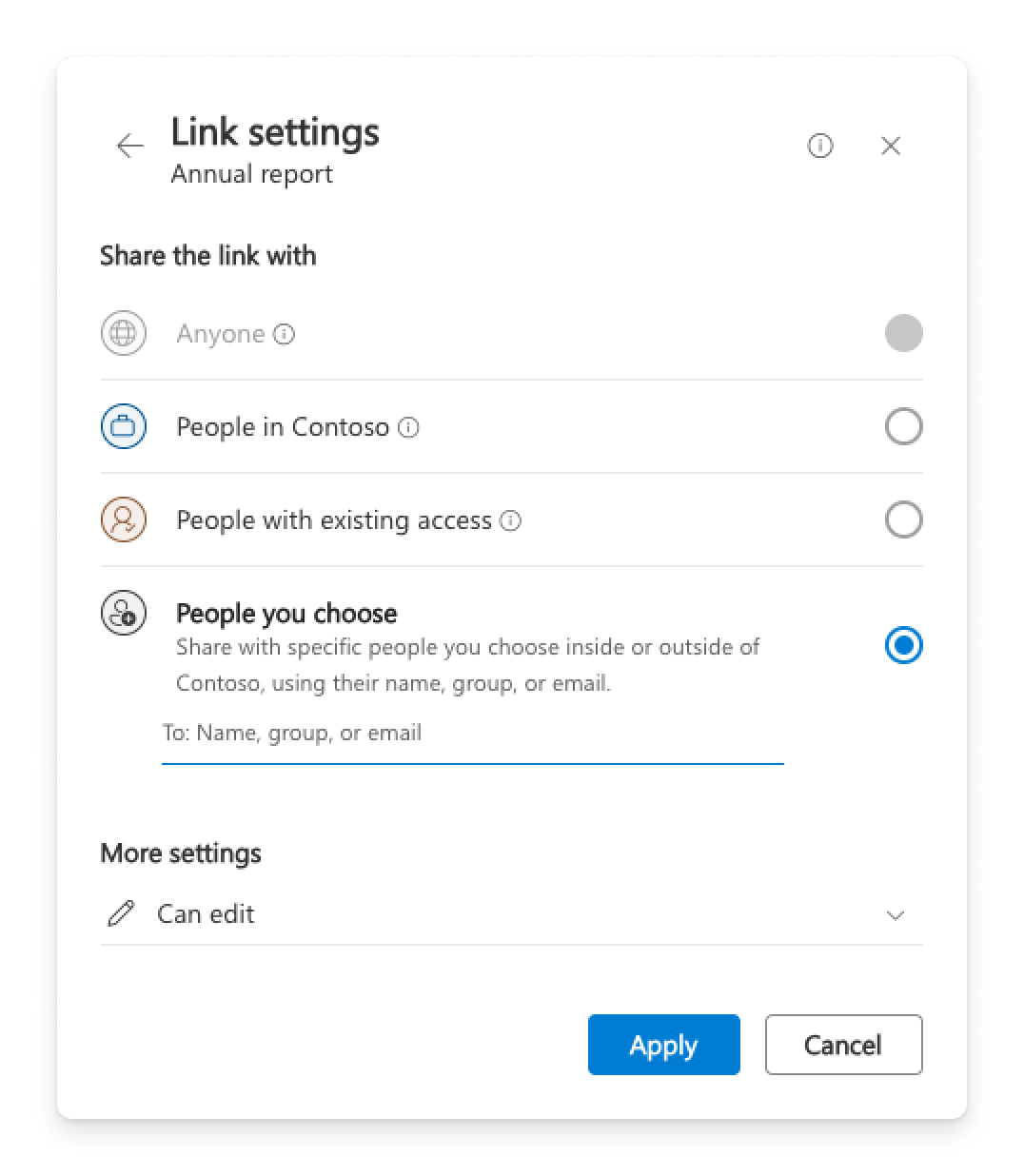
Gevoeligheidslabels
Nadat u 
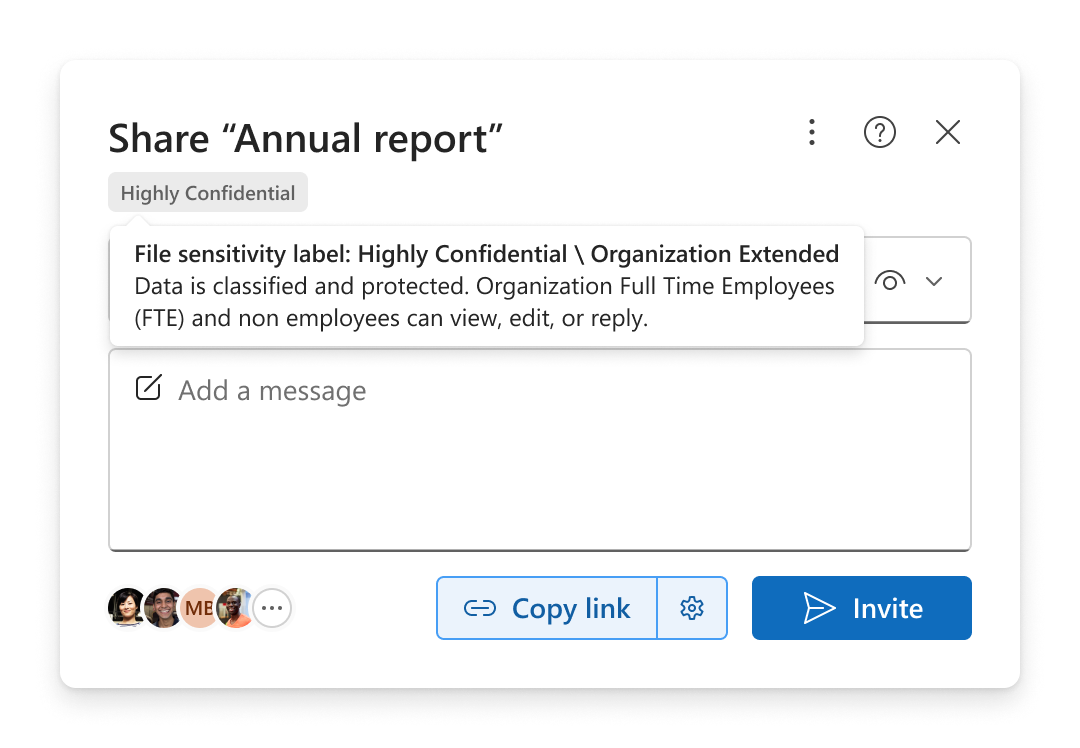
Delen buiten uw organisatie
Als u in uw organisatie een item kunt delen met personen buiten uw organisatie, kunt u dit op twee manieren doen nadat u 
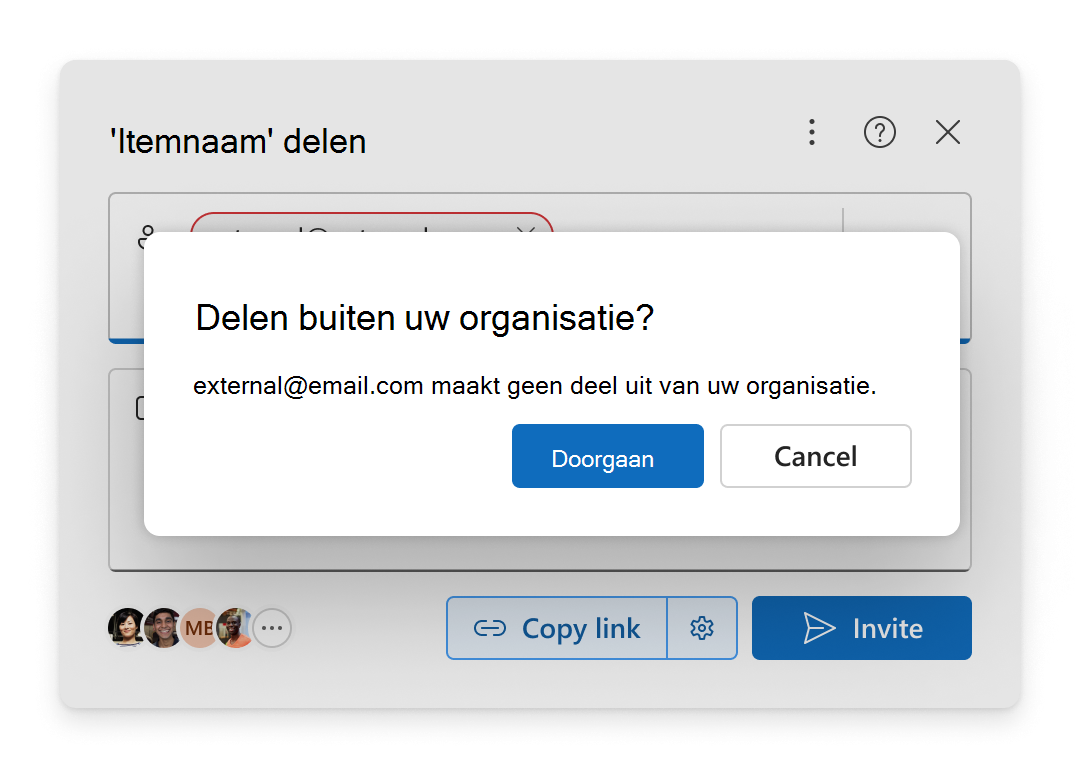
Nodig
Voeg de e-mailberichten toe aan het gebied Een naam, groep of e-mail toevoegen en selecteer Doorgaan.
Koppeling kopiëren
-
Open

-
Selecteer Mensen u kiest of Iedereen.
-
Selecteer Koppeling kopiëren.
-
Plak de koppeling ergens voor de persoon buiten uw organisatie om deze te gebruiken, zoals in een Teams-bericht of e-mailbericht.
Als u Mensen selecteert, voegt u de e-mailberichten toe aan het gebied Een naam, groep of e-mail toevoegen voordat u de koppeling kopieert.
Opmerking: U kunt niet delen met buiten uw organisatie als Mensen in uw organisatie is geselecteerd in de instellingen voor delen.
–––––––––––––––––––––––
Verwante onderwerpen
OneDrive-bestanden en -mappen delen
SharePoint-bestanden of -mappen










