Belangrijk: Vanaf 1 januari 2022 beëindigen we de ondersteuning voor geselecteerdeOneDrive bureaublad-apps die worden uitgevoerd op Windows 7, 8 en 8.1. Meer informatie.
Met OneDrivekunt u bestanden synchroniseren tussen uw computer en de cloud, zodat u uw bestanden vanaf elke locatie kunt openen: uw computer, uw mobiele apparaat en zelfs via de OneDrive website op OneDrive.com. Als u een bestand of map in uw OneDrive-map toevoegt, wijzigt of verwijdert, wordt het bestand of de map toegevoegd, gewijzigd of verwijderd op de OneDrive-website, en omgekeerd. U kunt rechtstreeks met uw gesynchroniseerde bestanden werken in Verkenner en uw bestanden openen, ook als u offline bent. Wanneer u online bent, worden alle wijzigingen die door u of anderen zijn aangebracht, automatisch gesynchroniseerd.
In dit artikel wordt beschreven hoe u de OneDrive-synchronisatie-app downloadt en u zich aan kunt melden met uw persoonlijke, werk- of schoolaccount om aan de slag te gaan met synchroniseren. Als u Microsoft 365-apps voor bedrijvengebruikt, kunt u ook bestanden van uw SharePoint-sites synchroniseren. Als u Microsoft 365-apps voor bedrijven niet gebruikt, raadpleegt u SharePoint-bestanden synchroniseren met de OneDrive voor Bedrijven-synchronisatie-app (Groove.exe)
Opmerking: Zie Bestanden synchroniseren met OneDrive op Mac OS Xvoor informatie over het synchroniseren van bestanden op macOS.
Opmerking: Voor meer informatie over het gebruik OneDrivevan raadpleegt u de videotraining voor OneDrive.

Installeren en configureren
-
Als u Windows 10 of 11 gebruikt, is de OneDrive-app al geïnstalleerd op uw computer. Ga verder met stap 2.
Als u geen Windows 10, 11 of Office 2016 hebt, installeert u de Windows-versie van de nieuwe OneDrive-synchronisatie-app.
-
Start OneDrive Setup.
Als u niet met een account bent aangemeld bij OneDrive
Als u geen account hebt aangemeld bij OneDrive, gebruikt u deze instructies om te beginnen met OneDrive.
-
Selecteer de Startknop, zoek naar 'OneDrive' en open deze vervolgens:
-
In Windows 10 of 11 selecteert u OneDrive.
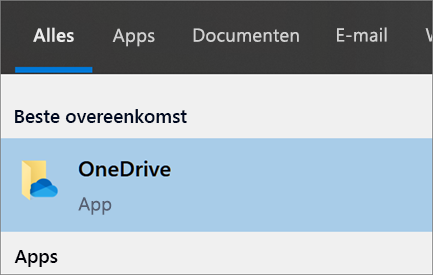
-
-
Wanneer OneDrive Setup wordt gestart, voert u uw persoonlijke, werk- of schoolaccount in en selecteert u Aanmelden.
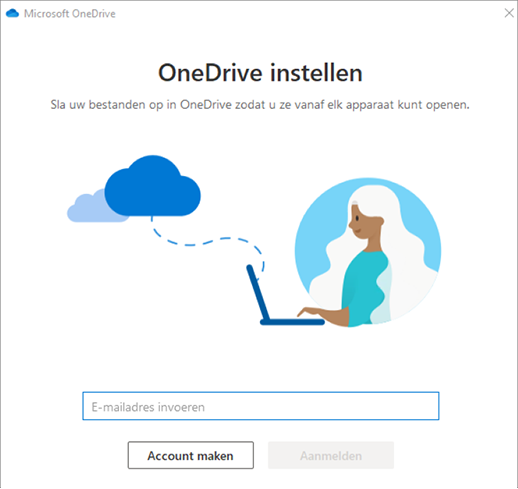
Belangrijke punten met betrekking tot OneDrive Setup
OneDrive Setup bevat twee schermen om speciaal op te letten:
-
In het scherm Dit is uw OneDrive-map selecteert u Volgende om de standaardmaplocatie voor uw OneDrive-bestanden te accepteren. Als u de maplocatie wilt wijzigen, selecteert u Locatie wijzigen. Dit is het beste moment om deze wijziging aan te brengen.
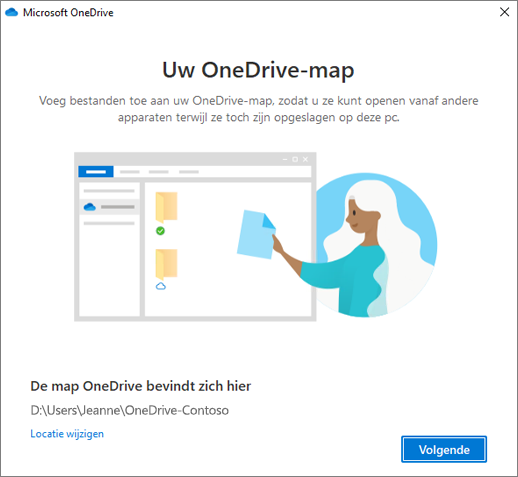
-
Op het scherm Al uw bestanden klaar voor gebruik en op aanvraag beschikbaar, ziet u hoe bestanden worden gemarkeerd als alleen-online, lokaal beschikbaar of altijd beschikbaar. Met Bestanden op aanvraag krijgt u toegang tot al uw bestanden in OneDrive zonder deze te hoeven downloaden en gebruik te maken van opslagruimte op uw Windows-apparaat. Selecteer Volgende.
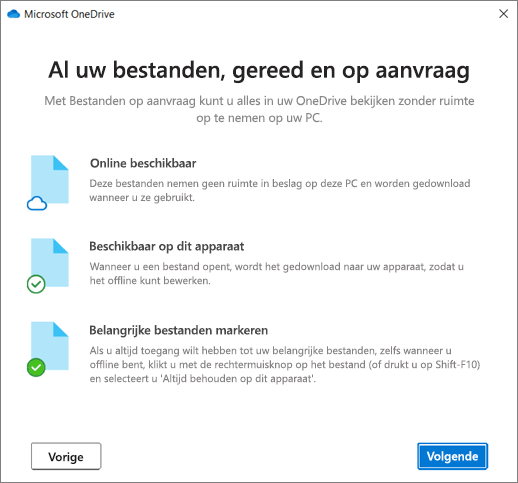
Opmerking: Als u OneDrive voor werk of school al met uw computer hebt gesynchroniseerd (met behulp van de vorige synchronisatie-app) en u de synchronisatie-app zojuist hebt geïnstalleerd, ziet u de schermen Dit is uw OneDrive-map of Bestanden uit uw OneDrive synchroniseren niet tijdens OneDrive Setup. De synchronisatie-app neemt automatisch dezelfde maplocatie voor synchronisatie over die u eerder hebt gebruikt. U kunt aangeven welke mappen u wilt synchroniseren door met de rechtermuisknop op het blauwe cloudpictogram in het systeemvak op de taakbalk te klikken en Instellingen > Account > Mappen kiezen te selecteren.
Uw OneDrive-bestanden weergeven en beheren
U bent nu helemaal klaar. Uw OneDrive bestanden worden weergegeven in Verkenner in de OneDrive-map. Als u meer dan één account gebruikt, worden uw persoonlijke bestanden weergegeven onder OneDrive - Persoonlijk en uw werk- of schoolbestanden onder OneDrive - NaamOrganisatie.
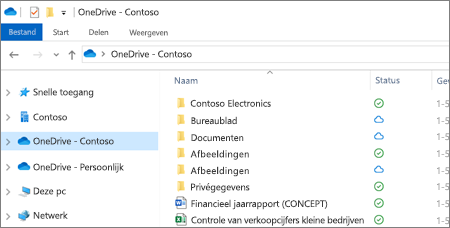
Er staat nu een nieuw wit of blauw cloudpictogram (of beiden) in het systeemvak en uw werkbestanden worden gesynchroniseerd naar uw computer. Het blauwe wolkpictogram wordt weergegeven als OneDrive – CompanyName wanneer u de muisaanwijzer over het pictogram beweegt.
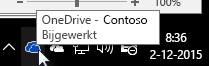
Opmerking: Contoso is een voorbeeldnaam. U ziet de naam van uw organisatie.
Telkens als u de mappen die op uw computer worden gesynchroniseerd, wilt wijzigen, klikt u met de rechtermuisknop op het cloudpictogram in het systeemvak op de taakbalk en selecteert u Instellingen > Account > Mappen kiezen. Vanaf hier kunt u zoeken naar meer informatie over uw account en kunt u meer wijzigingen aanbrengen in de OneDrive-instellingen.
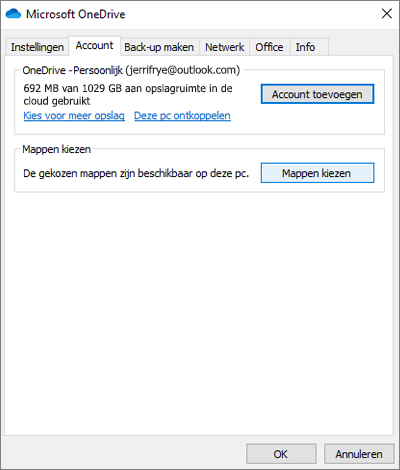
Meer informatie
Meer hulp nodig?
Belangrijk:
Ondersteuning voor de oude OneDrive voor Bedrijven-synchronisatie-app met SharePoint Online is beëindigd. Als dit 
|
|
Contact opnemen met ondersteuning
Voor technische ondersteuning gaat u naar Contact opnemen met Microsoft-ondersteuning, voert u uw probleem in en selecteert u Hulp vragen. Als u nog steeds hulp nodig hebt, selecteert u Contact opnemen met de ondersteuning om te worden doorgeleid naar de beste ondersteuningsoptie. |
|
|
|
Beheerders
|












