U kunt bestanden vanaf uw computer, OneDrive of andere opslagaccounts toevoegen aan e-mailberichten en agendagebeurtenissen en deze delen met anderen. U kunt ook afbeeldingen insluiten in uw e-mailberichten en agendagebeurtenissen.
Opmerking: Als de instructies niet identiek zijn met wat u ziet, gebruikt u mogelijk een oudere versie van Webversie van Outlook. Probeer de Instructies voor de klassieke webversie van Outlook.
Wanneer u een bestand bijvoegt vanaf uw computer, wordt er een kopie van het bestand bijgevoegd. Elke geadresseerde krijgt een eigen kopie van het bestand.
Opmerking: De limiet voor bijgevoegde, lokale bestanden bedraagt 34 MB.
-
Selecteer onderaan een bericht of agendagebeurtenis

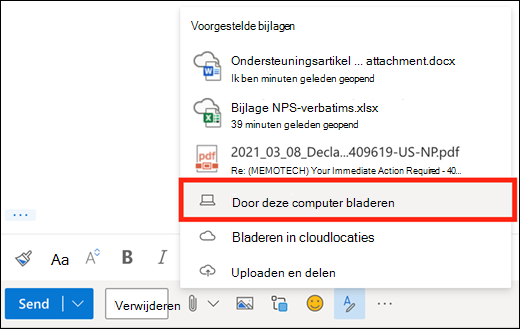
-
Kies het lokale bestand dat u wilt bijvoegen en selecteer Openen.
U kunt een bestand ook delen vanuit OneDrive. Op deze manier kunnen uw geadresseerden er in realtime aan samenwerken.
Opmerking: De limiet voor bijgevoegde OneDrive-bestanden bedraagt 2 GB.
-
Selecteer onderaan een bericht of agendagebeurtenis

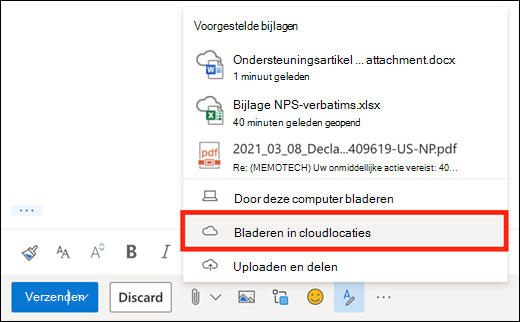
-
Kies het bestand dat (of de map die) u wilt delen en selecteer Volgende. Dubbelklik op mappen om deze te openen.
-
Selecteer Delen als een OneDrive-koppeling.
-
Kies of personen het bestand kunnen bewerken of alleen bekijken. Selecteer

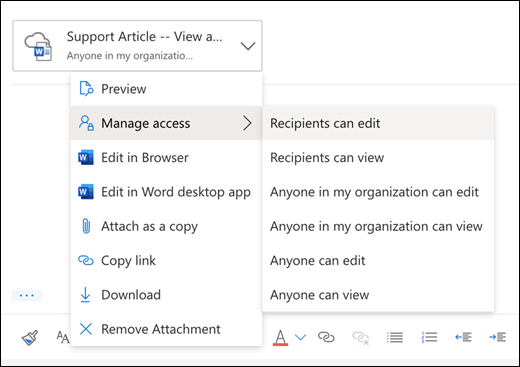
U kunt ook een bestand delen vanuit andere opslagaccounts. Iedereen met wie u het bestand deelt, kan de meest recente wijzigingen zien.
-
Selecteer in een bericht- of agendagebeurtenis

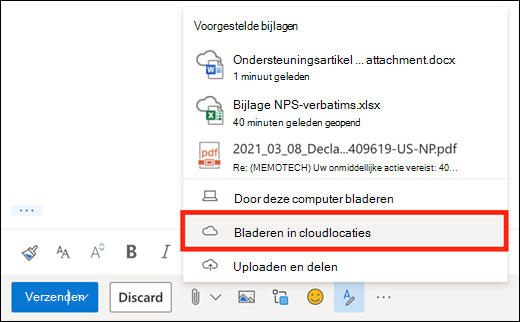
-
Selecteer het opslagaccount van waaruit u een bestand wilt delen. U kunt opslagaccounts toevoegen door Een account toevoegen te kiezen.
-
Kies het bestand dat (of de map die) u wilt bijvoegen en selecteer Volgende. Dubbelklik op mappen om deze te openen.
-
Selecteer Delen als een koppeling.
Als u een koppeling hebt naar eenOneDrive ofSharePoint bestand, kunt u dit in de hoofdtekst van het bericht plakken. Outlook vervangt de URL door de naam van het bestand en het bijbehorende pictogram van de Office-app. Selecteer de koppeling om te kiezen wie er toegang tot heeft.
Opmerking: Als een geadresseerde niet gemachtigd is om toegang te krijgen tot het bestand, ziet u een foutbericht wanneer u de koppeling selecteert.
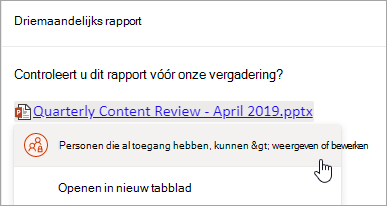
Wanneer u het pictogram 
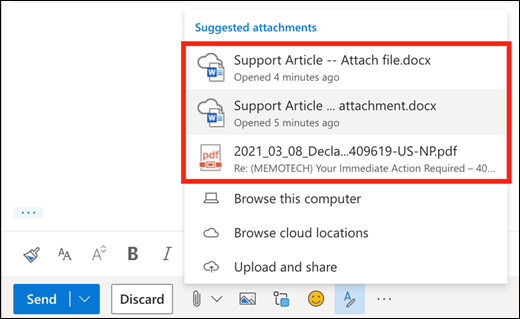
U kunt een bericht toevoegen aan een ander bericht in Webversie van Outlook.
-
Maak een nieuw bericht of klik om een bestaand bericht te beantwoorden of door te sturen.
-
Schik de vensters zo dat u zowel de lijst met berichten als het nieuwe bericht kunt zien.
-
Selecteer en sleep het bericht dat u wilt toevoegen vanuit de berichtenlijst naar uw bericht.
U kunt geen kopie van een map bijvoegen in Webversie van Outlook. U kunt echter een map delen in OneDrive.
-
Selecteer het pictogram OneDrive op de taakbalk en selecteer Online weergeven. Hiermee wordt OneDrive geopend in een webbrowser.
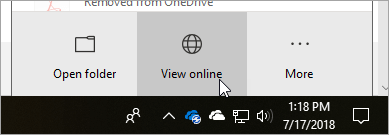
-
Open Verkenner

-
Sleep de map naar OneDrive in de webbrowser.
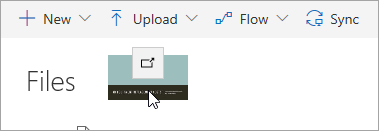
-
Ga naar Webversie van Outlook en maak een nieuw bericht of open een bericht in de berichtenlijst.
-
Selecteer

-
Selecteer Delen als een OneDrive-koppeling.
BELANGRIJK: Geadresseerden kunnen standaard de bestanden in de map bewerken. Ga als volgt te werk als u machtigingen wilt wijzigen zodat geadresseerden de bestanden alleen kunnen bekijken:
-
Selecteer

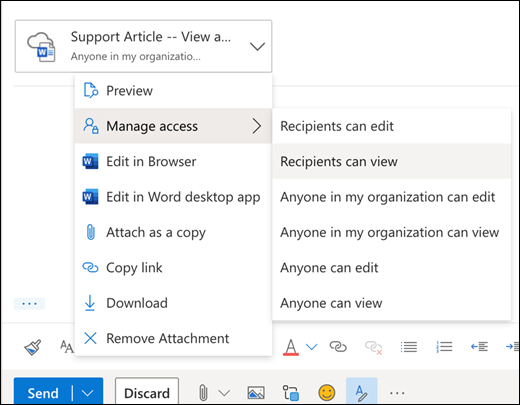
-
Selecteer het bericht met de bijlage die u wilt downloaden.
-
Selecteer

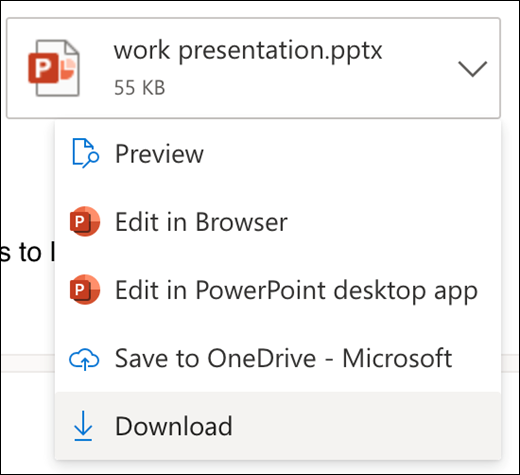
-
Selecteer Downloaden.
-
Open het bericht met de bijlage die u wilt afdrukken
-
Selecteer de bijlage en selecteer vervolgens Downloaden.
Let op: Open een bijlage in een e-mailbericht alleen als u de inhoud en de persoon van wie u het bericht hebt ontvangen, vertrouwt. Bijlagen worden vaak gebruikt om computervirussen te verspreiden. Als u de inhoud wilt bekijken van de bijlage zonder deze te openen, selecteert u Voorbeeld in het vervolgkeuzemenu naast de bijlage.
-
Open de bijlage met de app of het programma dat daarvoor is bedoeld en druk de bijlage af. Zo opent u een DOCX-bestand in Word en drukt u het vervolgens af.
Selecteer in het e-mailbericht dat u schrijft 
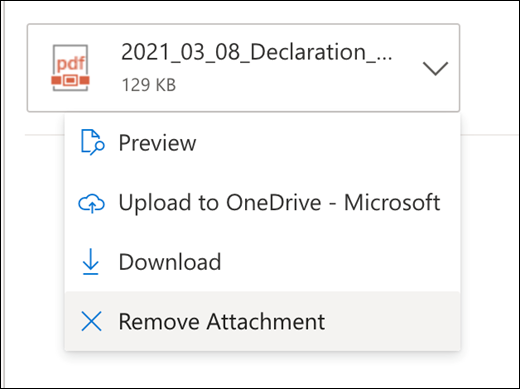
U kunt foto's, GIF's of illustraties vanaf uw computer of OneDrive invoegen als inline-afbeeldingen in e-mailberichten, agenda-items en uw e-mailhandtekening. Inline-afbeeldingen worden weergegeven in de hoofdtekst van het bericht of agenda-item.
-
Open het bericht of agenda-item.
-
Selecteer het afbeeldingspictogram om een afbeelding in te voegen vanaf uw computer of vanuit OneDrive.
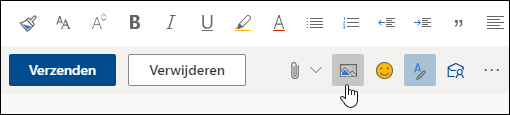
-
Kies de afbeelding die u wilt invoegen en selecteer Openen.
-
Sleep de hoekgrepen om het formaat van de afbeelding te wijzigen.
Opmerking: Het wijzigen van het formaat van een afbeelding vermindert de bestandsgrootte niet. Zie De bestandsgrootte van een afbeelding verkleinen als u wilt weten hoe u de bestandsgrootte van een afbeelding kunt verminderen.
-
Klik met de rechtermuisknop op de afbeelding om opmaakopties te bekijken.
Instructies voor de klassieke versie van de webversie van Outlook
Wanneer u een bestand bijvoegt vanaf uw computer, wordt er een kopie van het bestand bijgevoegd. Elke geadresseerde krijgt een eigen kopie van het bestand.
Opmerking: De limiet voor bijgevoegde, lokale bestanden bedraagt 34 MB.
-
Selecteer in een e-mailbericht of agendagebeurtenis Bijvoegen bovenaan de pagina.
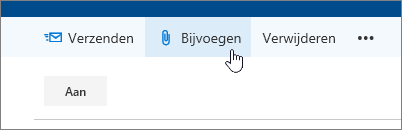
-
Selecteer Computer, kies het bestand dat u wilt bijvoegen en selecteer Openen.
Tip: Dubbelklik op mappen om deze te openen.
Wanneer u een bestand bijvoegt vanuit OneDrive, kunnen de geadresseerden in realtime samen aan het bestand werken. U kunt ook een bestand op uw computer uploaden naar OneDrive en vervolgens delen als een OneDrive-bestand.
Opmerking: De limiet voor bijgevoegde OneDrive-bestanden bedraagt 2 GB.
-
Selecteer in een e-mailbericht of agendagebeurtenis Bijvoegen bovenaan de pagina.
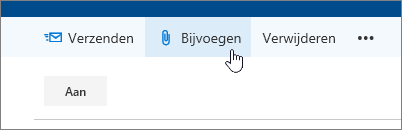
-
Selecteer OneDrive - persoonlijk of OneDrive -< naam van uw bedrijf >.
-
Kies het bestand dat u wilt bijvoegen en selecteer Volgende.
Tip: Dubbelklik op mappen om deze te openen.
-
Selecteer Delen als een OneDrive-koppeling.
Als u wilt wijzigen of personen het bestand kunnen bewerken of deze slechts kunnen bekijken, selecteert u

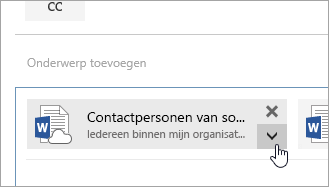
-
Open een nieuw e-mailbericht, of klik om een bestaand bericht te beantwoorden of door te sturen.
-
Open het bericht in een nieuw venster door in de rechterbovenhoek

Opmerking: Als u


-
Schik de vensters zo dat u zowel de lijst met berichten als het nieuwe e-mailbericht kunt zien.
-
Selecteer het bericht dat u wilt koppelen en sleep het van de lijst met berichten naar het nieuwe bericht.
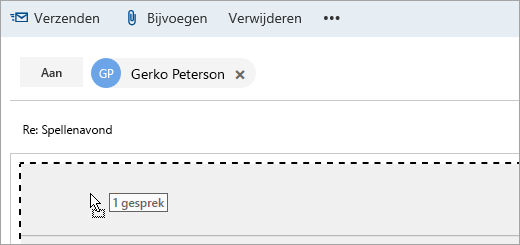
-
Open het bericht met de bijlage die u wilt afdrukken
-
Selecteer de bijlage en selecteer in de vervolgkeuzelijst Downloaden.
Als het downloaden is voltooid, kunt u het item openen en vervolgens afdrukken.
Selecteer 
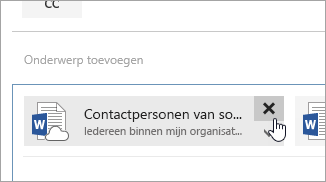
-
Open het bericht of de agendagebeurtenis.
-
Selecteer het afbeeldingspictogram om een afbeelding in te voegen vanaf uw computer.
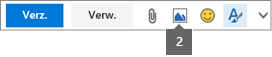
-
Kies de afbeelding die u wilt invoegen en selecteer Openen .
-
Sleep de hoekgrepen om de afbeelding groter of kleiner te maken.

-
Klik met de rechtermuisknop op de afbeelding om opmaakopties te bekijken.
-
Als u een bericht beantwoordt dat een bijlage heeft, wordt de bijlage niet in het antwoord opgenomen.
-
Open een bijlage die bij een e-mail wordt verzonden alleen als u de inhoud en de afzender vertrouwt. Bijlagen worden vaak gebruikt om computervirussen te verspreiden. Gebruik het leesvenster om een voorbeeld van het bericht te bekijken (

-
Lange bestandsnamen van bijlagen worden in Webversie van Outlook ingekort. Dit heeft geen invloed op de inhoud van het bestand.
-
U voegt alleen bestanden aan agendagebeurtenissen toe die door u of een gedelegeerde zijn gemaakt.
Zie ook
Bestanden toevoegen of afbeeldingen invoegen in e-mailberichten van Outlook
Wanneer u een bestand bijvoegt vanaf uw computer, wordt er een kopie van het bestand bijgevoegd. Elke geadresseerde krijgt een eigen kopie van het bestand.
Opmerking: De limiet voor bijgevoegde, lokale bestanden bedraagt 34 MB.
-
Selecteer op de werkbalk van het berichtvenster of de agendagebeurtenis bestand bijvoegen > Op deze computer bladeren.
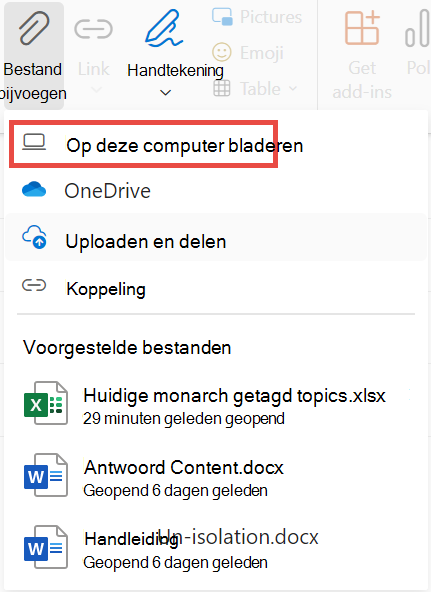
-
Kies het lokale bestand dat u wilt bijvoegen en selecteer Openen.
U kunt een bestand ook delen vanuit OneDrive. Op deze manier kunnen uw geadresseerden er in realtime aan samenwerken.
Opmerking: De limiet voor bijgevoegde OneDrive-bestanden bedraagt 2 GB.
-
Selecteer bestand bijvoegen > OneDrive op de werkbalk van het berichtvenster of de agendagebeurtenis.
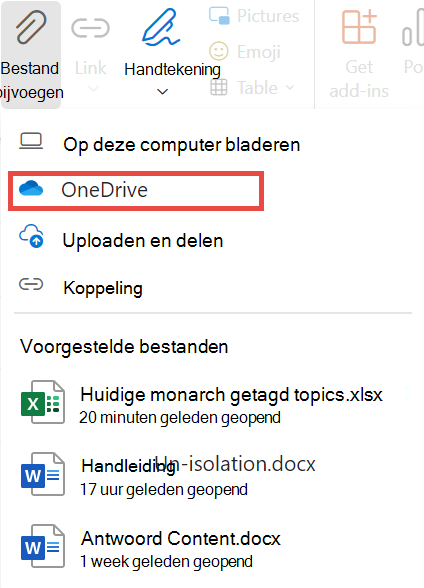
-
Kies het bestand of de map die u wilt delen.
-
Selecteer onderaan het OneDrive-venster de pijl-omlaag om Koppeling delen te selecteren.
-
Selecteer in het berichtvenster het gedeelde bestand en selecteer Mensen in Microsoft met deze koppeling kunt bewerken.
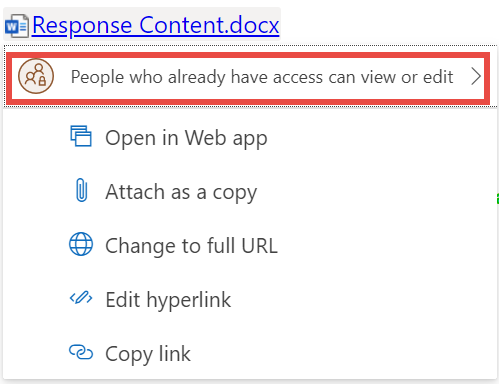
-
Kies in het venster Instellingen voor delen of personen het bestand kunnen bewerken of alleen kunnen bekijken. Klik op Toepassen.
Als u een koppeling hebt naar eenOneDrive ofSharePoint bestand, kunt u dit in de hoofdtekst van het bericht plakken. Outlook vervangt de URL door de naam van het bestand en het bijbehorende pictogram van de Office-app. Selecteer de koppeling om te kiezen wie er toegang tot heeft.
Opmerking: Als een geadresseerde niet gemachtigd is om toegang te krijgen tot het bestand, ziet u een foutbericht wanneer u de koppeling selecteert.
Wanneer u Bestand bijvoegen selecteert om een bestand bij te voegen, ziet u een korte lijst met bestanden die mogelijk relevant zijn voor uw gesprek of waaraan u onlangs hebt gewerkt. Selecteer een van deze opties om deze toe te voegen aan uw bericht.
-
Selecteer het bericht met de bijlage die u wilt downloaden.
-
Selecteer

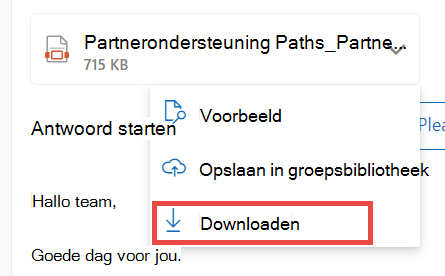
-
Selecteer Downloaden.
-
Open het bericht met de bijlage die u wilt afdrukken
-
Selecteer de bijlage en selecteer vervolgens Downloaden.
Let op: Open een bijlage in een e-mailbericht alleen als u de inhoud en de persoon van wie u het bericht hebt ontvangen, vertrouwt. Bijlagen worden vaak gebruikt om computervirussen te verspreiden. Als u de inhoud wilt bekijken van de bijlage zonder deze te openen, selecteert u Voorbeeld in het vervolgkeuzemenu naast de bijlage.
-
Open de bijlage met de app of het programma dat daarvoor is bedoeld en druk de bijlage af. Zo opent u een DOCX-bestand in Word en drukt u het vervolgens af.
Selecteer in het e-mailbericht dat u schrijft 
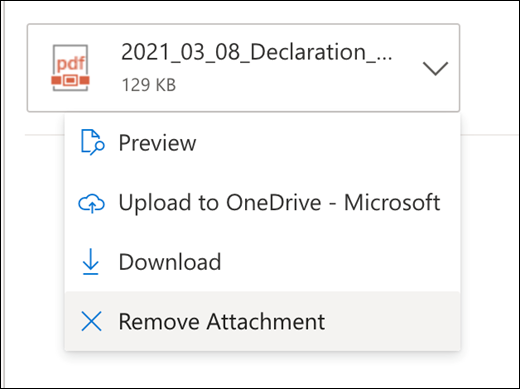
U kunt foto's, GIF's of illustraties vanaf uw computer of OneDrive invoegen als inline-afbeeldingen in e-mailberichten, agenda-items en uw e-mailhandtekening. Inline-afbeeldingen worden weergegeven in de hoofdtekst van het bericht of agenda-item.
-
Open het bericht of agenda-item.
-
Selecteer het afbeeldingspictogram om een afbeelding in te voegen vanaf uw computer of vanuit OneDrive.
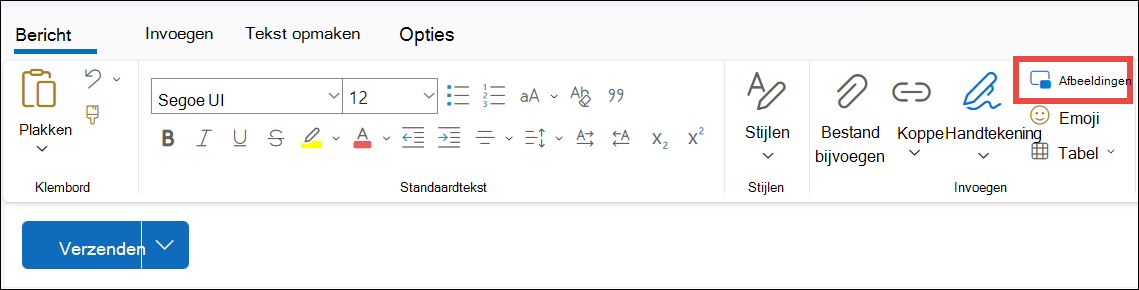
-
Kies de afbeelding die u wilt invoegen en selecteer Openen.
-
Sleep de hoekgrepen om het formaat van de afbeelding te wijzigen.
Opmerking: Het wijzigen van het formaat van een afbeelding vermindert de bestandsgrootte niet. Zie De bestandsgrootte van een afbeelding verkleinen als u wilt weten hoe u de bestandsgrootte van een afbeelding kunt verminderen.
-
Klik met de rechtermuisknop op de afbeelding om opmaakopties te bekijken.










