Copilot in Word op mobiele apparaten
Bekijk snel documenten op je mobiele apparaat met Copilot in Word. Copilot kan helpen bij het genereren van samenvattingen, vragen stellen en met je chatten over het document.
Opmerking: Deze functie verandert snel. De werkelijke ervaring die u ziet, komt mogelijk niet precies overeen met wat u in dit artikel ziet.
Copilot in Word voor iOS op iPad
Opmerking: Copilot in Word voor iOS op iPad is beschikbaar voor klanten met een Copilot voor Microsoft 365- of Copilot Pro licentie.
Nieuwe tekst opstellen
-
Open een nieuw Word-document.
-
Tik op de knop

-
Tik op de knop Aan de slag of op het pictogram

-
Selecteer

-
Copilot plaatst het antwoord in het deelvenster Copilot. Selecteer de knop

-
Het opstellen van nieuwe tekst in een Word document kan ook worden geopend op het canvas van het document.
-
Open een nieuw Word-document.
-
Tik op de knop

-
Voer in het opstelvak de details in van waarover Copilot moet schrijven.
-
Selecteer Behouden om de tekst in te voegen op het canvas, Bewerken om de tekst in te voegen op het canvas en direct te bewerken of Opnieuw genereren om de opgestelde tekst van Copilot opnieuw te genereren.
Voor de beste resultaten bij het opstellen met Copilot:
-
Geef gedetailleerde context: Hoe meer informatie je deelt, hoe beter het concept van Copilot op maat wordt gemaakt.
-
Voeg aanvullende materialen toe: Neem bestaande overzichten of lijsten op in je prompt om de meest relevante informatie te retourneren.
-
Wees specifiek: Met duidelijke en nauwkeurige aanwijzingen kan Copilot de meest nauwkeurige inhoud genereren.
Bestaande tekst herschrijven
-
Open een Word-document dat al tekst bevat.
-
Selecteer in het document de tekst die je wilt herschrijven.
-
Tik in het contextmenu van de selectie op Opnieuw schrijven met Copilot.
-
Copilot maakt verschillende herschreven versies van de tekst.
-
-
Selecteer < of > om tussen herschreven versies te navigeren.
-
Selecteer




Gebruik meerdere bestanden voor bredere inzichten
Voor taken die profiteren van een breder bereik, zoals het samenvatten van inhoud of het stellen van vragen over een document, kun je beginnen met het verwijzen naar maximaal drie bestanden.
Bestanden toevoegen: In het dialoogvensterConcept met Copilot, selecteerVerwijzing naar een bestandom maximaal drie bestanden te kiezen waarmee Copilot rekening moet houden bij het maken van je nieuwe document.
Directe toegang: Voer '/' in, gevolgd door de bestandsnaam in het vak Opstellen om Copilot te vragen te verwijzen naar inhoud van je SharePoint of OneDrive. Zorg ervoor dat je over de benodigde machtigingen beschikt voor de Word of PowerPoint-bestanden die je wilt gebruiken.
Houd er rekening mee dat deze functie alleen beschikbaar is voor klanten met een Copilot voor Microsoft 365-abonnement. Meld je aan met je Microsoft-account of ga naar Waar kan ik Microsoft Copilot downloaden? voor meer informatie.
Een document samenvatten
-
Open een Word-document dat al ten minste 200 woorden bevat.
-
Tik op de knop

-
Tik op de knop Aan de slag of op het pictogram

-
Selecteer

-
Copilot plaatst de samenvatting in het Copilot-deelvenster. Selecteer de knop

-
Vragen stellen over een document
-
Open een Word-document dat al ten minste 200 woorden bevat.
-
Tik op de knop

-
Tik op de knop Aan de slag of op het pictogram

-
Selecteer

-
Copilot plaatst het antwoord in het deelvenster Copilot. Selecteer de knop

-
Copilot in Word voor iOS-telefoons
Opmerking: Copilot in Word voor iOS-iPhones is momenteel beschikbaar voor gebruikers met een Copilot voor Microsoft 365 licentie, maar niet voor gebruikers met een Copilot Pro licentie.
Overzicht weergeven
-
Open een Word-document dat met u is gedeeld.
-
Tik op Een samenvatting van Copilot ophalen in de nudge onder aan de app om het copilot-deelvenster te openen en een samenvatting van het document te genereren.
-
Voor meer informatie over het document kies je een van de voorgestelde vragen van Copilot, typ je een vraag of tik je op de microfoon om Copilot met je stem te stellen. Copilot scant het document en geeft je een antwoord.
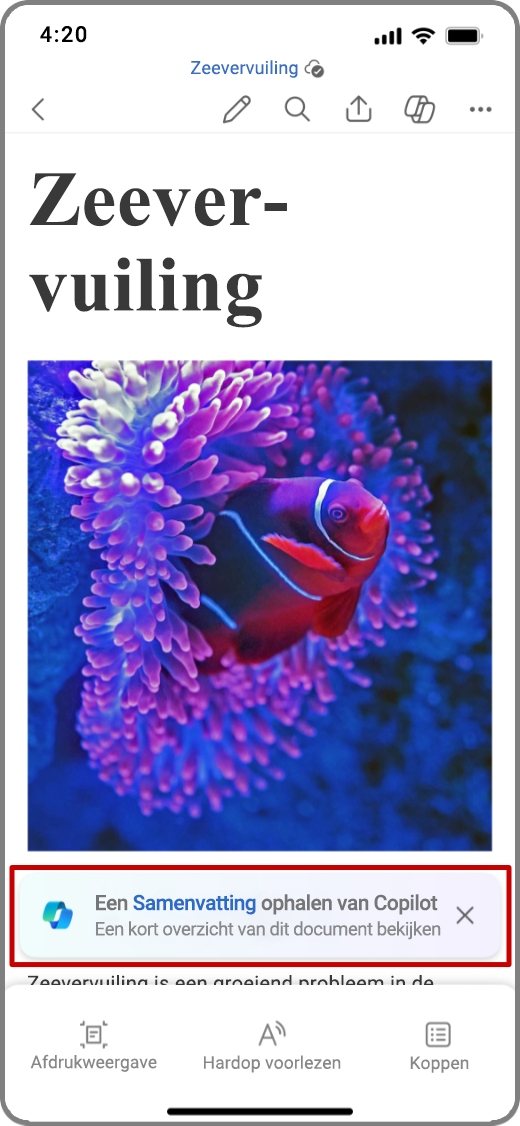
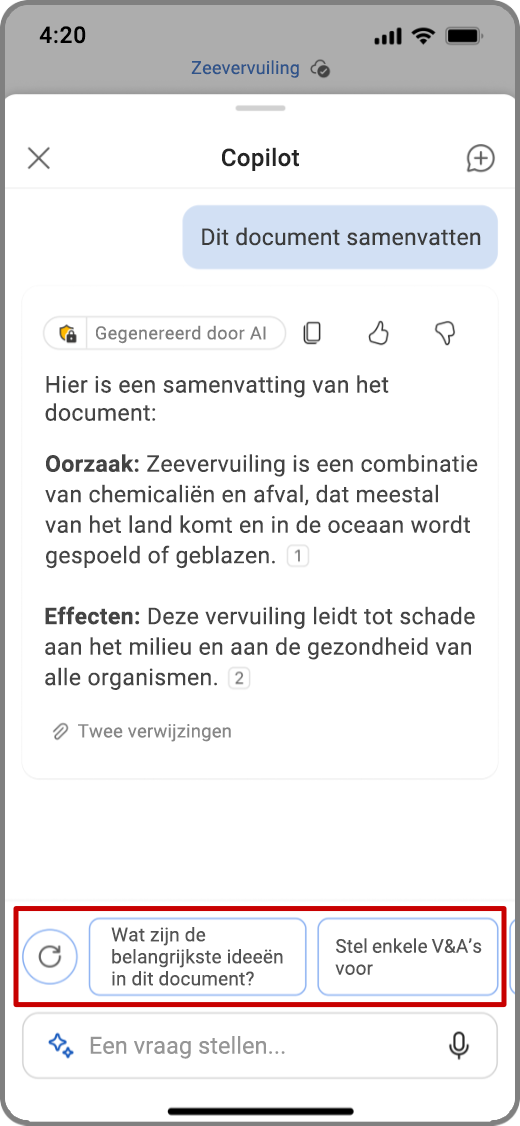
Chatten met Copilot
-
Als je met Copilot wilt chatten over het document, tik je op het pictogram

-
Tik op de microfoon in het promptvak om Copilot een vraag te stellen met je stem of typ je prompt in het promptvak.
-
Tik op de pijl

-
Copilot bevat ook verwijzingen om je te laten zien waar de informatie uit het Word-bestand is opgehaald.
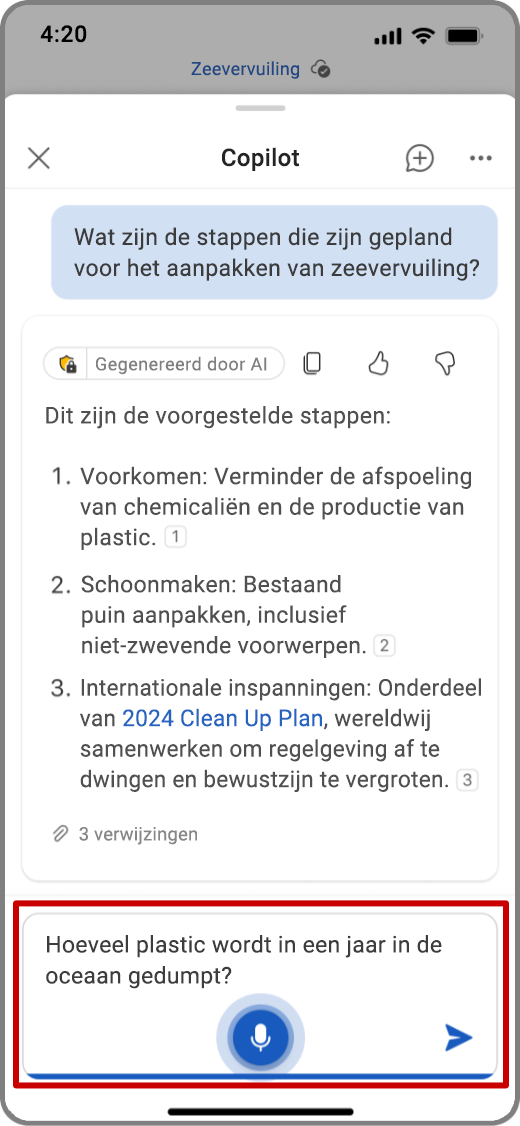
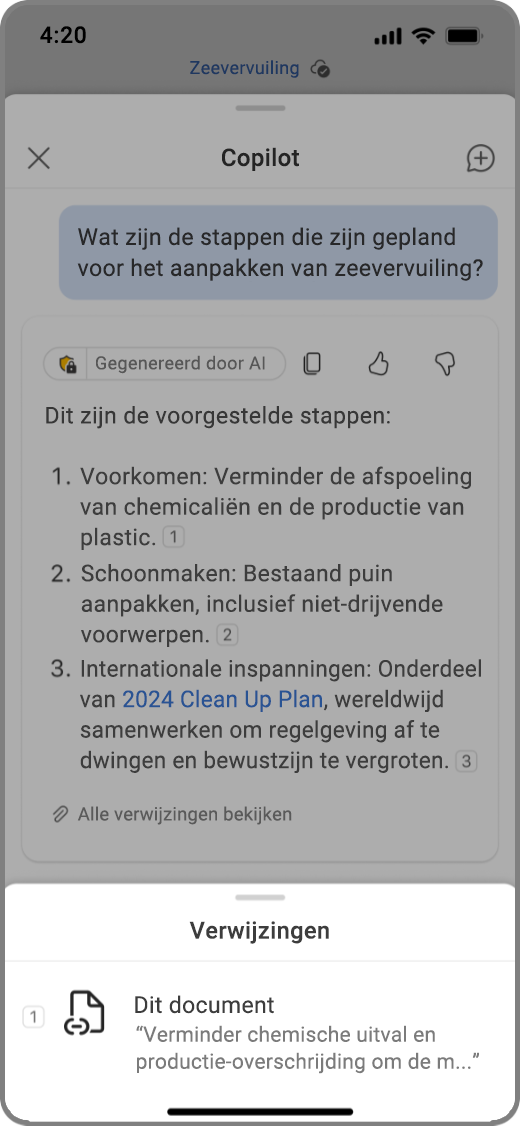
Stel de voorgestelde vragen van Copilot
-
Als je de voorgestelde vragen en antwoorden van Copilot wilt bekijken, tik je op Een Q-&Voorstellen als in het Copilot-deelvenster of tik je op het pictogram

-
Blader door de voorgestelde vragen vanCopilot en tik vervolgens op de pijl-omlaag om de antwoorden van Copilot weer te geven.
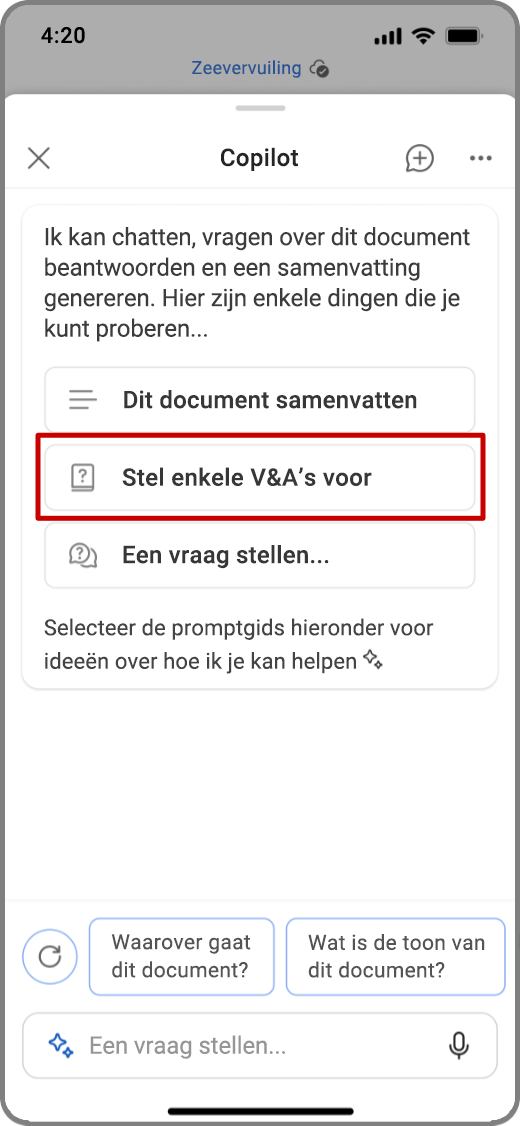
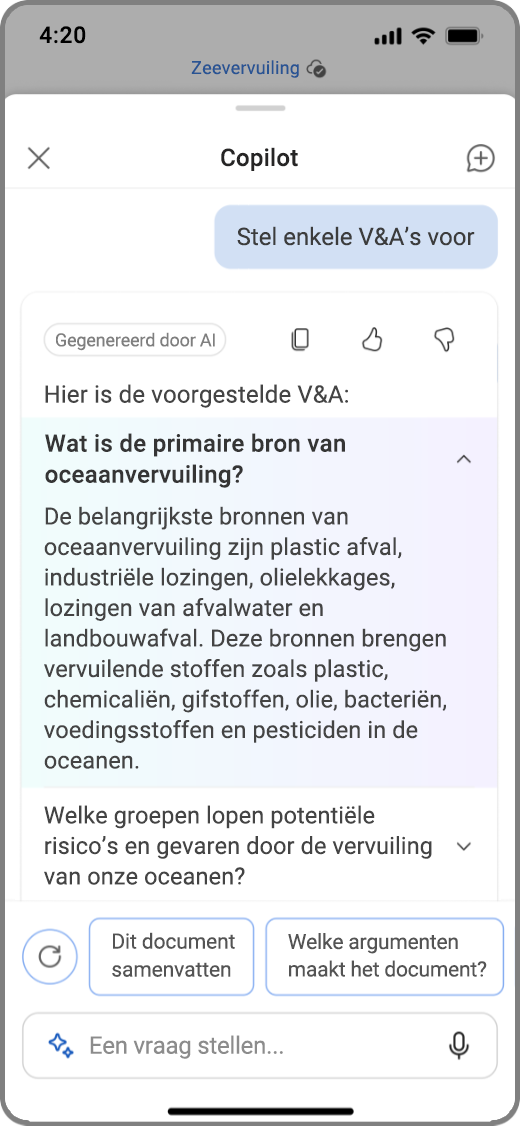
Copilot in Word op Android-apparaten
Opmerking: Copilot in Word voor Android-telefoons en -tablets is momenteel beschikbaar voor gebruikers met een Copilot voor Microsoft 365 licentie, maar niet voor gebruikers met een Copilot Pro-licentie.
Overzicht weergeven
-
Open een Word-document dat met u is gedeeld.
-
Tik op Een samenvatting van Copilot ophalen in de nudge onder aan de app om het copilot-deelvenster te openen en een samenvatting van het document te genereren.
-
Voor meer informatie over het document kies je een van de voorgestelde vragen van Copilot, typ je een vraag of tik je op de microfoon om Copilot met je stem te stellen. Copilot scant het document en geeft je een antwoord.
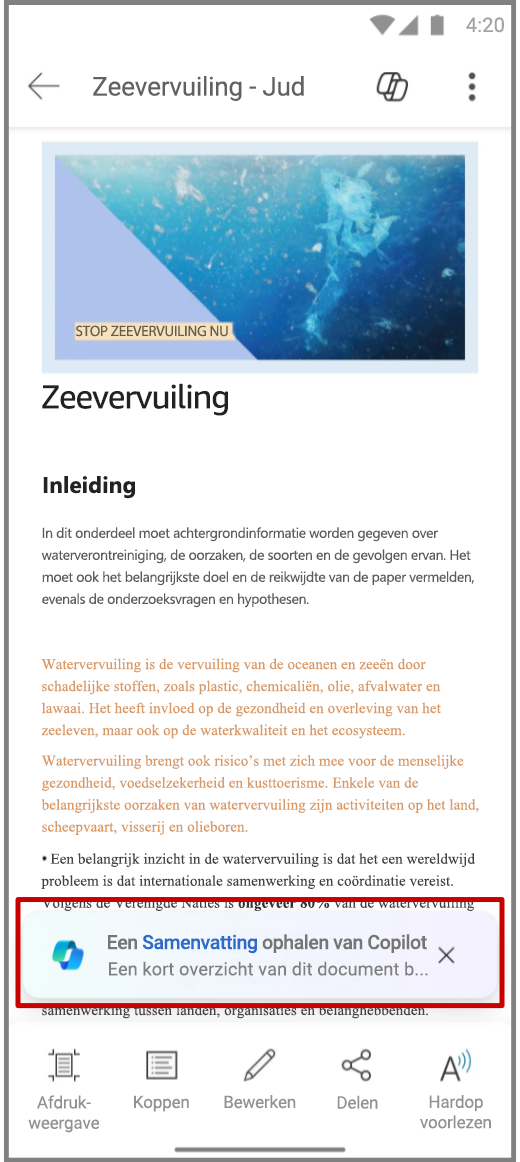
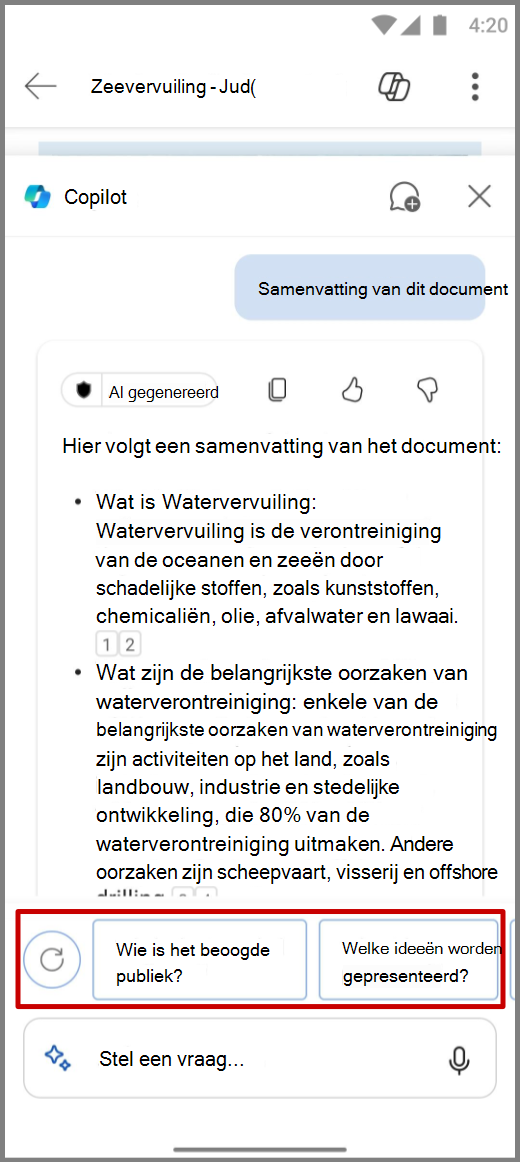
Chatten met Copilot
-
Als je met Copilot wilt chatten over het document, tik je op het pictogram

-
Tik op de microfoon in het promptvak om Copilot een vraag te stellen met je stem of typ je prompt in het promptvak.
-
Tik op de pijl

-
Copilot bevat ook verwijzingen om je te laten zien waar de informatie uit het Word-bestand is opgehaald.
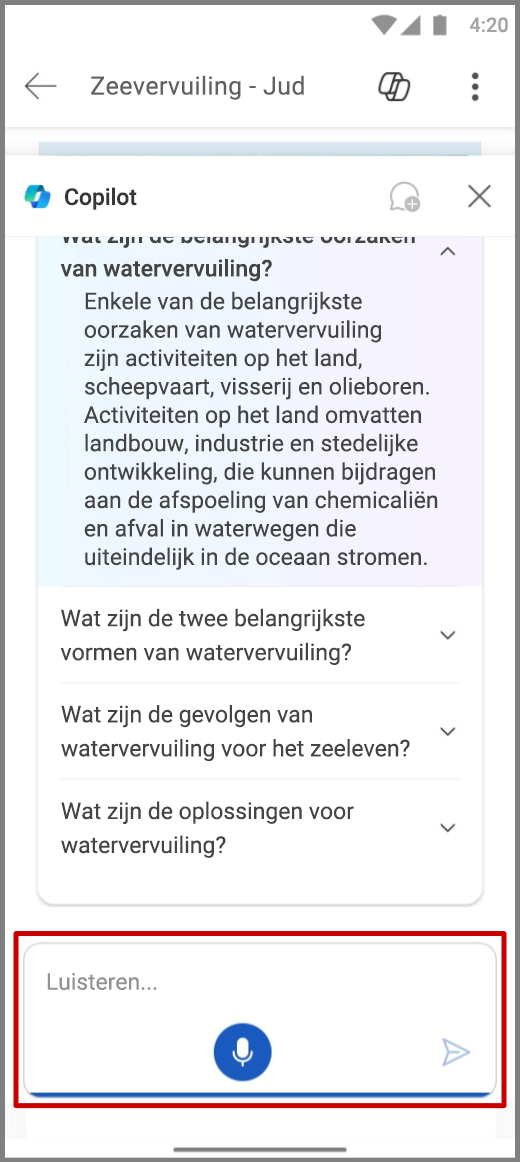
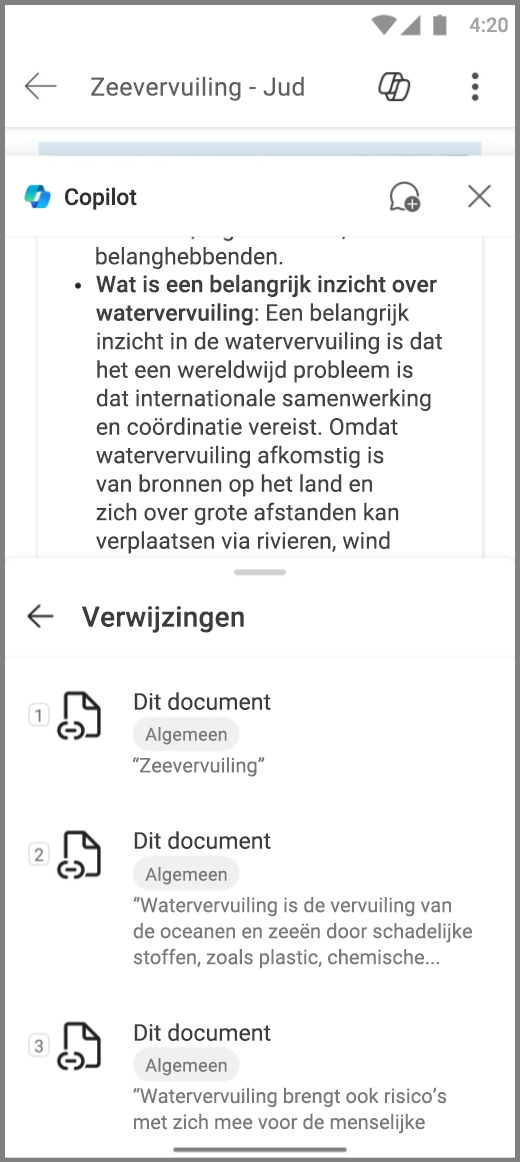
Stel de voorgestelde vragen van Copilot
-
Als je de voorgestelde vragen en antwoorden van Copilot wilt bekijken, tik je op Een Q-&Voorstellen als in het Copilot-deelvenster of tik je op het pictogram

-
Blader door de voorgestelde vragen vanCopilot en tik vervolgens op de pijl-omlaag om de antwoorden van Copilot weer te geven.
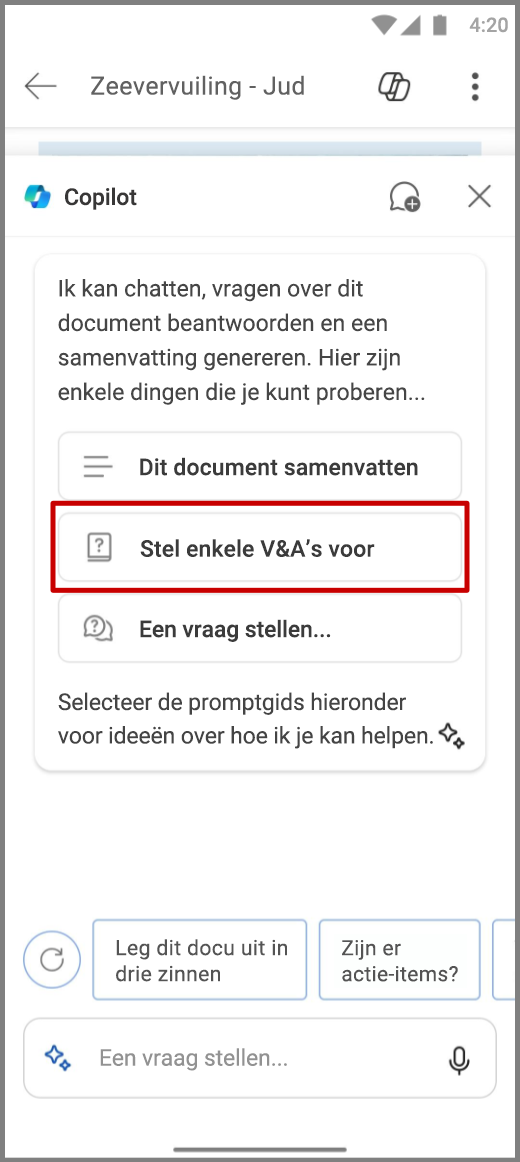
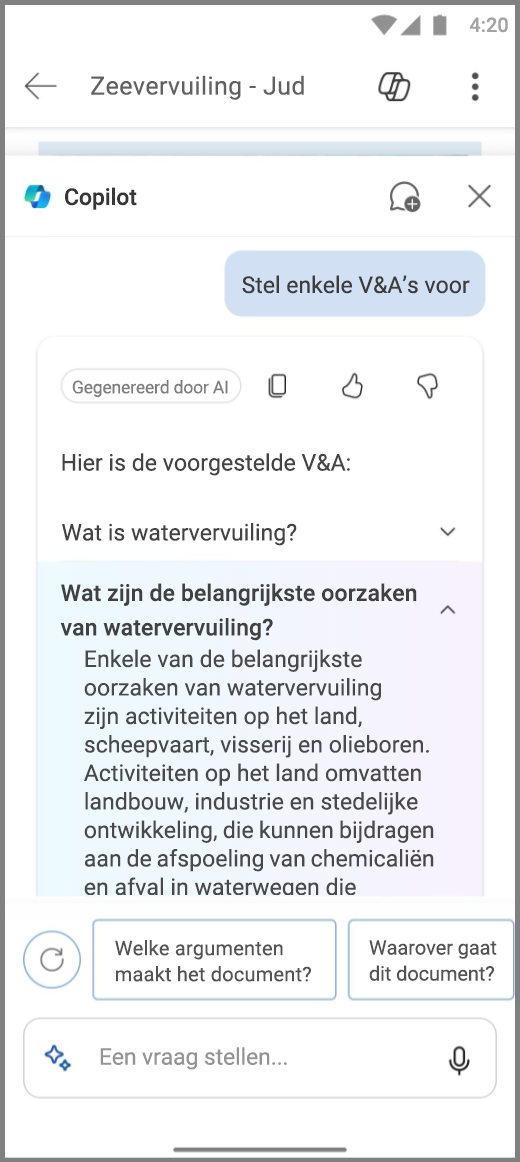
Meer informatie
Veelgestelde vragen over Copilot in Word











