U kunt de bestandsgrootte verkleinen en schijfruimte besparen door afbeeldingen in uw document te comprimeren. De compressieopties verminderen zowel de bestandsgrootte als de afmetingen van afbeeldingen op basis van de wijze waarop u de afbeelding wilt gebruiken, zoals het weergeven op het scherm of in een e-mailbericht. U kunt alle afbeeldingen in het bestand comprimeren of alleen de afbeeldingen die u selecteert.
Deze functies zijn niet beschikbaar in Microsoft 365 voor het web, maar alleen in de bureaubladversies van de Office-apps.
U kunt eenvoudig bestanden met afbeeldingen van hoge kwaliteit zonder bestandslimiet verzenden door ze in de cloud op te slaan en ze vervolgens te delen in OneDrive.
Afzonderlijke afbeeldingen comprimeren
Wanneer u niet elke pixel in een afbeelding nodig hebt om een acceptabele versie ervan te krijgen, kunt u afbeeldingen comprimeren om de bestandsgrootte kleiner te maken.
-
Open het bestand in uw Microsoft Office-toepassing en selecteer de afbeelding(en) die u wilt comprimeren.
-
Ga onder Hulpmiddelen voor afbeeldingen naar het tabblad Opmaak en selecteer in de groep Aanpassen de optie

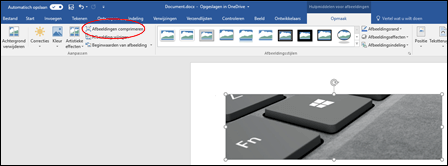
Controleer of u een afbeelding hebt geselecteerd als Hulpmiddelen voor afbeeldingen - tabblad Opmaak niet wordt weergegeven. U moet mogelijk op de afbeelding dubbelklikken om deze te selecteren en het tabblad Opmaak te openen.
Afhankelijk van de schermgrootte ziet u ook mogelijk alleen de pictogrammen voor de groep Aanpassen. De knop Afbeeldingen comprimeren wordt zonder label weergegeven.
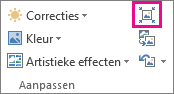
-
Schakel het selectievakje Alleen op deze afbeelding toepassen in als u alleen de geselecteerde afbeeldingen wilt comprimeren en niet alle afbeeldingen in het document.
Als u het selectievakje Alleen op deze afbeelding toepassen uitschakelt, worden alle wijzigingen overschreven die u voor andere afzonderlijke afbeeldingen in dit document hebt aangebracht.
-
Klik onder Resolutie op de gewenste resolutie en klik vervolgens op OK.
Notities:
-
De standaardresolutie voor afbeeldingen in Office is 220 ppi. U kunt de standaardresolutie van afbeeldingen wijzigen of Afbeeldingscompressie uitschakelen.
-
Wijzigingen aan het comprimeren worden uitgevoerd als u dit dialoogvenster sluit. Als u niet tevreden bent met de resultaten, kunt u de wijzigingen ongedaan maken.
-
Door een afbeelding te comprimeren, kan de afbeelding er anders uitzien vanwege verlies van details. Daarom dient u de afbeelding te comprimeren en op te slaan alvorens u een artistiek effect toepast.
Klik op de koppen hieronder voor meer informatie
-
Belangrijk: Deze instelling is alleen van toepassing op afbeeldingen in het huidige document of in het document dat is geselecteerd in de lijst naast Grootte en kwaliteit van afbeelding. Wijzig de vervolgkeuzelijst om de instelling standaard toe te passen op alle nieuwe documenten.
-
Klik op het tabblad Bestand.
-
Klik achtereenvolgens op Opties en op Geavanceerd.
-
In het dialoogvenster onder Grootte en kwaliteit van afbeelding kunt u selecteren of u de wijziging wilt toepassen op een bepaald document of op alle nieuwe (en toekomstige) documenten.
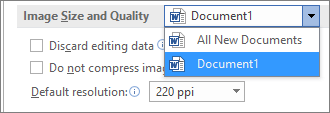
-
Stel de gewenste standaardresolutie in en klik vervolgens op OK
Alle informatie over de wijzigingen die u in uw afbeelding hebt aangebracht, wordt opgeslagen in uw bestand. U kunt de grootte van het bestand verkleinen door deze bewerkingsgegevens te verwijderen, maar als u de bewerkingen ongedaan wilt maken, moet u de afbeelding opnieuw plaatsen.
Opmerking: Deze functie is niet beschikbaar in Microsoft Project 2016.
-
Klik op het tabblad Bestand.
-
Klik achtereenvolgens op Opties en op Geavanceerd.
-
Klik onder Grootte en kwaliteit van afbeelding op het document waarvan u de bewerkingsgegevens wilt verwijderen.
-
Schakel onder Grootte en kwaliteit van afbeelding het selectievakje Bewerkingsgegevens verwijderen in.
Opmerking: Deze instelling is alleen van toepassing op afbeeldingen in het huidige document of het document dat is geselecteerd in de lijst naast Afbeeldingsgrootte en -kwaliteit.
Zie ook
De standaardresolutie wijzigen voor het invoegen van afbeeldingen in Office
Foto's bewerken zonder Picture Manager
Afzonderlijke afbeeldingen comprimeren
-
Als u alle afbeeldingen in uw document wilt comprimeren, selecteert u Bestand > Afbeeldingen comprimeren (of Bestand > Bestandsgrootte verkleinen).

Als u alleen geselecteerde afbeeldingen wilt comprimeren, houdt u Shift ingedrukt, klikt u op de afbeeldingen die u wilt comprimeren en klikt u vervolgens op Afbeeldingen comprimeren

-
Selecteer een optie in het vak Beeldkwaliteit . Hoogste resolutie wordt als eerste vermeld en de laagste resolutie als laatste.
Tip: Als u afbeeldingen hebt bijgesneden, kunt u de bestandsgrootte verder verkleinen door het selectievakje Bijgesneden gebieden van afbeeldingen verwijderen in te schakelen.
-
Klik op Alleen geselecteerde afbeeldingen of Alle afbeeldingen in dit bestand.
Opmerking: Als u het menuBestand gebruikt om alle afbeeldingen in stap 1 te kiezen, zijn deze opties niet beschikbaar. Compressie wordt toegepast op alle afbeeldingen in uw document.










