Foto's en andere typen bijlagen kunnen in grootte variëren. Veel e-mailsystemen, zoals Gmail, Yahoo en Exchange, hebben beperkingen voor de grootte van e-mailberichten die u kunt verzenden. Als u zich zorgen maakt over de grootte van uw e-mailberichten of als u een melding hebt ontvangen dat uw e-mail te groot is om te verzenden, zijn er verschillende stappen die u kunt nemen om de grootte van de bijgevoegde afbeeldingen en andere documenten te reduceren.
Naast het beperken van de grootte van afzonderlijke berichten, zijn er ook enkele e-mailsystemen die een limiet hanteren voor de totale grootte van uw postvak. Aangezien elk verzonden bericht wordt opgeslagen in de map Verzonden items, kan het verkleinen van bijlagen er ook toe bijdragen dat de algehele grootte van uw postvak niet wordt overschreden.
Een afbeelding invoegen
Als u een afbeelding wilt invoegen in de tekst van uw e-mailbericht, zet u de cursor in de hoofdtekst van het e-mailbericht, selecteert u het menu Invoegen en kiest u vervolgens Afbeeldingen in de groep Illustraties op het lint.
Als de afbeelding te groot is (of te klein), gebruikt u de formaatgrepen op de afbeelding om het formaat van de afbeelding aan te passen.
Het formaat van een afbeelding wijzigen
U kunt de zichtbare grootte van de afbeelding wijzigen, dus hoeveel ruimte de afbeelding inneemt op het scherm, zonder de bestandsgrootte of de resolutie van de afbeelding aan te passen. Dit heeft echter geen invloed op de totale grootte van het e-mailbericht dat u gaat versturen.
-
Klik of tik op de afbeelding om op de hoeken van de afbeelding kleine ronde formaatgrepen weer te geven.
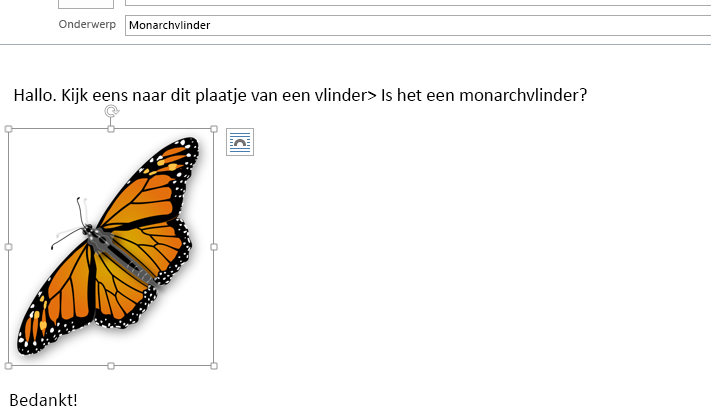
-
Klik of tik op een van de grepen en sleep de formaatgreep naar het midden om de afbeelding kleiner te maken of weg van het midden om de afbeelding groter te maken.
Tip: Er zijn ook formaatgrepen in het midden aan elke kant van de afbeelding. Als u de verhoudingen van de afbeelding wilt behouden, gebruikt u alleen de formaatgrepen op de hoeken. Als u de grepen in het midden sleept, wordt de afbeelding vervormd.
Het formaat van een afbeelding wijzigen met exacte afmetingen
-
Selecteer de afbeelding waarvan u het formaat wilt wijzigen.
-
Klik op het tabblad Opmaak in de groep Grootte de gewenste hoogte in. De breedte wordt automatisch aangepast in verhouding tot de hoogte.
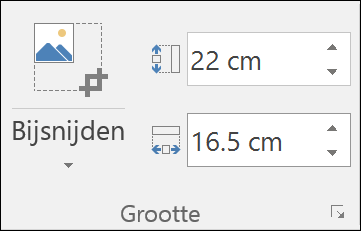
Als u de hoogte en breedte afzonderlijk wilt wijzigen, schakelt u het dialoogvenster 
Afbeeldingen comprimeren om het bestand kleiner maken
Een afbeelding comprimeren betekent dat de hoogte en breedte van de afbeelding behouden blijven, maar dat de resolutie wordt verlaagd. Afbeeldingen met een lagere resolutie hebben een kleinere bestandsgrootte.
-
Selecteer de afbeelding of afbeeldingen die u wilt verkleinen.
-
Ga naar het tabblad Opmaak onder Hulpmiddelen voor afbeeldingen en selecteer Afbeeldingen comprimeren

-
Selecteer de gewenste opties voor compressie en resolutie en selecteer vervolgens OK. Voor afbeeldingen die niet worden afgedrukt, is Web (150 ppi) de meest voorkomende resolutie.
Belangrijk: Als u een afbeelding comprimeert om de bestandsgrootte te verkleinen, wordt het aantal details ten opzichte van het bronbestand gewijzigd. Dit betekent dat de afbeelding er na de compressie mogelijk anders uitziet dan voor de compressie.
Wanneer u een afbeelding als een bestand bijvoegt, wordt de afbeelding niet rechtstreeks in de hoofdtekst van het e-mailbericht weergegeven. In plaats daarvan wordt er een pictogram van de afbeelding weergegeven onder het berichtonderwerp. Voor afbeeldingsbestanden ziet u ook een klein voorbeeld van de afbeelding, samen met de naam en de grootte van het bestand.
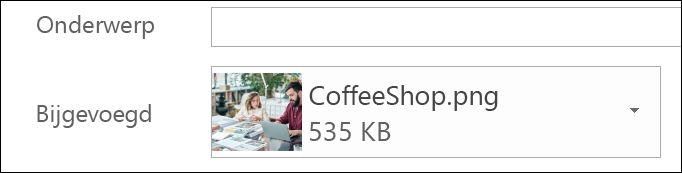
Als de bijlage met de afbeelding te groot is, kunt u instellen dat het formaat van de afbeelding wordt aangepast op het moment dat u het bericht verzendt.
-
Selecteer Bestand.
-
Als de afbeelding te groot is, ziet u dit bericht: Sommige geadresseerden kunnen het bericht vanwege afbeeldingsbijlagen niet ontvangen. De berichten worden waarschijnlijk wel bezorgd als u het formaat van grote afbeeldingen wijzigt. De afbeeldingen waarvan het formaat is gewijzigd, zijn maximaal 1024 x 768 pixel groot.
-
Selecteer Formaat van grote afbeeldingen wijzigen voordat ik dit bericht verzend.
-
Selecteer de pijl-links in de linkerbovenhoek van het scherm om terug te gaan naar het bericht. Stel het bericht op en wanneer u Verzenden selecteert, wordt voor alle afbeeldingsbijlagen automatisch het formaat aangepast.
Opmerking: Als u de afbeelding insluit in de berichttekst om de afbeelding in het bericht zelf weer te geven, is de functie voor het aanpassen van het formaat van bijgevoegde afbeeldingen niet beschikbaar. U kunt afbeeldingen overigens insluiten met de opdracht Afbeeldingen in de groep Illustraties.
Documenten, spreadsheets, PDF-bestanden en andere typen bestanden kunnen enorm in grootte variëren. Er zijn verschillende methoden die u kunt gebruiken om de grootte van uw e-mailberichten en bijlagen beperkt te houden wanneer u deze bestanden gaat verzenden.
Opmerking: Zie de sectie Een afbeelding invoegen in de tekst van een e-mailbericht en het formaat van een ingevoegde afbeelding wijzigen voor meer informatie over het verkleinen van afbeeldingsbestanden.
Een koppeling naar het bestand verzenden
-
Selecteer vanuit het e-mailbericht Bestand op het lint.
-
Selecteer het bestand.
-
Als het bestand al is opgeslagen in OneDrive, in OneDrive voor Bedrijven of op een SharePoint-site, kunt u Een koppeling verzenden selecteren. Er wordt nu een snelkoppeling naar het bestand bijgevoegd aan het e-mailbericht, niet het bestand zelf. Geadresseerden kunnen de snelkoppeling openen en het bestand vervolgens downloaden of openen.
Een koppeling voor delen kopiëren uit een andere cloudopslagservice
In de meeste oplossingen voor cloudopslag, zoals Dropbox of Google Drive, kunt u een koppeling naar een bestand opvragen die u vervolgens kunt delen. Zie de Help-informatie van deze oplossingen voor meer informatie over het verkrijgen van een koppeling voor delen. Als u beschikt over een koppeling voor delen, plakt u deze in de hoofdtekst van uw e-mailbericht.
Bestanden comprimeren vóór verzending
De meeste bestanden kunnen worden gecomprimeerd in een ZIP-bestand om hun grootte te beperken. In Windows kunt u ZIP-bestanden zonder extra software maken en openen.
-
Ga naar de map met het bestand dat u wilt verzenden.
-
Selecteer een bestand. Als u meerdere bestanden wilt selecteren, houdt u Ctrl ingedrukt terwijl u op elk bestand klikt.
-
Klik met de rechtermuisknop op de selectie en selecteer Verzenden naar > Gecomprimeerde (gezipte) map.
-
Er wordt nu een nieuw ZIP-bestand gemaakt met het bestand of de bestanden die u hebt geselecteerd in stap 2. De naam van het ZIP-bestand wordt automatisch bepaald op basis van de naam van het oorspronkelijke bestand.
-
Ga terug naar het e-mailbericht en kies Bestand op het lint of klik met de rechtermuisknop op het nieuwe ZIP-bestand en selecteer Verzenden naar > E-mailadres om een nieuw e-mailbericht te openen waaraan het bestand al is bijgevoegd.
Het formaat van een afbeelding in de hoofdtekst van een e-mailbericht wijzigen
Innieuwe Outlook voor Windows kunt u de weergavegrootte wijzigen van een afbeelding die u in een e-mailbericht hebt ingevoegd, maar u kunt de bestandsgrootte van die afbeelding niet verkleinen:
-
Selecteer de afbeelding in de hoofdtekst van het e-mailbericht.
-
Selecteer op het lint het tabblad Afbeeldingsopmaak .
-
Selecteer Grootte en selecteer vervolgens de gewenste grootteoptie in het menu.
-
Als de afbeelding nog steeds niet het gewenste formaat heeft, kunt u de afbeelding selecteren en een hoekgreep voor het formaat naar binnen of naar buiten slepen om de grootte verder aan te passen.
De grootte van niet-afbeeldingsbijlagen verkleinen
U kunt de totale grootte van een e-mailbericht dat een bijlage bevat, verkleinen. Sla het bijlagebestand op in OneDrive en verzend de bijlage vervolgens als een koppeling in plaats van als bijlage. De ontvanger ziet de oorspronkelijke versie van het bestand (opgeslagen in OneDrive) in plaats van een kopie van het bestand.
-
Open het bericht.
-
Selecteer op het tabblad Invoegen de optie Bestand bijvoegen en selecteer vervolgens Uploaden en delen.
-
Navigeer in het dialoogvenster Openen naar het gewenste bestand, selecteer het en kies Openen.
-
Accepteer in het dialoogvenster Uploaden naar de standaardmap of selecteer Locatie wijzigen en navigeer vervolgens naar de map waarnaar u wilt uploaden.
-
Wanneer u een locatie hebt geselecteerd, selecteert u Uploaden.
Er wordt een koppeling naar het bestand ingevoegd in de hoofdtekst van uw bericht.










