Wanneer u deelneemt aan een groep, krijgt u toegang tot de groeps postvak, agenda, OneNote notitieblok en team site. Machtigingen worden automatisch getroffen, zodat u zich geen zorgen hoeft te maken over het ontbreken van vergaderingen of gesprekken.
Een groep zoeken waaraan u wilt deelnemen
-
Selecteer Door groepen bladeren op het tabblad Start.

-
Typ de naam van een groep in het zoekvak of blader door de lijst met groepen.
-
Klik op Deelnemen.
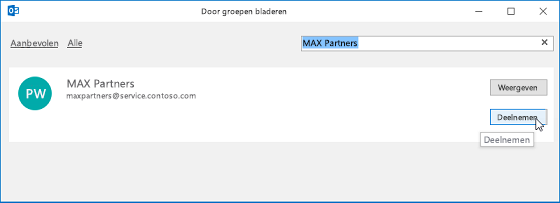
Als het een privégroep is, wordt er een aanvraag verzonden naar de beheerder van de groep, die de aanvraag kan accepteren of weigeren.
Deelnemen aan een groep vanuit een e-mailbericht
-
Als u een e-mailbericht ontvangt van een groep waarvan u geen lid bent en besluiten om deel te nemen aan de groep, selecteert u deelnemen in de groepskoptekst in de rechterbovenhoek van het leesvenster.
Als het een privégroep is, ziet u Aanvraag om deel te nemen en wordt u gevraagd waarom u wilt deelnemen.

-
Wacht totdat uw aanvraag is verwerkt of de beheerder van de groep u heeft toegevoegd als u wilt deelnemen aan een privégroep.
-
Zodra u deelneemt aan de groep, ziet u de gegevens over de status van uw lidmaatschap en een koppeling waarmee u naar het Postvak IN van de groep kunt gaan.
Naar een groep gaan waaraan u bent toegevoegd als lid
-
Wanneer u aan een groep bent toegevoegd, ontvangt u een e-mailbericht. Open het e-mailbericht en klik op de koppeling Naar de groep.
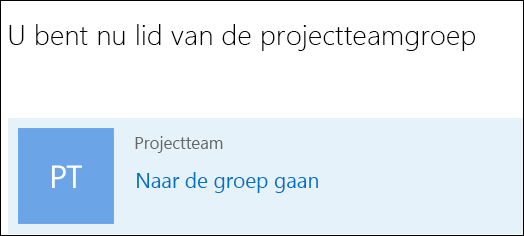
-
Met de opties op het lint kunt u een gesprek starten, de status van uw lidmaatschap wijzigen enzovoort.
-
In de sectie de groep verkennen in uw e-mail melding kunt u ook de gesprekken en de agenda en bestanden van de groep bekijken.
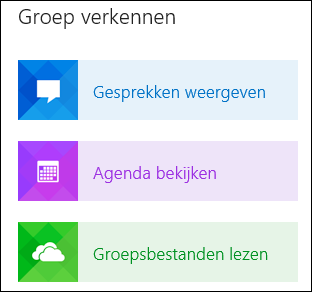
Alle groepen die u hebt gemaakt of waarvoor u bent uitgenodigd, worden weergegeven op de linkernavigatiebalk onder Groepen. U kunt deze openen door op de naam van de groep te klikken. Vervolgens kunt u deelnemen aan de gesprekken of de opties op het lint gebruiken voor toegang tot de bestanden, agenda, notitieblok en andere informatie.
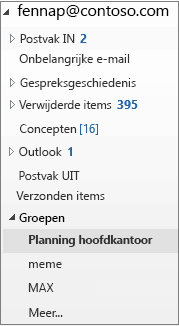
Opmerking: Als de instructies niet identiek zijn met wat u ziet, gebruikt u mogelijk een oudere versie van Webversie van Outlook. Probeer de Instructies voor de klassieke webversie van Outlook.
Deelnemen aan een groep
-
Selecteer in het linkerdeelvenster, onder groepen, de optie groepen ontdekken.
-
Typ een zoekterm in het zoekvak en druk op ENTER.
-
Selecteer deelnemen als de groep openbaar of verzoek om deel te nemen als de groep privé is.
-
Als u lid bent geworden van een groep, ontvangt u een welkomstbericht met belangrijke informatie en koppelingen die u op weg helpen. Als de groep openbaar is, krijgt u dit bericht meteen. Als de groep privé is, krijgt u het welkomstbericht nadat u de groepseigenaar uw aanvraag heeft goedgekeurd.
Anderen uitnodigen om lid te worden van een groep
-
Selecteer in het linkerdeelvenster de groep waaraan u anderen wilt uitnodigen om lid te worden. U kunt alleen mensen uitnodigen van uw school of organisatie. Als u een gast van buiten uw organisatie wilt uitnodigen, raadpleegt u gasten aan een groep toevoegen.
-
Selecteer in de berichtenlijst de groepstitel of-afbeelding.
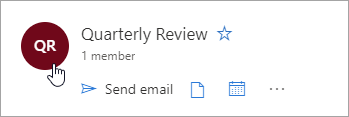
-
Selecteer op het tabblad over de optie anderen uitnodigen.
-
U kunt ook het tabblad leden selecteren en vervolgens leden toevoegenselecteren.
Instructies voor de klassieke versie van Webversie van Outlook
Deelnemen aan een groep
-
Selecteer in het linkerdeelvenster, onder groepen, de optie ontdekken. (Als u Ontdekken niet ziet, klikt u onderaan de lijst met groepen op Meer. Zodra al uw groepen worden weergegeven, moet u de koppeling Ontdekken zien.)

-
Alle beschikbare groepen worden in alfabetische volgorde weergegeven. Selecteer de gewenste groep en klik op Deelnemen. Als het een openbare groep is, ziet u een bevestigingsbericht en bent u meteen lid. Als de groep privé is, typt u een reden waarom u wilt deelnemen > Verzenden.
Tips:
-
Hoe kunt u snel zien of een groep privé is? De pagina wordt boven aan de groeps kaart vermeld, zoals in dit voorbeeld.
-
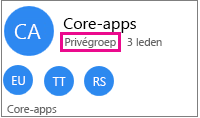
Als u lid bent geworden van een groep, ontvangt u een welkomstbericht met belangrijke informatie en koppelingen die u op weg helpen. Als de groep openbaar is, krijgt u dit bericht meteen. Als de groep privé is, krijgt u het welkomstbericht nadat u de groepseigenaar uw aanvraag heeft goedgekeurd.
-
Anderen uitnodigen om lid te worden van een groep
-
Selecteer in het linkerdeelvenster de groep waaraan u anderen wilt uitnodigen om lid te worden. U kunt alleen mensen uitnodigen van uw school of organisatie. Als u een gast van buiten uw organisatie wilt uitnodigen, raadpleegt u gasten aan een groep toevoegen.
-
Ga op een van de volgende manieren te werk:
-
Selecteer in de menubalk meer groeps acties

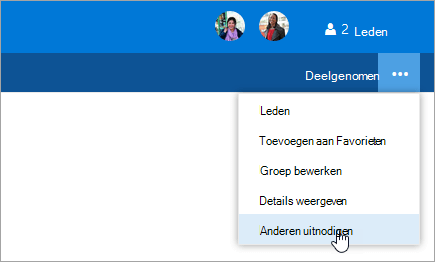
-
Selecteer boven aan de pagina de naam van de groep en selecteer meer acties

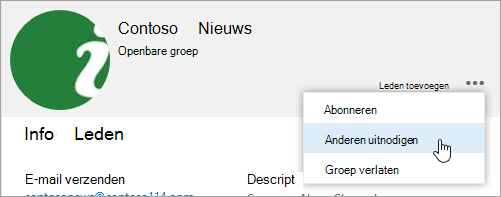
-
-
Ga op een van de volgende manieren te werk:
-
Selecteer kopiëren om een koppeling naar de groep naar het Klembord te kopiëren. Plak de koppeling in een bericht om deze met anderen te delen.
-
Selecteer e-mail om een venster voor het opstellen van een bericht te openen met een koppeling om lid te worden van de groep.
-
Voor instructies over het deelnemen aan een groep vanuit Outlook Mobile raadpleegt u groepen gebruiken in de mobiele Outlook-app.
Zie ook
Een Outlook.com-groep toevoegen of sluiten
Groepsleden toevoegen en verwijderen










