In Excel kunt u gegevens in een draaitabel of draaigrafiek draaien door de veldindeling van de gegevens te wijzigen. Met behulp van de lijst met draaitabelvelden kunt u velden toevoegen, opnieuw rangschikken of verwijderen om gegevens in een draaitabel of draaigrafiek precies op de gewenste manier weer te geven.
Wijzigingen die u in de lijst met draaitabelvelden aanbrengt, worden standaard automatisch bijgewerkt in de rapportindeling. Als u de prestaties wilt verbeteren wanneer u toegang hebt tot een grote hoeveelheid externe gegevens, kunt u tijdelijk overschakelen naar handmatig bijwerken.
Wanneer u een draaitabel maakt, wordt de lijst met draaitabelvelden weergegeven, zodat u velden kunt toevoegen aan de draaitabel, ze zo nodig opnieuw kunt rangschikken en verplaatsen of uit de draaitabel kunt verwijderen. In de lijst met draaitabelvelden worden standaard twee secties weergegeven:
-
Een veldsectie bovenaan voor het toevoegen van velden aan en het verwijderen van velden uit de draaitabel
-
Een indelingssectie onderaan voor het opnieuw rangschikken en verplaatsen van velden
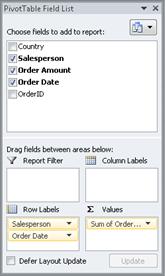
U kunt de lijst met draaitabelvelden aan beide zijden van het Excel-venster koppelen en de grootte ervan horizontaal wijzigen. U kunt de lijst met draaitabelvelden ook loskoppelen. In dat geval kunt u de grootte zowel verticaal als horizontaal wijzigen.
Als u de lijst met draaitabelvelden niet ziet, zorgt u ervoor dat u ergens in de draaitabel klikt.
Als u de lijst met draaitabelvelden sluit, kunt u deze opnieuw weergeven. Klik met de rechtermuisknop op de draaitabel en klik vervolgens op Lijst met velden weergeven. U kunt ook klikken op Lijst met velden op het lint (Hulpmiddelen voor draaitabellen, tabblad Opties , groep weergeven voor een draaitabel; Hulpmiddelen voor draaigrafieken, tabblad Analyseren , groep Weergeven/verbergen voor een draaigrafiek).
Als u de velden die u wilt gebruiken niet ziet in de lijst met draaitabelvelden, vernieuwen u de draaitabel of draaigrafiek om nieuwe velden, berekende velden, metingen, berekende metingen of dimensies weer te geven die u hebt toegevoegd sinds de laatste bewerking (Hulpmiddelen voor draaitabellen, tabblad Opties , groep Gegevens ).
Het is belangrijk om te begrijpen hoe de lijst met draaitabelvelden werkt en de manieren waarop u verschillende typen velden kunt rangschikken, zodat u de gewenste resultaten kunt behalen wanneer u de veldindeling van een draaitabel of draaigrafiek maakt.
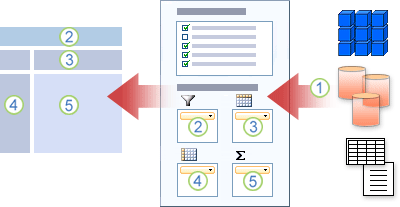
1. Een externe gegevensbron bevat gestructureerde gegevens die zijn geordend als een of meer velden (ook wel kolommen genoemd) die worden weergegeven in de lijst met velden.
2. Verplaats een veld naar het gebied Rapportfilter in de lijst met velden, waardoor het veld tegelijkertijd wordt verplaatst naar het gebied Rapportfilter in de draaitabel.
3. Verplaats een veld naar het gebied Kolomlabel in de lijst met velden, waardoor het veld tegelijkertijd wordt verplaatst naar het gebied Kolomlabel in de draaitabel.
4. Verplaats een veld naar het gebied Rijlabel in de lijst met velden, waardoor het veld tegelijkertijd wordt verplaatst naar het gebied Rijlabel in de draaitabel.
5. Verplaats een veld naar het gebied Waarden in de lijst met velden, waardoor het veld tegelijkertijd wordt verplaatst naar het gebied Waarden in de draaitabel.
Als u een veldindeling wilt maken, gebruikt u de volgende richtlijnen voor het verplaatsen van de velden Waarde, Naam en Dimensie van de veldsectie naar de vier rapportgebieden in de indelingssectie.
-
Waardevelden Als u alleen een selectievakje inschakelt voor een numeriek veld, wordt dit standaard verplaatst naar het gebied Waarden.
-
Rij- en kolomvelden U kunt een veld maar één keer toevoegen aan de gebieden rapportfilter, rijlabels of kolomlabels, ongeacht of het gegevenstype numeriek of niet-numeriek is. Als u hetzelfde veld meerdere keren probeert toe te voegen, bijvoorbeeld aan de gebieden Rijlabels en Kolomlabels in de indelingssectie, wordt het veld automatisch verwijderd uit het oorspronkelijke gebied en in het nieuwe gebied geplaatst.
-
Metingen In een OLAP-gegevensbron (Online Analytical Processing) zijn er vaak veel velden (of metingen) georganiseerd in een hiërarchie met verschillende dimensies, hiërarchieën en niveaus. Klik op de


U kunt alleen hiërarchieën, kenmerken en benoemde sets verplaatsen naar de gebieden Rijlabels, Kolomlabels en Rapportfilters.
U kunt alleen metingen, berekende metingen en KPI's (Key Performance Indicators) verplaatsen naar het gebied Waarden.
De lijst met draaitabelvelden heeft vijf verschillende weergaven die zijn ontworpen en geoptimaliseerd voor verschillende typen draaitabeltaken.
-
Als u de weergave wilt wijzigen, klikt u op de knop Lijst met velden bovenaan de lijst met draaitabelvelden.
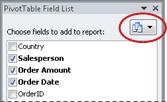
-
Selecteer een van de volgende weergaven in de lijst:
|
Gestapelde secties voor velden en gebieden |
Dit is de standaardweergave en is ontworpen voor een klein aantal velden. |
|
Secties velden en gebieden naast elkaar |
Deze weergave is ontworpen voor het toevoegen en verwijderen van velden wanneer u meer dan vier velden in elk gebied hebt. |
|
Alleen sectie velden |
Deze weergave is ontworpen om alleen veel velden toe te voegen en te verwijderen. |
|
Alleen gebiedensectie (2 bij 2) |
Deze weergave is ontworpen voor het opnieuw rangschikken van veel velden. |
|
Alleen gebiedensectie (1 bij 4) |
Deze weergave is ontworpen voor het opnieuw rangschikken van veel velden. |
Tip In de weergaven Veldensectie en Sectie gebieden gestapeld en Veldensectie en Sectie-gebieden naast elkaar kunt u de breedte en hoogte van elke sectie aanpassen door de aanwijzer op de sectiescheiding te plaatsen totdat de aanwijzer verandert in een verticale dubbele pijl 

Nadat u een draaitabel of draaigrafiek hebt gemaakt, kunt u de velden toevoegen die de gegevens bevatten die u wilt weergeven in het rapport. Meestal selecteert u één veld voor elk gebied in de indelingssectie. Als u echter verschillende waarden voor een specifiek veld wilt zien, kunt u ook meerdere kopieën van een veld toevoegen aan het gebied Waarden .
Als de draaitabel is verbonden met een externe gegevensbron die veel gegevens bevat, kunt u een of meer velden filteren voordat u velden aan het rapport toevoegt, waardoor u minder tijd nodig hebt om het rapport bij te werken.
In de lijst met draaitabelvelden kunt u velden toevoegen aan de draaitabel of draaigrafiek door een of meer van de volgende handelingen uit te voeren:
-
Als u een veld in een aangewezen gebied van de indelingssectie wilt plaatsen, schakelt u in het vak Velden kiezen om toe te voegen aan rapport het selectievakje in van het gewenste veld. Als u wilt, kunt u velden later opnieuw rangschikt.
Opmerking Standaard worden niet-numerieke velden toegevoegd aan het gebied Rijlabels , worden numerieke velden toegevoegd aan het gebied Waarden en worden OLAP-datum- en tijdhiërarchieën (Online Analytical Processing) toegevoegd aan het gebied Kolomlabels .
-
Als u een veld in een specifiek gebied van de indelingssectie wilt plaatsen, klikt u in het vak Velden kiezen om toe te voegen aan rapport met de rechtermuisknop op de veldnaam en klikt u vervolgens op Toevoegen aan rapportfilter, Toevoegen aan kolomlabel, Toevoegen aan rijlabel of Toevoegen aan waarden.
-
Als u een veld naar een gebied in de indelingssectie wilt slepen, klikt u in het vak Velden kiezen om toe te voegen aan rapport op een veld en houdt u deze ingedrukt en sleept u het veld van de veldsectie naar de gewenste indelingssectie.
In een draaitabel die is gebaseerd op gegevens in een Excel-werkblad of externe gegevens uit een niet-Online Analytical Processing-gegevensbron (OLAP), kunt u hetzelfde veld meerdere keren toevoegen aan het gebied Waarden . U kunt dit doen, ongeacht of het gegevenstype numeriek of niet-numeriek is. U wilt bijvoorbeeld de berekeningen naast elkaar vergelijken, zoals de brutowinst en de nettowinstmarge, de minimale en maximale omzet, of het aantal klanten en het percentage van het totale aantal klanten.
-
Klik in de lijst met draaitabelvelden in het vak Velden kiezen die u wilt toevoegen aan rapport , houd een veld ingedrukt en sleep het veld naar het gebied Waarden in de sectie Indeling.
-
Herhaal stap 1 om zoveel exemplaren van dat veld te maken die u wilt weergeven in het gebied Waarde .
-
Wijzig in de draaitabel de samenvattingsfunctie of aangepaste berekening zoals u wilt in elke kopie van het veld.
Tip U kunt ook de naam van de gekopieerde velden in de draaitabel zelf wijzigen.
Notities
-
Wanneer u twee of meer velden toevoegt aan het gebied Waarden, of het nu kopieën van hetzelfde veld of verschillende velden zijn, voegt de lijst met velden automatisch een kolomlabel Waarden toe aan het gebied Waarden . U kunt dit veld gebruiken om de veldposities omhoog en omlaag te verplaatsen in het gebied Waarden. U kunt zelfs het kolomlabel Waarden verplaatsen naar het gebied Kolomlabels of Rijlabels . U kunt het kolomlabel Waarden echter niet verplaatsen naar het gebied Rapportfilters .
-
U kunt een veld maar één keer toevoegen aan de gebieden rapportfilter, rijlabels of kolomlabels, ongeacht of het gegevenstype numeriek of niet-numeriek is. Als u hetzelfde veld meerdere keren probeert toe te voegen, bijvoorbeeld aan de gebieden Rijlabels en Kolomlabels in de indelingssectie, wordt het veld automatisch verwijderd uit het oorspronkelijke gebied en in het nieuwe gebied geplaatst.
-
Een andere manier om hetzelfde veld toe te voegen aan het gebied Waarden is met behulp van een formule (ook wel een berekend veld genoemd) die hetzelfde veld in de formule gebruikt.
-
Plaats in de lijst met draaitabelvelden in het vak Velden kiezen om toe te voegen aan rapport de aanwijzer op een veldnaam en klik vervolgens op de vervolgkeuzepijl van het filter naast de veldnaam.
Selecteer in het menu Filter de gewenste filteropties.
In de lijst met draaitabelvelden kunt u bestaande velden opnieuw rangschikken of deze velden verplaatsen met behulp van een van de vier gebieden onder aan de indelingssectie:
|
Draaitabel |
Beschrijving |
|---|---|
|
Waarden |
Gebruik dit om numerieke gegevens weer te geven. |
|
Rijlabels |
Gebruik dit om numerieke gegevens weer te geven. |
|
Kolomlabels |
Hiermee kunt u velden weergeven als kolommen aan de bovenkant van het rapport. Een kolom lager in positie is genest in een andere kolom direct erboven. |
|
Rapportfilter |
Gebruik deze optie om het hele rapport te filteren op basis van het geselecteerde item in het rapportfilter. |
|
Draaigrafiek |
Beschrijving |
|---|---|
|
Waarden |
Gebruik dit om numerieke gegevens weer te geven. |
|
Asvelden (categorieën) |
Hiermee kunt u velden weergeven als een as in de grafiek. |
|
Legendavelden (reeks) |
Gebruik deze optie om velden weer te geven in de legenda van het diagram. |
|
Rapportfilter |
Gebruik deze optie om het hele rapport te filteren op basis van het geselecteerde item in het rapportfilter. |
Als u velden in een draaitabel opnieuw wilt rangschikken, klikt u op de veldnaam in een van de gebieden en selecteert u een van de volgende opdrachten:
|
Omhoog verplaatsen |
Hiermee wordt het veld één positie in het gebied omhoog verplaatst. |
|
Omlaag verplaatsen |
Hiermee verplaatst u het veld omlaag in het gebied. |
|
Naar het begin verplaatsen |
Hiermee wordt het veld naar het begin van het gebied verplaatst. |
|
Naar het eind verplaatsen |
Hiermee verplaatst u het veld naar het einde van het gebied. |
|
Naar rapportfilter verplaatsen |
Hiermee verplaatst u het veld naar het gebied Rapportfilter. |
|
Naar rijlabels verplaatsen |
Hiermee verplaatst u het veld naar het gebied Rijlabels. |
|
Naar kolomlabels verplaatsen |
Hiermee verplaatst u het veld naar het gebied Kolomlabels. |
|
Naar waarden verplaatsen |
Hiermee verplaatst u het veld naar het gebied Waarden. |
|
Instellingen voor waardeveld, Veldinstellingen |
Geeft de dialoogvensters Veldinstellingen of Waardeveldinstellingen weer. Voor meer informatie over de instellingen klikt u op de knop |
Tip U kunt ook op een veldnaam klikken en vervolgens het veld slepen tussen de veld- en indelingssecties en tussen de verschillende gebieden.
Als u een veld wilt verwijderen, voert u een van de volgende handelingen uit in de lijst met draaitabelvelden:
-
Schakel in het vak Velden kiezen om toe te voegen aan rapport het selectievakje uit van het veld dat u wilt verwijderen.
Opmerking Als u een selectievakje uitschakelt, worden alle exemplaren van het veld uit het rapport verwijderd.
-
Klik in een indelingsgebied op het veld dat u wilt verwijderen en klik vervolgens op Veld verwijderen.
-
Klik in een indelingsgebied op het veld dat u wilt verwijderen en houd het vast en sleep het vervolgens buiten de lijst met draaitabelvelden.
Wijzigingen die u in de lijst met draaitabelvelden aanbrengt, worden standaard automatisch bijgewerkt in de rapportindeling. Als u de prestaties wilt verbeteren wanneer u toegang hebt tot een grote hoeveelheid externe gegevens, kunt u tijdelijk overschakelen naar de modus voor handmatig bijwerken. Met de modus Handmatig bijwerken kunt u snel velden toevoegen, verplaatsen en verwijderen in de lijst met draaitabelvelden. U kunt het rapport echter pas gebruiken als u terugschakelt naar de modus voor automatisch bijwerken.
-
Als u handmatig bijwerken van de draaitabel wilt inschakelen, schakelt u onder aan de lijst met draaitabelvelden het selectievakje Indelingsupdate uitstellen in.
Voorzichtigheid Nadat u de rapportindeling hebt ingesteld op handmatig bijwerken, sluit u de lijst met draaitabelvelden, wijzigt u in Alleen velden weergeven of sluit u Excel af, worden alle indelingswijzigingen die u in de draaitabel hebt aangebracht, zonder bevestiging verwijderd.
-
Breng in de lijst met draaitabelvelden de veldindelingen aan en klik vervolgens op Bijwerken om de indeling in de draaitabel handmatig bij te werken.
-
Als u wilt terugkeren naar automatisch bijwerken nadat u klaar bent met het wijzigen van de rapportindeling in de lijst met velden, schakelt u het selectievakje Bijwerken van indeling uitstellen uit.
Opmerking Een draaitabel begint met automatisch bijwerken telkens wanneer u de werkmap opent.
Wanneer u een draaitabel maakt, wordt de lijst met draaitabelvelden weergegeven, zodat u velden kunt toevoegen aan de draaitabel, ze zo nodig opnieuw kunt rangschikken en verplaatsen of uit de draaitabel kunt verwijderen. In de lijst met draaitabelvelden worden standaard twee secties weergegeven:
-
Een veldsectie bovenaan voor het toevoegen van velden aan en het verwijderen van velden uit de draaitabel
-
Een indelingssectie onderaan voor het opnieuw rangschikken en verplaatsen van velden
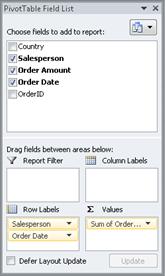
U kunt de lijst met draaitabelvelden aan beide zijden van het Excel-venster koppelen en de grootte ervan horizontaal wijzigen. U kunt de lijst met draaitabelvelden ook loskoppelen. In dat geval kunt u de grootte zowel verticaal als horizontaal wijzigen.
Als u de lijst met draaitabelvelden niet ziet, zorgt u ervoor dat u ergens in de draaitabel klikt.
Als u de lijst met draaitabelvelden sluit, kunt u deze opnieuw weergeven. Control-klik op de draaitabel en klik vervolgens op Lijst met velden weergeven. U kunt ook klikken op Lijst met velden op het tabblad Draaitabel analyseren .
Als u de velden die u wilt gebruiken niet ziet in de lijst met draaitabelvelden, vernieuwt u de draaitabel om nieuwe velden, berekende velden, metingen, berekende metingen of dimensies weer te geven die u hebt toegevoegd sinds de laatste bewerking: Draaitabel analyseren > Vernieuwen.
Als u een veldindeling wilt maken, gebruikt u de volgende richtlijnen voor het verplaatsen van de velden Waarde, Naam en Dimensie van de veldsectie naar de vier rapportgebieden in de indelingssectie.
-
Waardevelden Als u alleen een selectievakje inschakelt voor een numeriek veld, wordt dit standaard verplaatst naar het gebied Waarden.
-
Rij- en kolomvelden U kunt een veld maar één keer toevoegen aan de gebieden rapportfilter, rijlabels of kolomlabels, ongeacht of het gegevenstype numeriek of niet-numeriek is. Als u hetzelfde veld meerdere keren probeert toe te voegen, bijvoorbeeld aan de gebieden Rijlabels en Kolomlabels in de indelingssectie, wordt het veld automatisch verwijderd uit het oorspronkelijke gebied en in het nieuwe gebied geplaatst.
-
Metingen In een OLAP-gegevensbron (Online Analytical Processing) zijn er vaak veel velden (of metingen) georganiseerd in een hiërarchie met verschillende dimensies, hiërarchieën en niveaus. Klik op de


U kunt alleen hiërarchieën, kenmerken en benoemde sets verplaatsen naar de gebieden Rijlabels, Kolomlabels en Rapportfilters.
U kunt alleen metingen, berekende metingen en KPI's (Key Performance Indicators) verplaatsen naar het gebied Waarden.
Nadat u een draaitabel of draaigrafiek hebt gemaakt, kunt u de velden toevoegen die de gegevens bevatten die u wilt weergeven in het rapport. Meestal selecteert u één veld voor elk gebied in de indelingssectie. Als u echter verschillende waarden voor een specifiek veld wilt zien, kunt u ook meerdere kopieën van een veld toevoegen aan het gebied Waarden .
Als de draaitabel is verbonden met een externe gegevensbron die veel gegevens bevat, kunt u een of meer velden filteren voordat u velden aan het rapport toevoegt, waardoor u minder tijd nodig hebt om het rapport bij te werken.
In de lijst met draaitabelvelden kunt u velden toevoegen aan de draaitabel of draaigrafiek door een of meer van de volgende handelingen uit te voeren:
-
Als u een veld in een aangewezen gebied van de indelingssectie wilt plaatsen, schakelt u in het vak Draaitabelvelden het selectievakje in van het gewenste veld. Als u wilt, kunt u velden later opnieuw rangschikt.
Opmerking Standaard worden niet-numerieke velden toegevoegd aan het gebied Rijlabels , worden numerieke velden toegevoegd aan het gebied Waarden en worden OLAP-datum- en tijdhiërarchieën (Online Analytical Processing) toegevoegd aan het gebied Kolomlabels .
-
Als u een veld naar een gebied in de indelingssectie wilt slepen, klikt u in het vak Draaitabelvelden op een veld en houdt u deze ingedrukt en sleept u het veld van de veldsectie naar de gewenste indelingssectie.
In een draaitabel die is gebaseerd op gegevens in een Excel-werkblad of externe gegevens uit een niet-Online Analytical Processing-gegevensbron (OLAP), kunt u hetzelfde veld meerdere keren toevoegen aan het gebied Waarden . U kunt dit doen, ongeacht of het gegevenstype numeriek of niet-numeriek is. U wilt bijvoorbeeld de berekeningen naast elkaar vergelijken, zoals de brutowinst en de nettowinstmarge, de minimale en maximale omzet, of het aantal klanten en het percentage van het totale aantal klanten.
-
Klik in de lijst met draaitabelvelden in het vak Draaitabelvelden op een veld en houd deze ingedrukt en sleep het veld naar het gebied Waarden in de sectie Indeling.
-
Herhaal stap 1 om zoveel exemplaren van dat veld te maken die u wilt weergeven in het gebied Waarde .
-
Wijzig in de draaitabel de samenvattingsfunctie of aangepaste berekening zoals u wilt in elke kopie van het veld.
Tip U kunt ook de naam van de gekopieerde velden in de draaitabel zelf wijzigen.
Notities
-
Wanneer u twee of meer velden toevoegt aan het gebied Waarden, of het nu kopieën van hetzelfde veld of verschillende velden zijn, voegt de lijst met velden automatisch een kolomlabel Waarden toe aan het gebied Waarden . U kunt dit veld gebruiken om de veldposities omhoog en omlaag te verplaatsen in het gebied Waarden. U kunt zelfs het kolomlabel Waarden verplaatsen naar het gebied Kolomlabels of Rijlabels . U kunt het kolomlabel Waarden echter niet verplaatsen naar het gebied Rapportfilters .
-
U kunt een veld maar één keer toevoegen aan de gebieden rapportfilter, rijlabels of kolomlabels, ongeacht of het gegevenstype numeriek of niet-numeriek is. Als u hetzelfde veld meerdere keren probeert toe te voegen, bijvoorbeeld aan de gebieden Rijlabels en Kolomlabels in de indelingssectie, wordt het veld automatisch verwijderd uit het oorspronkelijke gebied en in het nieuwe gebied geplaatst.
-
Een andere manier om hetzelfde veld toe te voegen aan het gebied Waarden is met behulp van een formule (ook wel een berekend veld genoemd) die hetzelfde veld in de formule gebruikt.
Als u een veld wilt verwijderen, voert u een van de volgende handelingen uit in de lijst met draaitabelvelden:
-
Schakel in het vak Draaitabelvelden het selectievakje uit van het veld dat u wilt verwijderen.
Opmerking Als u een selectievakje uitschakelt, worden alle exemplaren van het veld uit het rapport verwijderd.
-
Klik in een indelingsgebied op het veld dat u wilt verwijderen en houd het vast en sleep het vervolgens buiten de lijst met draaitabelvelden.
Wanneer u een draaitabel maakt, wordt de lijst met draaitabelvelden weergegeven, zodat u velden kunt toevoegen aan de draaitabel, ze zo nodig opnieuw kunt rangschikken en verplaatsen of uit de draaitabel kunt verwijderen. In de lijst met draaitabelvelden worden standaard twee secties weergegeven:
-
Een veldsectie bovenaan voor het toevoegen van velden aan en het verwijderen van velden uit de draaitabel
-
Een indelingssectie onderaan voor het opnieuw rangschikken en verplaatsen van velden
Als u de lijst draaitabelvelden wilt openen, klikt u met de rechtermuisknop op de draaitabel en klikt u vervolgens op Lijst met velden weergeven.
Als u de velden die u wilt gebruiken niet ziet in de lijst met draaitabelvelden, vernieuwen u de draaitabel of draaigrafiek om nieuwe velden, berekende velden, metingen, berekende metingen of dimensies weer te geven die u sinds de laatste bewerking hebt toegevoegd. Klik hiervoor met de rechtermuisknop op de draaitabel en selecteer Vernieuwen.
Als u een veldindeling wilt maken, gebruikt u de volgende richtlijnen voor het verplaatsen van de velden Waarde, Naam en Dimensie van de veldsectie naar de vier rapportgebieden in de indelingssectie.
-
Waarden Als u alleen een selectievakje inschakelt voor een numeriek veld, wordt dit standaard verplaatst naar het gebied WAARDEN .
-
Rijen en kolommen U kunt een veld slechts eenmaal toevoegen aan de gebieden FILTERS, RIJEN of KOLOMMEN , ongeacht of het gegevenstype numeriek of niet-numeriek is. Als u hetzelfde veld meerdere keren probeert toe te voegen, bijvoorbeeld aan de gebieden RIJEN en KOLOMMEN in de indelingssectie, wordt het veld automatisch verwijderd uit het oorspronkelijke gebied en in het nieuwe gebied geplaatst.
Nadat u een draaitabel of draaigrafiek hebt gemaakt, kunt u de velden toevoegen die de gegevens bevatten die u wilt weergeven in het rapport. Meestal selecteert u één veld voor elk gebied in de indelingssectie. Als u echter verschillende waarden voor een specifiek veld wilt zien, kunt u ook meerdere kopieën van een veld toevoegen aan het gebied Waarden .
Als de draaitabel is verbonden met een externe gegevensbron die veel gegevens bevat, kunt u een of meer velden filteren voordat u velden aan het rapport toevoegt, waardoor u minder tijd nodig hebt om het rapport bij te werken.
In de lijst met draaitabelvelden kunt u velden toevoegen aan de draaitabel of draaigrafiek door een of meer van de volgende handelingen uit te voeren:
-
Als u een veld in een aangewezen gebied van de indelingssectie wilt plaatsen, schakelt u in het vak Velden kiezen het selectievakje in van het gewenste veld. Als u wilt, kunt u velden later opnieuw rangschikt.
Opmerking: Standaard worden niet-numerieke velden toegevoegd aan het gebied RIJEN , worden numerieke velden toegevoegd aan het gebied WAARDEN en worden OLAP-datum- en tijdhiërarchieën (Online Analytical Processing) toegevoegd aan het gebied KOLOMMEN .
-
Als u een veld in een specifiek gebied van de indelingssectie wilt plaatsen, plaatst u in het vak Velden kiezen de aanwijzer op een veldnaam en klikt u vervolgens op de rode vervolgkeuzepijl naast de veldnaamklikt u op de veldnaam en klikt u vervolgens op Verplaatsen naar rapportfilter, Verplaatsen naar kolomlabel, Verplaatsen naar rijlabel of Verplaatsen naar waarden.
-
Als u een veld naar een gebied in de indelingssectie wilt slepen, klikt u in het vak Velden kiezen om toe te voegen aan rapport op een veld en houdt u deze ingedrukt en sleept u het veld van de veldsectie naar de gewenste indelingssectie.
In een draaitabel die is gebaseerd op gegevens in een Excel-werkblad of externe gegevens uit een niet-Online Analytical Processing-gegevensbron (OLAP), kunt u hetzelfde veld meerdere keren toevoegen aan het gebied Waarden . U kunt dit doen, ongeacht of het gegevenstype numeriek of niet-numeriek is. U wilt bijvoorbeeld de berekeningen naast elkaar vergelijken, zoals de brutowinst en de nettowinstmarge, de minimale en maximale omzet, of het aantal klanten en het percentage van het totale aantal klanten.
-
Klik in de lijst met draaitabelvelden in het vak Velden kiezen op een veld en houd deze ingedrukt en sleep het veld naar het gebied Waarden in de indelingssectie.
-
Herhaal stap 1 om zoveel exemplaren van dat veld te maken die u wilt weergeven in het gebied Waarde .
-
Wijzig in de draaitabel de samenvattingsfunctie of aangepaste berekening zoals u wilt in elke kopie van het veld.
Tip: U kunt ook de naam van de gekopieerde velden in de draaitabel zelf wijzigen.
Notities:
-
Wanneer u twee of meer velden toevoegt aan het gebied Waarden, of het nu kopieën van hetzelfde veld of verschillende velden zijn, voegt de lijst met velden automatisch een kolomlabel Waarden toe aan het gebied Waarden . U kunt dit veld gebruiken om de veldposities omhoog en omlaag te verplaatsen in het gebied Waarden. U kunt zelfs het kolomlabel Waarden verplaatsen naar het gebied Kolomlabels of Rijlabels . U kunt het kolomlabel Waarden echter niet verplaatsen naar het gebied Rapportfilters .
-
U kunt een veld maar één keer toevoegen aan de gebieden rapportfilter, rijlabels of kolomlabels, ongeacht of het gegevenstype numeriek of niet-numeriek is. Als u hetzelfde veld meerdere keren probeert toe te voegen, bijvoorbeeld aan de gebieden Rijlabels en Kolomlabels in de indelingssectie, wordt het veld automatisch verwijderd uit het oorspronkelijke gebied en in het nieuwe gebied geplaatst.
-
Een andere manier om hetzelfde veld toe te voegen aan het gebied Waarden is met behulp van een formule (ook wel een berekend veld genoemd) die hetzelfde veld in de formule gebruikt.
-
Plaats in de lijst draaitabelvelden in het vak Velden kiezen de aanwijzer op een veldnaam en klik vervolgens op de rode vervolgkeuzepijl naast de veldnaam en selecteer Filter.
In de lijst Draaitabelvelden of Draaigrafiekvelden kunt u bestaande velden opnieuw rangschikken of deze velden verplaatsen met behulp van een van de vier gebieden onder aan de indelingssectie:
|
Draaitabel |
Beschrijving |
|---|---|
|
FILTERS |
Gebruik deze optie om het hele rapport te filteren op basis van het geselecteerde item in het rapportfilter. |
|
KOLOMMEN |
Hiermee kunt u velden weergeven als kolommen aan de bovenkant van het rapport. Een kolom lager in positie is genest in een andere kolom direct erboven. |
|
ROWS |
Gebruik dit om numerieke gegevens weer te geven. |
|
VALUES |
Gebruik dit om numerieke gegevens weer te geven. |
|
Draaigrafiek |
Beschrijving |
|---|---|
|
FILTERS |
Gebruik deze optie om het hele rapport te filteren op basis van het geselecteerde item in het rapportfilter. |
|
LEGENDA (REEKS) |
Gebruik deze optie om velden weer te geven in de legenda van het diagram. |
|
AS (CAEGORIES) |
Hiermee kunt u velden weergeven als een as in de grafiek. |
|
VALUES |
Gebruik dit om numerieke gegevens weer te geven. |
Als u velden in een draaitabel opnieuw wilt rangschikken, klikt u op de veldnaam in een van de gebieden en selecteert u een van de volgende opdrachten:
|
Omhoog verplaatsen |
Hiermee wordt het veld één positie in het gebied omhoog verplaatst. |
|
Omlaag verplaatsen |
Hiermee verplaatst u het veld omlaag in het gebied. |
|
Naar het begin verplaatsen |
Hiermee wordt het veld naar het begin van het gebied verplaatst. |
|
Naar het eind verplaatsen |
Hiermee verplaatst u het veld naar het einde van het gebied. |
|
Naar rapportfilter verplaatsen |
Hiermee verplaatst u het veld naar het gebied Rapportfilter. |
|
Naar rijlabels verplaatsen |
Hiermee verplaatst u het veld naar het gebied Rijlabels. |
|
Naar kolomlabels verplaatsen |
Hiermee verplaatst u het veld naar het gebied Kolomlabels. |
|
Naar waarden verplaatsen |
Hiermee verplaatst u het veld naar het gebied Waarden. |
|
Instellingen voor waardeveld, Veldinstellingen |
Geeft de dialoogvensters Veldinstellingen of Waardeveldinstellingen weer. |
Tip: U kunt ook op een veldnaam klikken en vervolgens het veld slepen tussen de veld- en indelingssecties en tussen de verschillende gebieden.
Als u een veld wilt verwijderen, voert u een van de volgende handelingen uit in de lijst met velden:
-
Schakel in het vak Velden kiezen het selectievakje uit van het veld dat u wilt verwijderen.
Opmerking: Als u een selectievakje uitschakelt, worden alle exemplaren van het veld uit het rapport verwijderd.
-
Klik in een indelingsgebied op het veld dat u wilt verwijderen en klik vervolgens op Veld verwijderen.
-
Klik in een indelingsgebied op het veld dat u wilt verwijderen en houd het vast en sleep het vervolgens buiten de lijst met draaitabelvelden.
Meer hulp nodig?
U kunt altijd uw vraag stellen aan een expert in de Excel Tech Community of ondersteuning vragen in de Communities.
Zie ook
De lijst met velden gebruiken om velden in een draaitabel te rangschikken
Slicers gebruiken om gegevens te filteren
Een tijdlijn voor een draaitabel maken om datums te filteren











