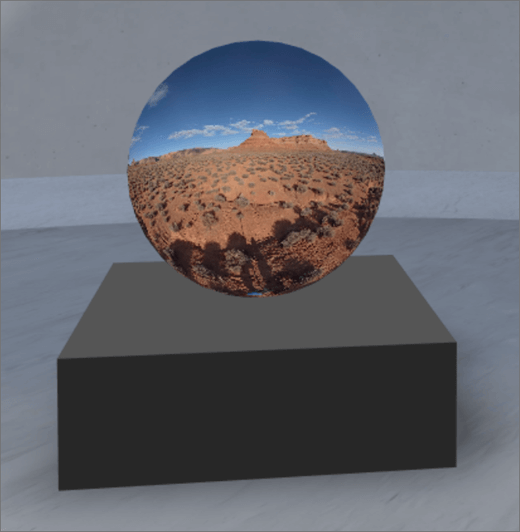
1. Als u nog niet in de bewerkingsmodus bent, selecteert u rechtsboven in de ruimte bewerken.
2. Selecteer het omcirkelde pictogram + op het canvas.
3. Selecteer 360° afbeelding.
4. Klik om het webonderdeel ergens op de structuur (vloer) te plaatsen.
5. Selecteer in de bestandspiste het 360° afbeeldingsbestand dat u wilt gebruiken en selecteer vervolgens Openen.
5. Selecteer het webonderdeel en selecteer vervolgens het potloodpictogram. Hiermee wordt het eigenschappenvenster geopend.
6. Als u de afbeeldingsindeling wilt wijzigen, selecteert u Afbeelding die niet correct wordt weergegeven?.
-
Als de camera die u hebt gebruikt om de 360° afbeelding vast te leggen één lenscamera was die op een tuig of ringformatie is geplaatst om een cirkel te maken, selecteert u Monoscopisch. Als de camera die u hebt gebruikt om de 360° afbeelding vast te leggen twee camera's was voor elk weergaveveld, selecteert u Stereoscopisch.
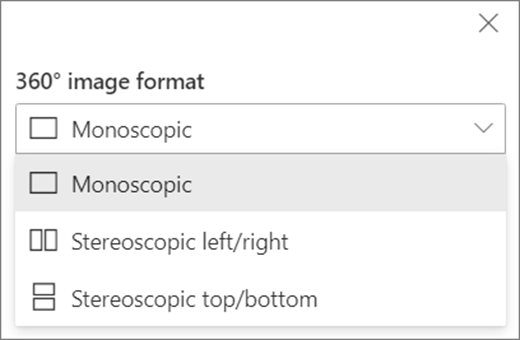
7. Als u de beginweergave wilt instellen, selecteert u uw voorkeur voor afbeeldingsrotatie.

8. (Optioneel) Selecteer alternatieve tekst en voer deze in.
9. (Optioneel) Als u een podium onder de afbeelding wilt zien, selecteertu Podium tonen. Als u de afstand tussen de afbeelding en het podium wilt instellen, gebruikt u de schuifregelaar Hoogte vanaf podium.
10. Selecteer Opslaan als concept of Publiceren.
Opmerking: Zie Webonderdelen toevoegen en gebruiken in een SharePoint-ruimte voor informatie over het formaat en het plaatsen van webonderdelen.
Acties toevoegen aan een 360° afbeelding
Acties maken webonderdelen interactief. U kunt acties selecteren tijdens het bewerken van uw webonderdeel. Nadat u de ruimte als concept hebt op slaan of publiceren, worden ze interactief. Het toevoegen van acties is optioneel.
1. Selecteer tijdens het bewerken het webonderdeel 360° afbeelding en selecteer het potloodpictogram. Hiermee wordt het eigenschappenvenster geopend. Schuif omlaag naar Acties.
2. Selecteer Actie toevoegen.
-
Wanneer u het webonderdeel selecteert, vindt de actie Bij triggerplaats.
-
Wanneer u met de rechtermuisknop klikt (muis) of op + greep (controller) drukt, worden er meer acties weergegeven.
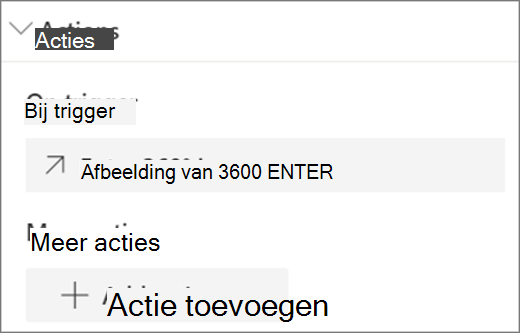
Opmerking: Enter 360° image is the (locked) On trigger action for this web part. Als u Meer acties wilt configureren,selecteertu Actie toevoegen en selecteert u ... (beletselteken). Als u de acties opnieuw wilt orden, sleept u deze naar de beste volgorde.
3. Selecteer voor meer actieseen van de volgende opties:
-
Koppeling maken naar een andere spatie:hiermee wordt een gekoppelde SharePoint-spatie geopend.
-
Audio afspelen:een bijgevoegd audiobestand wordt afgespeeld.
-
Koppeling naar een pagina of item:Hiermee opent u een gekoppelde URL (bijvoorbeeld een SharePoint-pagina, een openbare website).
4. (Optioneel) Voer een beschrijving in.
5. Als u uw acties wilt uitproberen, selecteert u Opslaan als concept of Publiceren.










