In Power Query kunt u nieuwe kolommen toevoegen door een of meer voorbeeldwaarden op te geven om deze te maken. U kunt dit doen vanuit een huidige selectie of door invoer op basis van geselecteerde kolommen op te geven. Dit is handig als u de gegevens kent die u in de nieuwe kolom wilt gebruiken, maar u niet zeker weet welke transformaties u wilt gebruiken.
In de volgende voorbeelden worden webgegevens op deze locatie gebruikt: Lijst met statussen en gebieden van de Verenigde Staten.

De volgende stappen zijn gebaseerd op de video.
-
Als u een query wilt openen, zoekt u er een die eerder is geladen vanuit de Power Query-editor, selecteert u een cel in de gegevens en selecteert u vervolgens Query > Bewerken. Zie Een query maken, laden of bewerken in Excel voor meer informatie.
-
Selecteer Kolom toevoegen > kolom uit voorbeelden > Uit alle kolommen.
Het deelvenster Kolommen toevoegen uit voorbeelden wordt weergegeven met een nieuwe, lege kolom aan de rechterkant.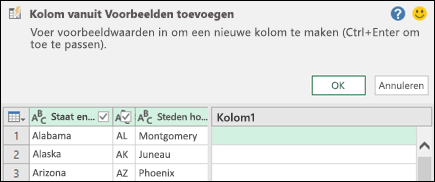
-
Voer een voorbeeldwaarde in voor de nieuwe kolomgegevens die u wilt en druk op Ctrl+ Enter. In dit geval hebben we 'Montgomery, AL' ingevoerd om elke hoofdstad te combineren met zijn respectieve staat.
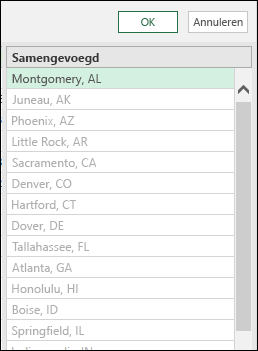
Als u wijzigingen wilt aanbrengen in de nieuwe kolom, dubbelklikt u op een tekstveld, bewerkt u het en drukt u op Ctrl + Enter wanneer u klaar bent.
De transformatiestappen worden weergegeven boven Data Preview.
-
Selecteer OK.
-
Bekijk de stap die is toegevoegd aan de sectie Toegepaste stappen in het deelvenster Query-instellingen door met de rechtermuisknop op de stap te klikken en Instellingen en de bijbehorende formule in de formulebalk te selecteren.
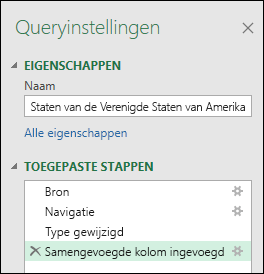
Wanneer u een kolom uit voorbeelden per selectie toevoegt, biedt Power Query een handige lijst met beschikbare velden, waarden en voorgestelde transformaties voor de geselecteerde kolommen. In dit voorbeeld maakt u op basis van de gegevens in de video een nieuwe kolom om de statussen te ordenen op basis van het aantal vertegenwoordigers dat elk heeft.
-
Als u een query wilt openen, zoekt u er een die eerder is geladen vanuit de Power Query-editor, selecteert u een cel in de gegevens en selecteert u vervolgens Query > Bewerken. Zie Een query maken, laden of bewerken in Excel voor meer informatie.
-
U kunt het gemakkelijker maken door de kolom te verplaatsen naar het einde waarop u de kolomsectie wilt baseren door Transformeren > Verplaatsen > Naar einde te selecteren. Verplaats in het voorbeeld de kolom Aantal vertegenwoordigers.
-
Selecteer Kolom toevoegen > kolom uit voorbeelden > uit selectie. Er wordt een lege kolom toegevoegd.
-
Voer '1 tot 7' in als een bereik in de eerste lege cel.
-
Als u suggesties voor alle cellen wilt zien, drukt u op Ctrl + Enter.
-
Als u tevreden bent, selecteert u OK.
Soms moet u mogelijk een paar keer herhalen om de gewenste resultaten te krijgen.
Resultaten
Power Query rangschikt de gegevens op subsets volgens het bereik dat u hebt ingevoerd. Een snelle manier om de subsets te bekijken, is door AutoFilter te selecteren in de nieuwe kolom. Bijvoorbeeld:
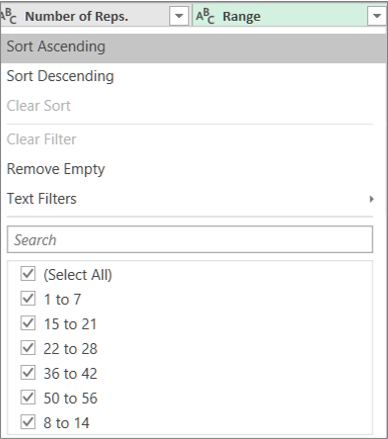
Nadat u kolommen uit voorbeelden hebt toegevoegd, kunt u overwegen de oorspronkelijke kolommen te verwijderen als u ze niet meer hoeft weer te geven. De nieuwe kolomgegevens worden niet beïnvloed.
Het toevoegen van een kolom uit voorbeelden is gebaseerd op de bovenste 100 rijen van Data Preview. U kunt ook uw eigen voorbeeldgegevens toevoegen, een kolomvoorbeeld toevoegen op basis van die voorbeeldgegevens en de voorbeeldgegevens vervolgens verwijderen wanneer u deze niet meer nodig hebt. De zojuist gemaakte kolom wordt niet beïnvloed.
Zie ook
Help voor Power Query voor Excel
Een kolom toevoegen uit voorbeelden (docs.com)
Een aangepaste kolom toevoegen










