Er zijn veel manieren om een lijstweergave van Microsoft SharePoint Server bewerken. U kunt gegevens in verschillende stijlen, subgroepen, kolommen, sorteringen en filters presenteren. U moet de machtiging Bijdragen of hoger hebben om een weergave te bewerken.
-
Klik in het startprogramma voor apps


-
Klik op de opdrachtbalk van de lijst op Weergaveopties
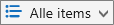
Klik nogmaals op Weergaveopties
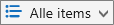
Als Weergaveopties
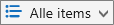
-
Breng de gewenste wijzigingen aan en klik op OK onder aan de pagina. Zie Instellingen voor weergaven voor meer informatie.
Instellingen voor weergaven
Weergaven hebben een groot aantal instellingen waarmee het voor u gemakkelijker wordt om in een lijst snel de informatie te vinden die u nodig hebt. Hier volgen de instellingen voor SharePoint-weergaven. Niet alle instellingen zijn beschikbaar voor alle typen weergaven, zoals de instellingen voor de agendaweergaven. Alle volgende instellingen worden ondersteund in de klassieke ervaring, maar alleen een subset wordt ondersteund in SharePoint of SharePoint Server 2019 lijsten. Als u wilt overschakelen naar de klassieke ervaring, klikt u op Terugkeren naar SharePoint onder aan de lijstpagina.
Standaardweergave
U kunt de standaardweergave wijzigen in een openbare weergave voor die lijst. Maar u kunt een persoonlijke weergave niet instellen als de standaardweergave. Als u een weergave wilt verwijderen die de standaardweergave is, moet u eerst een andere openbare weergave instellen als de standaardinstelling voor die lijst. Als Dit als standaardweergave instellen niet wordt weergegeven op de pagina's voor het maken of bewerken van weergaven, bent u niet gemachtigd om een openbare weergave te maken of is de weergave een persoonlijke weergave.
Doelgroep
Wanneer u een weergave maakt, kunt u de doelgroep voor de weergave instellen op Persoonlijke weergave of Openbare weergave. Een persoonlijke weergave is een weergave die alleen u kunt zien. Een openbare weergave is een weergave die iedereen kan zien.
U kunt een persoonlijke weergave niet wijzigen in een openbare weergave of andersom. Een openbare weergave kan als beginpunt worden gebruikt voor persoonlijke of openbare weergaven. Een persoonlijke weergave kan als beginpunt worden gebruikt voor persoonlijke weergaven.
Als Weergave maken is uitgeschakeld wanneer u een weergave probeert te maken, hebt u niet de machtiging Bijdragen of hoger. Als Weergave maken beschikbaar is, maar de optie Een openbare weergave maken is uitgeschakeld, bent u niet gemachtigd. Voor Een persoonlijke weergave maken moet u machtigingsniveau Bewerken of hoger hebben.
Kolommen
De kolommen in een weergave bevatten de gegevens die u moet kunnen zien voor lijstitems. Via kolommen, in combinatie met andere functies zoals filters, kunt u alleen de gegevens zien die het belangrijkste zijn voor uw werk. Dit is vooral handig als de lijst zeer veel items bevat. Zie Een lijstkolom bewerken in SharePoint voor meer informatie over het werken met kolommen om aangepaste weergaven te SharePoint.
Gantt-kolommen
Toegankelijk in de klassieke ervaring, onder Weergave maken. Selecteer de kolommen voor de Gantt-weergave. Titel is een verplicht tekstveld. Begindatum en einddatum zijn verplichte datumvelden. Wanneer u een kolom selecteert, bijvoorbeeld Titel, en de vervolgkeuzelijst geen opties bevat, moet u de kolom aanpassen zodat deze de weergave ondersteunt.
Sorteren
Stel de volgorde in waarin items worden weergegeven. U kunt maximaal twee criteria instellen. U kunt de items in een takenlijst bijvoorbeeld sorteren op basis van de prioriteit en vervolgens op basis van de einddatum.
Filteren
Filter de gegevens in de kolommen van een lijst zodat de weergave een subset van de items bevat. In een weergave kunnen bijvoorbeeld de items voor een specifiek project in een lijst worden weergegeven.
U kunt berekende kolommen of filters die gebruikmaken van berekeningen, zoals [Vandaag], gebruiken om items weer te geven waarvan de datum overeenkomt met de datum van vandaag of [Mij] om items weer te geven voor de gebruiker van de weergave. U kunt ook eenvoudige vergelijkingen combineren met functies. Als u bijvoorbeeld de items wilt weergeven die in de afgelopen zeven dagen zijn gemaakt, filtert u op de kolom Gemaakt, stelt u de operator in op is kleiner dan en stelt u de waarde in op [Vandaag]-7 (geen spaties). Zie Voorbeelden van veelgebruikte formules in SharePoint Lijsten voor meer informatie.
Tabelweergave
Deze weergave bevat selectievakjes voor elk item zodat gebruikers meerdere lijstitems kunnen selecteren en bulkbewerkingen kunnen uitvoeren. Dit kan veel tijd besparen als u veel items in een lijst moet wijzigen. Een gebruiker kan zo bijvoorbeeld meerdere documenten selecteren en uitchecken.
Groeperen op
Groepeer lijstitems op de gegevens in de kolommen. Groepeer de items in een takenlijst bijvoorbeeld op prioriteit en vervolgens op percentage voltooid. In weergaven waarin items zijn gegroepeerd, kunt u Snel bewerken niet gebruiken.
Totalen
In deze weergave worden samenvattingsberekeningen weergegeven voor de kolommen, zoals aantal, gemiddelde, maximum en minimum. Als u de kolom Titel in een lijst bijvoorbeeld instelt op Aantal, wordt het aantal lijsten in de weergave en in de groepen in de weergave weergegeven. Welke kolommen beschikbaar zijn voor totalen en welke instellingen beschikbaar zijn voor elke kolom hangt af van het type kolom, zoals aantal, en het type lijst waarvoor de weergave wordt gemaakt.
Stijl
Hiermee bepaalt u de indeling van de weergave, bijvoorbeeld een nieuwsbrief. Niet alle stijlen zijn beschikbaar voor alle typen weergaven.
-
In vakken In deze weergave hebben de items in de lijst een indeling die lijkt op een visitekaartje. Deze stijl is alleen beschikbaar voor lijsten.
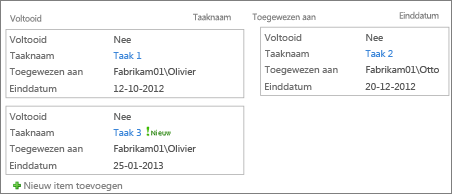
-
In vakken, geen labels Deze weergave is vergelijkbaar met de stijl In vakken, met het verschil dat deze weergave geen kolomlabels bevat. Deze stijl is alleen beschikbaar voor lijsten.
-
Standaard De standaardweergave varieert afhankelijk van het type en de configuratie van de lijst.
-
Documentgegevens In deze weergave hebben de bestanden in een bibliotheek een indeling die lijkt op een visitekaartje. Deze stijl is beschikbaar voor de meeste bibliotheken, maar niet voor lijsten.
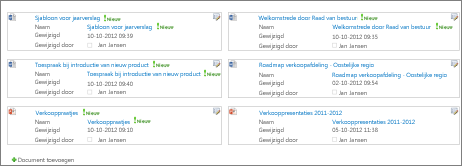
-
Nieuwsbrief In deze weergave worden de items weergegeven in rijen met lijnen tussen de rijen.
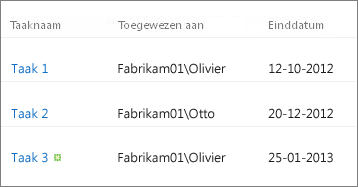
-
Nieuwsbrief, geen lijnen In deze weergave worden de items weergegeven in rijen met arcering zonder lijnen tussen de rijen.
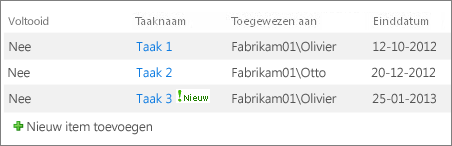
-
Voorbeeldvenster In deze weergave worden de namen van de items weergegeven aan de linkerzijde van de pagina. Wanneer u de naam van een item aanwijst, worden de geselecteerde kolommen voor de weergave weergegeven aan de rechterzijde van de pagina.
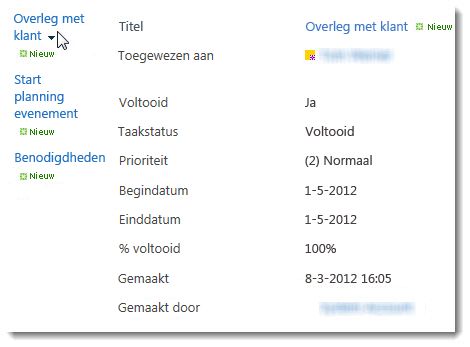
-
Arcering In deze weergave worden items weergegeven in rijen met arcering.
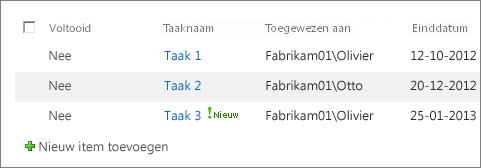
Mappen
Selecteer Items weergeven in mappen om de lijstmappen weer te geven in de weergave met de items. Selecteer Alle items zonder mappen weergeven om alleen de lijstitems weer te geven in de weergave, ook wel een platte weergave genoemd. Mogelijk kunt u ook selecteren of de weergave die u maakt, van toepassing is in alle mappen, alleen in de map op het hoogste niveau of in mappen van een bepaald inhoudstype.
Itemlimiet
U kunt aangeven hoeveel items tegelijk (in batches) worden weergegeven in elke weergave of het totale aantal items dat in de weergave wordt weergegeven. Hoe groter de batch met items in een weergave, hoe langer het duurt om deze te downloaden in de browser.
Mobiel
U kunt opgeven dat deze weergave is voor mobiele apparaten, de standaard mobiele weergave voor mobiele apparaten is en het aantal items dat moet worden weergegeven in het webonderdeel lijstweergave voor deze weergave. Deze optie is niet beschikbaar voor alle lijsten. De weergave moet een openbare weergave zijn.
Hoe kan het beter?
Was dit artikel nuttig? Als dat het geval is, laat het ons dan weten onder aan deze pagina. Als het artikel niet nuttig was, horen we graag van u wat er niet duidelijk was of wat er ontbrak. Wij gebruiken uw feedback om de feiten te controleren, informatie toe te voegen en dit artikel bij te werken.










