Wanneer u een presentatie maakt en deze opslaat als PowerPoint-sjabloonbestand (.potx), kunt u deze delen met collega's en opnieuw gebruiken. Als u een sjabloon wilt maken, moet u een diamodel en een set dia-indelingen wijzigen.
Kies uit duizenden gratis sjablonen om te downloaden bij Microsoft-sjablonen
Selecteer een onderwerp voor gedetailleerde instructies:
-
Een lege presentatie openen: Bestand > Nieuwe > Lege presentatie
-
Selecteer op het tabblad Ontwerpende optie Diagrootte > Aangepaste diagrootte en kies de gewenste afdrukstand en afmetingen van de pagina.
-
Kies op het tabblad Beeld in de groep Modelweergavende optie Diamodel.
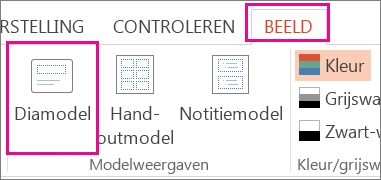
Het diamodel is de grootste dia-afbeelding boven aan de lijst met diaminiaturen, links van de dia’s. De bijbehorende dia-indelingen staan onder het diamodel.
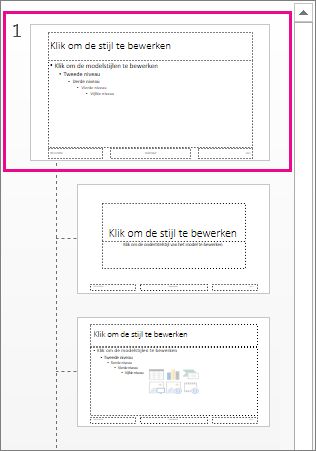
-
Als u wijzigingen wilt aanbrengen in het diamodel of de dia-indelingen, voert u op het tabblad Diamodel een van de volgende handelingen uit:
-
Als u een kleurrijk thema met speciale lettertypen en effecten wilt toevoegen, selecteert u Thema's en kiest u een thema in de galerie. Gebruik de schuifbalk aan de rechterkant om meer thema's weer te geven.
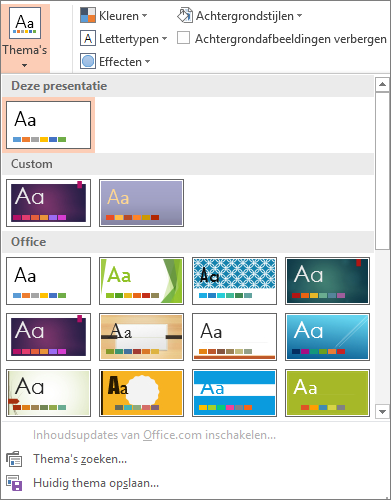
-
Als u de achtergrond wilt wijzigen, selecteert u Achtergrondstijlen en kiest u een achtergrond.
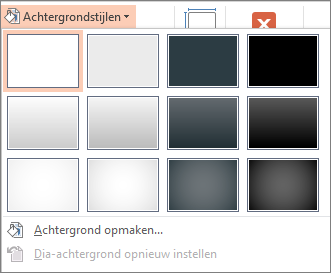
-
Als u een tijdelijke aanduiding wilt toevoegen (om er tekst, een afbeelding of grafiek, video, geluid of andere objecten in te plaatsen), selecteert u in het deelvenster Miniaturen de dia-indeling waarin u de tijdelijke aanduiding wilt plaatsen en voert u de volgende handelingen uit:
-
Selecteer Tijdelijke aanduiding invoegen en kies het type tijdelijke aanduiding dat u wilt toevoegen.
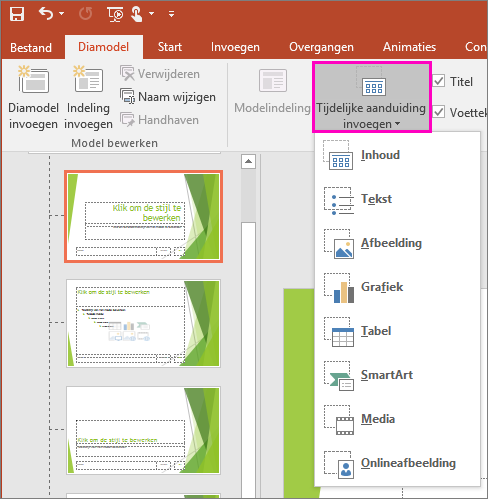
-
Selecteer en sleep in het diamodel of de dia-indeling om de grootte van de tijdelijke aanduiding te tekenen.
Tip: Als u het formaat van een tijdelijke aanduiding wilt wijzigen, sleept u de hoek van een van de randen.
-
-
Als u een tijdelijke aanduiding op een diamodel of dia-insteling wilt verplaatsen, selecteert u de rand en sleept u deze naar een nieuwe positie.
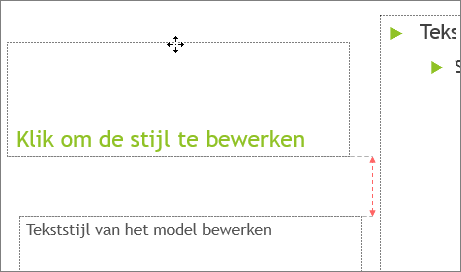
-
Als u een ongewenste tijdelijke aanduiding in een diamodel of dia-indeling wilt verwijderen, selecteert u deze in het deelvenster met diaminiaturen. Vervolgens selecteert u de rand van de tijdelijke aanduiding op de dia en drukt u op Delete.
-
Als u de afdrukstand voor alle dia's in uw presentatie wilt instellen, selecteert u Diagrootte > Aangepaste diagrootte.
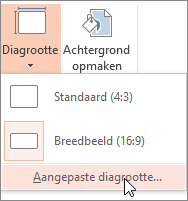
Selecteer onder Afdrukstand de optie Staand of Liggend.
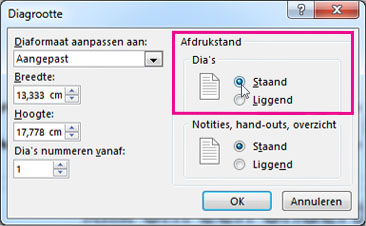
-
-
Selecteer op het tabblad Bestandde optie Opslaan als (of Een kopie opslaan als u Microsoft 365 gebruikt).
-
Kies PowerPoint-sjabloon in de lijst Opslaan als.
-
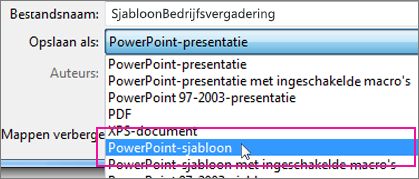
Wanneer u het type 'sjabloon' kiest, schakelt PowerPoint de opslaglocatie automatisch over naar de juiste map, de map Aangepaste Office-sjablonen .
-
Typ in het dialoogvenster Opslaan als in het vak Bestandsnaam een bestandsnaam voor de sjabloon of doe niets om de voorgestelde bestandsnaam te accepteren.
-
Kies Opslaan.
-
Als u de sjabloon wilt gebruiken voor een nieuwe presentatie, selecteert u Bestand > Nieuw. Selecteer vervolgens Aangepaste > Aangepaste Office-sjablonen en dubbelklik vervolgens op de sjabloon die u hebt opgeslagen.
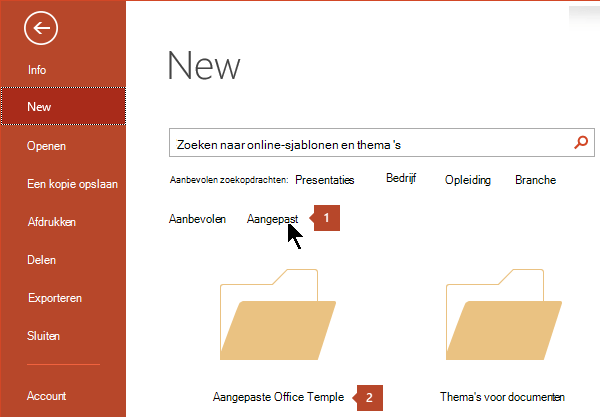
Zie ook
Uw eigen thema maken in PowerPoint
Een diaontwerp (thema) opslaan als sjabloon
Een tijdelijke aanduiding bewerken, wijzigen of verwijderen
Uw eigen sjabloon maken en gebruiken in Microsoft 365 voor Mac
U kunt geen sjabloon maken in PowerPoint voor het web. U moet in plaats daarvan een bureaubladversie van PowerPoint gebruiken.











