Dit artikel is bedoeld voor personen die een programma voor schermlezers gebruiken, zoals Verteller van Windows, JAWS of NVDA met Microsoft 365-producten. Dit artikel maakt deel uit van de inhoudsset van Microsoft 365-ondersteuning voor schermlezer waar u meer toegankelijkheidsinformatie kunt vinden over onze apps. Ga naar Microsoft-ondersteuningvoor algemene hulp.
Gebruik Microsoft Lens en Insluitende lezer met VoiceOver, de ingebouwde schermlezer van iOS, om gescande teksten gemakkelijker te openen en te lezen, complexe teksten te decoderen en de focus te leggen op de tekst in uw documenten. U leert ook hoe u lettergrepen en spraakonderdelen markeert, een woordenlijst voor afbeeldingen gebruikt en inhoud kunt vertalen.
Zie Talen en producten die worden ondersteund door In immersive Reader voor gedetailleerde informatie over de ondersteunde talen.
Notities:
-
Nieuwe Microsoft 365functies worden geleidelijk voor Microsoft 365abonnees uitgebracht. Het is dus mogelijk dat uw app deze functies nog niet heeft. Als u nieuwe functies sneller wilt krijgen, kunt u deelnemen aan het Office Insider-programma.
-
In dit onderwerp wordt ervan uitgegaan dat u gebruikmaakt van de ingebouwde schermlezer voor iOS, VoiceOver. Ga naar Toegankelijkheid in Apple voor meer informatie over het gebruik van VoiceOver.
In dit onderwerp
Open Insluitende lezer
-
Nadat u een afbeelding in een Microsoft Lens hebt gemaakt en bewerkt, swipet u naar rechts of links totdat u 'Knop Klaar' hoort en dubbeltikt u op het scherm. De pagina Exporteren naar wordt geopend.
-
Swipe naar rechts totdat u 'Knop Inslepende lezer' hoort en dubbeltik op het scherm. Het kan even duren voordat u tekst van afbeeldingen kunt scannen, dus maak u geen zorgen als er direct niets gebeurt. Wanneer de afbeelding is verwerkt, wordt Insluitende lezer geopend en hoort u: 'Dubbeltik om het pop-upvenster te sluiten'.
Lees de tekst in gescande afbeeldingen metInsluitende lezer
Wanneer Insluitende lezer is geopend, wordt op het scherm de tekst weergegeven van de afbeelding die u hebt gescand. U kunt de tekst nu Insluitende lezer hardop laten voorlezen.
-
Tik met vier vingers onder aan het scherm. U hoort: 'Spraakinstellingen'.
-
Swipe naar links totdat u 'Knop Afspelen' hoort en dubbeltik op het scherm. Elk woord wordt gemarkeerd terwijl deInsluitende lezer het document hardop voorschrijft.
-
Als u de dicteerknop wilt onderbreken, swipet u naar links of rechts totdat u 'Knop Onderbreken' hoort en dubbeltikt u op het scherm. U hoort: 'Knop Afspelen'.
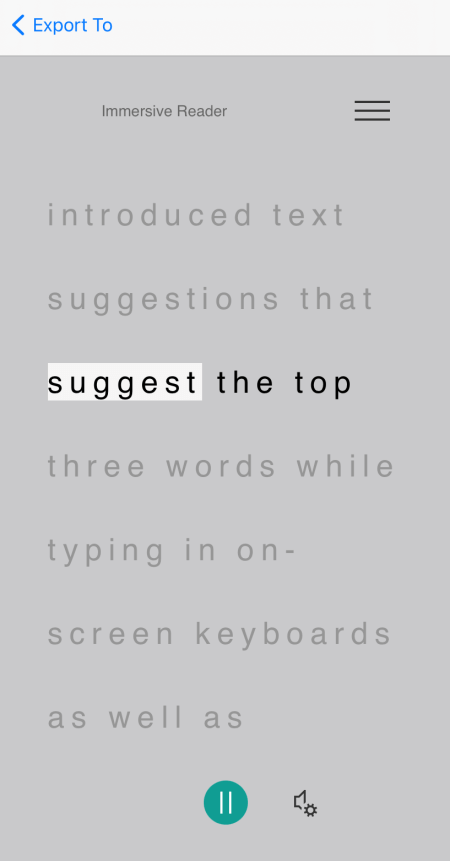
Lijnfocus gebruiken
Als u lijnfocus inInsluitende lezer kunt u de tekststroom gemakkelijker volgen. U kunt lijnfocus gebruiken met dicteren of bij het handmatig navigeren door de tekst.
-
Tik met vier vingers boven aan het scherm. U hoort: 'Dubbeltik om het pop-upvenster te sluiten'. Swipe naar rechts totdat u 'Menuknop' hoort en dubbeltik op het scherm.
-
Swipe naar links of rechts totdat u 'Leesvoorkeuren, knop' hoort en dubbeltik op het scherm.
-
Swipe naar rechts totdat u 'Lijnfocus, vinkje, niet-geklikt' hoort en dubbeltik op het scherm.
-
Als u het regeltype wilt selecteren, swipet u naar rechts totdat u de 2e optie hoort, bijvoorbeeld 'Eén regel tekst laten zien tijdens het lezen'. Dubbeltik op het scherm om deze te selecteren.
-
Als u de leesvoorkeuren wilt afsluiten, swipet u naar links totdat u 'Menu Sluiten, knop' hoort en dubbeltikt u op het scherm.
-
In het document kunt u deInsluitende lezer hardop laten voorlezen en de lijn of lijnen in focus zijn gemarkeerd. U kunt ook handmatig op de pagina navigeren door naar rechts of links te swipen totdat u 'Omlaag schuiven' of 'Omhoog schuiven' hoort. Dubbeltik vervolgens op het scherm. De gemarkeerde rij of rijen worden weergegeven terwijl u omhoog of omlaag gaat.
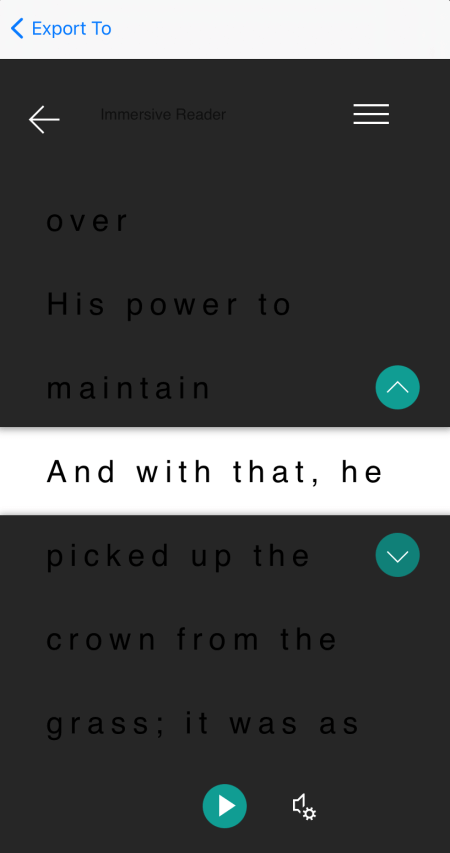
Afbeeldingswoordenlijst gebruiken voor meer informatie
Als u een afbeelding wilt zien die betrekking heeft op een veelgebruikt woord in de tekst of wilt horen hoe het woord wordt uitgesproken, gebruikt u Woordenlijst voor afbeeldingen. Niet alle woorden hebben een afbeelding beschikbaar.
-
Als u Woordenlijst voor afbeeldingen wilt in-en uit- zetten, tikt u met vier vingers boven aan het scherm. U hoort: 'Dubbeltik om het pop-upvenster te sluiten'. Swipe naar rechts totdat u 'Menuknop' hoort en dubbeltik op het scherm. Swipe naar links of rechts totdat u 'Leesvoorkeuren, knop' hoort en dubbeltik op het scherm. Swipe naar rechts totdat u 'Woordenlijst afbeelding, niet-geklikt' hoort en dubbeltik op het scherm. Als u 'Aangevinkt' hoort, is de optie al aan. Als u wilt terugkeren naar het document, swipet u naar links totdat u 'Menu Sluiten, knop' hoort en dubbeltikt u op het scherm.
-
Breng in het document de focus naar een woord waar u een afbeelding van wilt zien en dubbeltik vervolgens op het scherm. De afbeelding die aan het woord is gerelateerd, wordt weergegeven in een apart pop-upvenster boven aan de tekst. U hoort: 'Luister, knop'.
-
Dubbeltik op het scherm om te horen hoe het woord wordt uitgesproken.
-
Als u het pop-upvenster van de afbeelding wilt sluiten, swipet u naar links totdat u 'Knop Sluiten' hoort en dubbeltikt u op het scherm.
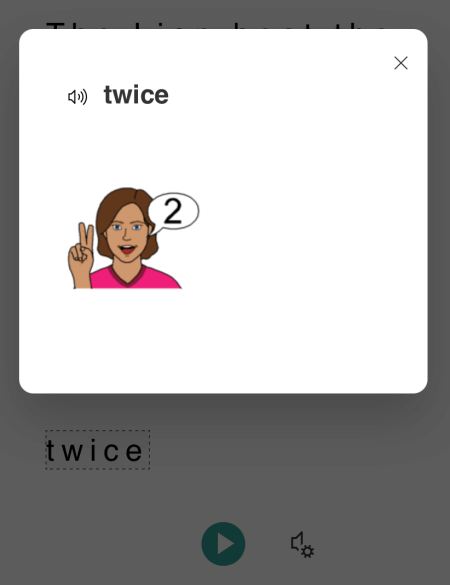
Tekst vertalen
MetInsluitende lezer kunt u uw tekst vertalen in maximaal 67 talen.
-
Tik met vier vingers boven aan het scherm. U hoort: 'Dubbeltik om het pop-upvenster te sluiten'. Swipe naar rechts totdat u 'Menuknop' hoort en dubbeltik op het scherm.
-
Swipe naar links of rechts totdat u 'Leesvoorkeuren, knop' hoort en dubbeltik op het scherm.
-
Als u de tekst naar een andere taal wilt vertalen, swipet u naar rechts of links totdat u 'Kies een taal voor vertaling' hoort en dubbeltikt u op het scherm. De lijst met beschikbare talen wordt onder aan het scherm weergegeven.
-
Schakel de rotor in op 'Waarde aanpassen'.
-
Swipe met één vinger omhoog totdat u de taal hoort waar u de tekst in wilt vertalen, swipe naar links totdat u 'Werkbalk, knop Klaar' hoort en dubbeltik op het scherm.
-
Als u wilt selecteren of u de hele tekst wilt vertalen, per woord terwijl u ze selecteert, of beide, swipet u naar rechts totdat u 'Document vertalen' of 'Woorden vertalen' hoort. Dubbeltik op het scherm om een selectie te maken.
-
Als u wilt terugkeren naar het document, swipet u naar links totdat u 'Menu Sluiten, knop' hoort en dubbeltikt u op het scherm.
-
Als u hebt geselecteerd om zowel het hele document als de tekst per woord te vertalen, wordt de tekst weergegeven in de doeltaal. U kunt nu de vertaling Insluitende lezer aan u laten dicteren.
Als u hebt geselecteerd om de tekst op woord te vertalen terwijl u deze selecteert, wordt de tekst weergegeven in de oorspronkelijke brontaal. Ga naar het woord waarvan u de vertaling wilt zien en horen en dubbeltik op het scherm. U hoort: 'Naar vertaling luisteren'. Dubbeltik op het scherm om het vertaalde woord te horen.
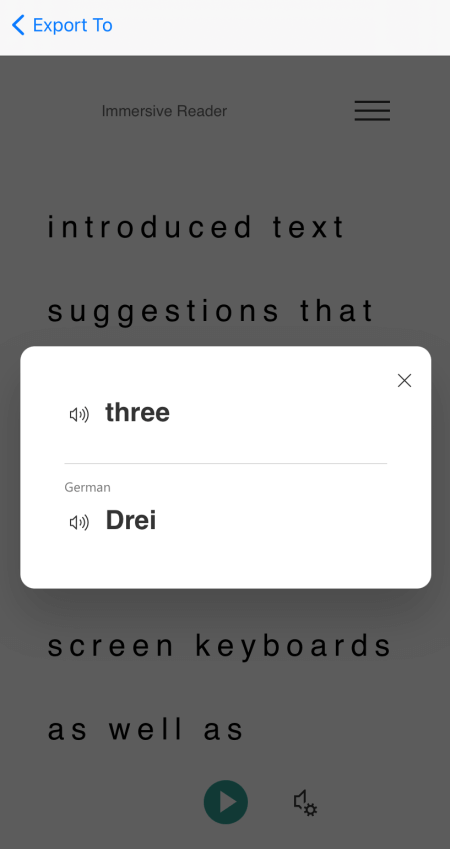
Lettergrepen markeren
MetInsluitende lezer kunt u woorden in lettergrepen opbreken om de leesbaarheid te verbeteren of nieuwe woorden te laten klinken.
-
Tik met vier vingers boven aan het scherm. U hoort: 'Dubbeltik om het pop-upvenster te sluiten'. Swipe naar rechts totdat u 'Menuknop' hoort en dubbeltik op het scherm.
-
Swipe naar links of rechts totdat u 'Grammaticaopties, knop' hoort en dubbeltik op het scherm.
-
Swipe naar rechts totdat u 'Lettergrepen, vinkje, niet-geklikt' hoort en dubbeltik op het scherm.
-
Als u wilt terugkeren naar het document, swipet u naar links totdat u 'Menu Sluiten, knop' hoort en dubbeltikt u op het scherm. De woorden zijn onderverdeeld in lettergrepen op het scherm.
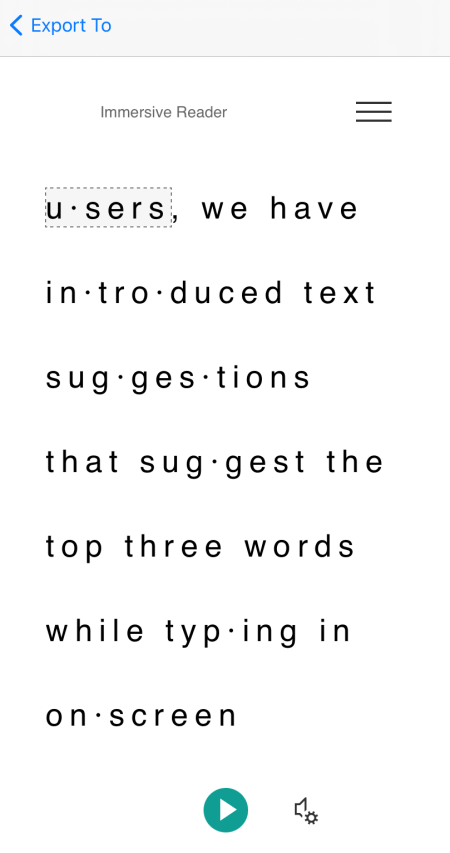
Onderdelen van spraak markeren
U kunt de volgende spraakonderdelen markeren: zelfstandige naamwoorden, werkwoorden, bijvoeglijke naamwoorden of bijwoorden. Aan elk onderdeel is een kleur toegewezen, maar u kunt het aan uw wensen aanpassen.
-
Tik met vier vingers boven aan het scherm. U hoort: 'Dubbeltik om het pop-upvenster te sluiten'. Swipe naar rechts totdat u 'Menuknop' hoort en dubbeltik op het scherm.
-
Swipe naar links of rechts totdat u 'Grammaticaopties, knop' hoort en dubbeltik op het scherm.
-
Swipe naar rechts totdat u het gedeelte hoort dat u wilt markeren, bijvoorbeeld 'Zelfstandige naamwoorden, selectievakje, niet-geklikt'. Dubbeltik op het scherm om deze te selecteren.
-
Als u de standaardkleur wilt wijzigen die aan het onderdeel is toegewezen, swipet u naar links totdat u 'Kleurkeuzen' hoort, gevolgd door het gedeelte spraak dat u hebt geselecteerd en de huidige kleur en dubbeltikt u op het scherm. Swipe naar rechts of links totdat u de naam van de juiste kleur hoort en dubbeltik op het scherm.
-
Als u het onderdeellabels wilt weergeven als kleine letters boven het woord, swipet u naar rechts totdat u 'Labels weergeven' hoort en dubbeltikt u op het scherm.
-
Als u wilt terugkeren naar het document, swipet u naar links totdat u 'Menu Sluiten, knop' hoort en dubbeltikt u op het scherm. Wanneer u door de tekst navigeert, kondigt VoiceOver de onderdelen aan wanneer u aankomt op een woord dat overeenkomt met uw selectie. U hoort bijvoorbeeld 'Zelfstandigen', gevolgd door het woord.
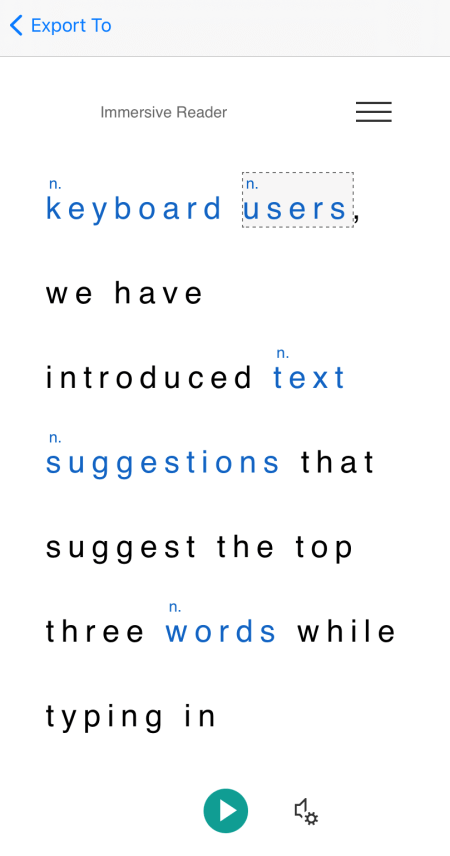
De tekstvoorkeuren wijzigen
Insluitende lezer heeft verschillende opties om u te helpen de tekst op het scherm te gebruiken op de manier die u wilt. U kunt bijvoorbeeld de instellingen voor tekstgrootte proberen in combinatie met de tekstafstand totdat u een combinatie hebt gevonden die voor u werkt.
-
Tik met vier vingers boven aan het scherm. U hoort: 'Dubbeltik om het pop-upvenster te sluiten'. Swipe naar rechts totdat u 'Menuknop' hoort en dubbeltik op het scherm.
-
Swipe naar links of rechts totdat u 'Tekstvoorkeuren, knop' hoort en dubbeltik op het scherm.
-
Als u de tekstvoorkeuren wilt wijzigen, doet u een of beide van de volgende opties:
-
Als u de ruimte tussen letters en lijnen in de tekst wilt vergroten, swipet u naar links of rechts totdat u 'Afstand vergroten, vinkje, niet-geklikt' hoort en dubbeltikt u op het scherm. Als u 'Aangevinkt' hoort, is de grotere afstand al aan.
-
Als u de tekstgrootte wilt wijzigen, swipet u naar links totdat u 'Tekstgrootte' hoort, gevolgd door de huidige tekstgrootte. Als u de tekstgrootte wilt vergroten, dubbeltikt u op het scherm en houdt u het vast, schuift u uw vinger naar rechts totdat u de juiste tekstgrootte hebt bereikt en tilt u de vinger vervolgens van het scherm. Als u de tekstgrootte wilt verminderen, dubbeltikt u op het scherm en houdt u het vast, schuift u uw vinger naar links totdat u de juiste tekstgrootte hebt bereikt en tilt u de vinger vervolgens van het scherm.
-
-
Als u de tekstvoorkeuren wilt afsluiten, swipet u naar links totdat u 'Menu Sluiten, knop' hoort en dubbeltikt u op het scherm.
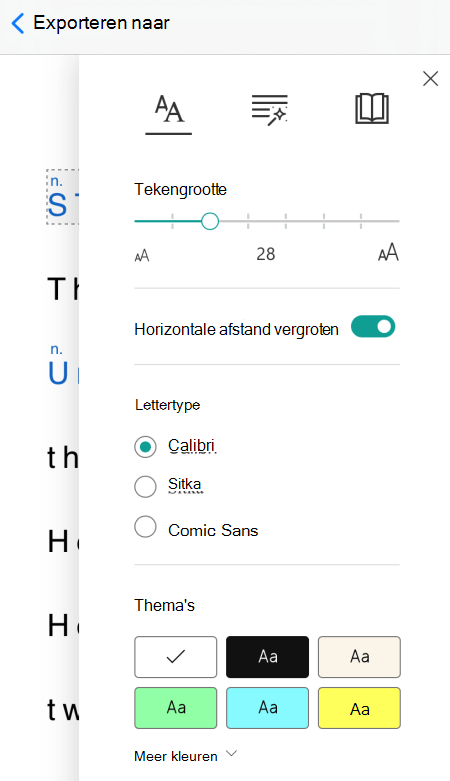
De spraakopties wijzigen
U kunt de spreeksnelheid en de stem van de Insluitende lezer.
-
Tik met vier vingers onder aan het scherm. U hoort: 'Spraakinstellingen'. Dubbeltik op het scherm.
-
Als u de spreeksnelheid wilt aanpassen, swipet u naar links totdat u 'Spraaksnelheid' hoort, gevolgd door de huidige waarde. Dubbeltik op het scherm en houd het vast, schuif uw vinger naar rechts om de snelheid te verhogen of naar links om deze te verlagen. Wanneer u de beste snelheid hebt bereikt, tilt u uw vinger van het scherm.
-
Als u de sprekende stem wilt wijzigen, swipet u naar links of rechts totdat u 'Stemselectie' hoort, gevolgd door 'Vrouw' of 'Man'. Dubbeltik vervolgens op het scherm om een optie te selecteren.
-
Als u de spraakopties wilt afsluiten en wilt terugkeren naar de documentweergave, swipet u naar links totdat u 'Dialoogvenster Sluiten' hoort en dubbeltikt u op het scherm.
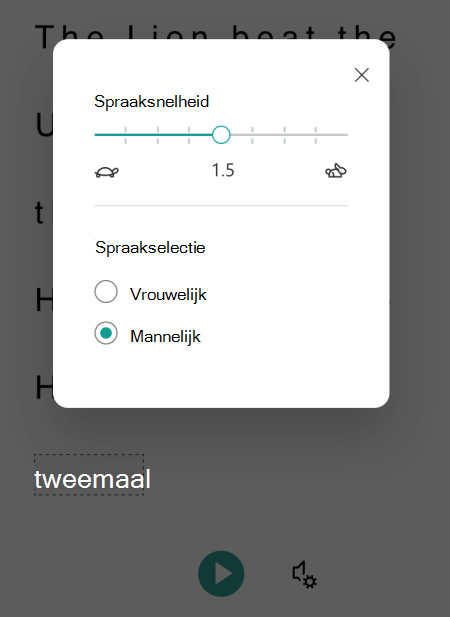
Zie ook
Basistaken met een schermlezer met Microsoft Lens
Een schermlezer gebruiken om Microsoft Lens te verkennen en te navigeren
Uw apparaat instellen voor gebruik met toegankelijkheid in Microsoft 365
Gebruik Microsoft Lens en Insluitende lezer met TalkBack, de ingebouwde schermlezer van Android, om de leesbaarheid van inhoud te vergroten, complexe teksten te decoderen en u te helpen zich te concentreren op de tekst van uw documenten. U leert ook hoe u lettergrepen en spraakonderdelen markeert, een woordenlijst voor afbeeldingen gebruikt en inhoud kunt vertalen.
Zie Talen en producten die worden ondersteund door In immersive Reader voor gedetailleerde informatie over de ondersteunde talen.
Notities:
-
Nieuwe Microsoft 365functies worden geleidelijk voor Microsoft 365abonnees uitgebracht. Het is dus mogelijk dat uw app deze functies nog niet heeft. Als u nieuwe functies sneller wilt krijgen, kunt u deelnemen aan het Office Insider-programma.
-
In dit onderwerp wordt ervan uitgegaan dat u gebruikmaakt van de ingebouwde schermlezer voor Android, TalkBack. Ga naar Accessibility (Toegankelijkheid) in Android voor meer informatie over het gebruik van TalkBack.
In dit onderwerp
Open Insluitende lezer
-
Na het vastleggen en bewerken van een afbeelding in Microsoft Lens, swipet u naar rechts of links totdat u 'Klaar' hoort en dubbeltikt u op het scherm. De pagina Exporteren naar wordt geopend.
-
Swipe naar rechts totdat u 'Inslepende lezer' hoort en dubbeltik op het scherm. Het kan even duren voordat u tekst van afbeeldingen kunt scannen, dus maak u geen zorgen als er direct niets gebeurt. Wanneer de afbeelding is verwerkt, wordt Insluitende lezer geopend.
Lees de tekst in gescande afbeeldingen metInsluitende lezer
Wanneer Insluitende lezer is geopend, wordt op het scherm de tekst weergegeven van de afbeelding die u hebt gescand. U kunt de tekst nu Insluitende lezer hardop laten voorlezen.
-
Verken de onderkant van het scherm totdat u 'Knop Afspelen' hoort en dubbeltik op het scherm. Elk woord wordt gemarkeerd terwijl de verteller het document hardop voorschrijft.
-
Dubbeltik op het scherm om de dicteerknop te onderbreken.
Lijnfocus gebruiken
Als u lijnfocus inInsluitende lezer kunt u de tekststroom gemakkelijker volgen. U kunt lijnfocus gebruiken met dicteren of bij het handmatig navigeren door de tekst.
-
Verken de bovenkant van het scherm totdat u 'Inslepende lezer' hoort. Swipe vervolgens naar rechts totdat u 'Menuknop' hoort. Dubbeltik vervolgens op het scherm.
-
Swipe naar links of rechts totdat u 'Leesvoorkeuren' hoort en dubbeltik op het scherm.
-
Swipe naar rechts totdat u 'Not checked, Line focus, switch' hoort en dubbeltik op het scherm.
-
Als u het regeltype wilt selecteren, swipet u naar rechts totdat u de 2e optie hoort, bijvoorbeeld 'Eén regel tekst laten zien tijdens het lezen'. Dubbeltik op het scherm om deze te selecteren.
-
Als u de leesvoorkeuren wilt afsluiten, swipet u naar links totdat u 'Menu Sluiten, knop' hoort en dubbeltikt u op het scherm.
-
In het document kunt u deInsluitende lezer hardop laten voorlezen en de lijn of lijnen in focus zijn gemarkeerd. U kunt ook handmatig op de pagina navigeren door naar rechts of links te swipen totdat u 'Omlaag schuiven' of 'Omhoog schuiven' hoort. Dubbeltik vervolgens op het scherm. De gemarkeerde rij of rijen worden weergegeven terwijl u omhoog of omlaag gaat.
Afbeeldingswoordenlijst gebruiken voor meer informatie
Als u een afbeelding wilt zien die betrekking heeft op een woord in de tekst of wilt horen hoe het woord wordt uitgesproken, gebruikt u Woordenlijst voor afbeeldingen. Niet alle woorden hebben een afbeelding beschikbaar.
-
Als u Woordenlijst met afbeeldingen wilt in- en uitvijveren, verkent u de bovenkant van het scherm totdat u 'Inslepende lezer' hoort. Swipe vervolgens naar rechts totdat u 'Menuknop' hoort. Dubbeltik vervolgens op het scherm.
-
Swipe naar links of rechts totdat u 'Leesvoorkeuren' hoort en dubbeltik op het scherm.
-
Swipe naar rechts totdat u 'Woordenlijst afbeelding' hoort en swipe eenmaal naar rechts. Als u 'Ingeschakeld' hoort, is de optie al ingeschakeld. Als dit niet het beste is, dubbeltikt u op het scherm. Als u wilt terugkeren naar het document, swipet u naar links totdat u 'Menu Sluiten, knop' hoort en dubbeltikt u op het scherm.
-
Breng in het document de focus naar een woord waar u een afbeelding van wilt zien en dubbeltik vervolgens op het scherm. De afbeelding met betrekking tot het woord wordt weergegeven in een apart pop-upvenster boven aan de tekst. U hoort: 'Luister, knop'.
-
Dubbeltik op het scherm om te horen hoe het woord wordt uitgesproken.
-
Als u het pop-upvenster van de afbeelding wilt sluiten, swipet u naar links totdat u 'Knop Sluiten' hoort en dubbeltikt u op het scherm.
Tekst vertalen
MetInsluitende lezer kunt u uw tekst vertalen in maximaal 67 talen.
-
Verken de bovenkant van het scherm totdat u 'Inslepende lezer' hoort. Swipe vervolgens naar rechts totdat u 'Menuknop' hoort. Dubbeltik vervolgens op het scherm.
-
Swipe naar links of rechts totdat u 'Leesvoorkeuren' hoort en dubbeltik op het scherm.
-
Als u de tekst naar een andere taal wilt vertalen, swipet u naar rechts of links totdat u 'Kies een taal voor vertaling' hoort en dubbeltikt u op het scherm. De lijst met beschikbare talen wordt onder aan het scherm weergegeven.
-
Swipe naar links of rechts totdat u de taal hoort waar u de tekst in wilt vertalen en dubbeltik op het scherm.
-
Als u wilt selecteren of u de hele tekst wilt vertalen, per woord terwijl u ze selecteert, of beide, swipet u naar rechts totdat u 'Op woord' of 'Document' hoort. Dubbeltik op het scherm om uw selectie te maken.
-
Als u wilt terugkeren naar het document, swipet u naar links totdat u 'Menu Sluiten, knop' hoort en dubbeltikt u op het scherm.
-
Als u hebt geselecteerd om zowel het hele document als de tekst per woord te vertalen, wordt de tekst weergegeven in de doeltaal. U kunt nu de vertaling door In immersive Reader laten dicteren.
-
Als u de tekst alleen per woord wilt vertalen, wordt de tekst weergegeven in de oorspronkelijke brontaal. Ga naar het woord waarvan u de vertaling wilt zien en horen en dubbeltik op het scherm. U hoort: 'Naar vertaling luisteren'. Dubbeltik op het scherm om het vertaalde woord te horen.
Lettergrepen markeren
-
Verken de bovenkant van het scherm totdat u 'Inslepende lezer' hoort. Swipe vervolgens naar rechts totdat u 'Menuknop' hoort. Dubbeltik vervolgens op het scherm.
-
Swipe naar links of rechts totdat u 'Grammaticaopties, knop' hoort en dubbeltik op het scherm.
-
Swipe naar rechts totdat u 'Not checked, Letterllables, switch' hoort en dubbeltik op het scherm.
-
Als u wilt terugkeren naar het document, swipet u naar links totdat u 'Menu Sluiten, knop' hoort en dubbeltikt u op het scherm. De lettergrepen worden weergegeven in de tekst.
Onderdelen van spraak markeren
U kunt de volgende spraakonderdelen markeren: zelfstandige naamwoorden, werkwoorden, bijvoeglijke naamwoorden of bijwoorden. Aan elk onderdeel is een kleur toegewezen, maar u kunt het aanpassen aan uw behoeften.
-
Verken de bovenkant van het scherm totdat u 'Inslepende lezer' hoort. Swipe vervolgens naar rechts totdat u 'Menuknop' hoort. Dubbeltik vervolgens op het scherm.
-
Swipe naar links of rechts totdat u 'Grammaticaopties, knop' hoort en dubbeltik op het scherm.
-
Swipe naar rechts totdat u het gedeelte hoort dat u wilt markeren, bijvoorbeeld 'Zelfstandige naamwoorden'. Dubbeltik op het scherm om deze te selecteren.
-
Als u de standaardkleur wilt wijzigen die aan het onderdeel is toegewezen, swipet u naar links totdat u 'Kleurkeuzen' hoort, gevolgd door het gedeelte spraak dat u hebt geselecteerd en de huidige kleur en dubbeltikt u op het scherm. Swipe naar rechts of links totdat u de naam van de juiste kleur hoort en dubbeltik op het scherm.
-
Als u het onderdeellabels wilt weergeven als kleine letters boven het woord, swipet u naar rechts totdat u 'Labels weergeven' hoort en dubbeltikt u op het scherm.
-
Als u wilt terugkeren naar het document, swipet u naar links totdat u 'Menu Sluiten, knop' hoort en dubbeltikt u op het scherm.
-
Wanneer u door de tekst navigeert, meldt TalkBack de onderdelen wanneer u aankomt op een woord dat overeenkomt met uw selectie. U hoort bijvoorbeeld 'Zelfstandigen', gevolgd door het woord.
De tekstvoorkeuren wijzigen
Insluitende lezer heeft verschillende opties om u te helpen de tekst op het scherm te gebruiken op de manier die u wilt. U kunt bijvoorbeeld de instellingen voor tekstgrootte proberen in combinatie met de tekstafstand totdat u een combinatie hebt gevonden die voor u werkt.
-
Verken de bovenkant van het scherm totdat u 'Inslepende lezer' hoort. Swipe vervolgens naar rechts totdat u 'Menuknop' hoort. Dubbeltik vervolgens op het scherm.
-
Swipe naar links of rechts totdat u 'Tekstvoorkeuren, knop' hoort en dubbeltik op het scherm.
-
Als u de tekstvoorkeuren wilt wijzigen, gaat u op een of meer van de volgende dingen te werk:
-
Als u de wisselknop Afstand vergroten wilt wijzigen, swipet u naar rechts totdat u 'Afstand vergroten' hoort en dubbeltikt u op het scherm. Met deze instelling wordt de tekenafstand definieert. Wanneer de grotere afstand is ingeschakeld, hoort u 'Ingeschakeld'. De brede afstand vergroot de ruimte tussen letters en de afstand tussen lijnen. Normale afstand wordt gebruikt in de meeste boeken en documenten.
-
Als u de tekstgrootte wilt wijzigen, swipet u naar links totdat u 'Tekstgrootte' hoort, gevolgd door de huidige tekstgrootte. Als u de tekstgrootte wilt vergroten, dubbeltikt u op het scherm en houdt u het vast, schuift u uw vinger naar rechts totdat u de juiste tekstgrootte hebt bereikt en tilt u de vinger vervolgens van het scherm. Als u de tekstgrootte wilt verminderen, dubbeltikt u op het scherm en houdt u het vast, schuift u uw vinger naar links totdat u de juiste tekstgrootte hebt bereikt en tilt u de vinger vervolgens van het scherm.
-
Als u het tekstlettertype wilt wijzigen, swipet u naar rechts totdat u 'Lettertype' hoort. Swipe vervolgens naar rechts totdat u de naam hoort van het lettertype dat u wilt gebruiken en dubbeltik op het scherm.
-
-
Als u de tekstvoorkeuren wilt afsluiten, swipet u naar links totdat u 'Menu Sluiten, knop' hoort en dubbeltikt u op het scherm.
De spraakopties wijzigen
U kunt de spreeksnelheid en de stem van de Insluitende lezer.
-
Verken de onderkant van het scherm totdat u 'Spraakinstellingen' hoort en dubbeltik op het scherm.
-
Als u de spreeksnelheid wilt aanpassen, swipet u naar links totdat u 'Spraaksnelheid' hoort, gevolgd door de huidige waarde. Dubbeltik op het scherm en houd het vast, schuif uw vinger naar rechts om de snelheid te verhogen of naar links om deze te verlagen. Wanneer u de beste snelheid hebt bereikt, tilt u uw vinger van het scherm.
-
Als u de sprekende stem wilt wijzigen, swipet u naar links of rechts totdat u 'Stemselectie' hoort, gevolgd door 'Vrouw' of 'Man'. Dubbeltik vervolgens op het scherm om een optie te selecteren.
-
Als u de spraakopties wilt afsluiten en wilt terugkeren naar de documentweergave, swipet u naar links totdat u 'Dialoogvenster Sluiten' hoort en dubbeltikt u op het scherm.
Zie ook
Basistaken met een schermlezer met Microsoft Lens
Een schermlezer gebruiken om Microsoft Lens te verkennen en te navigeren
Uw apparaat instellen voor gebruik met toegankelijkheid in Microsoft 365
Technische ondersteuning voor klanten met een beperking
Microsoft wil een optimale ervaring bieden voor al onze klanten. Als u een beperking hebt of als u vragen hebt met betrekking tot toegankelijkheid, kunt u voor technische hulp contact opnemen met Microsoft Disability Answer Desk. Het Disability Answer Desk-ondersteuningsteam is opgeleid in het gebruik van verschillende veelgebruikte hulptechnieken en kan assistentie verlenen in de Engelse, Spaanse, Franse en Amerikaanse gebarentaal. Ga naar de site van Microsoft Disability Answer Desk voor de contactgegevens voor uw regio.
Als u een commerciële of bedrijfsmatige gebruiker bent of werkt voor een overheidsinstantie, neemt u contact op met de Disability Answer Desk voor ondernemers.











