Maak kanalen binnen uw klasteam, zodat u leerlingen/studenten kunt indelen om samen te werken aan groepsprojecten. U kunt maximaal 100 kanalen per team maken.
Alle leerlingen/studenten in het klasteam kunnen de kanalen van het team bekijken en de leerlingen/studenten op de hoogte stellen waarin u wilt werken. Gebruik de tabbladen Bestanden, Gesprekken en Notities in elk kanaal om groepssamenwerking te organiseren.
-
Ga naar een klasteam en selecteer het pictogram Meer opties

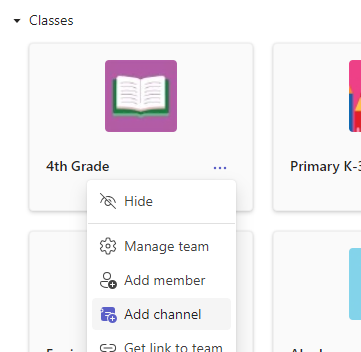
-
Selecteer Kanaal toevoegen.
-
Geef de naam van het nieuwe kanaal op en voeg een beschrijving toe.
-
Selecteer Toevoegen.
-
Alle teamleden hebben automatisch toegang tot alle kanalen van uw team. Gebruik @vermelden in uw nieuwe kanaal om leerlingen/studenten uit te nodigen voor deelname.
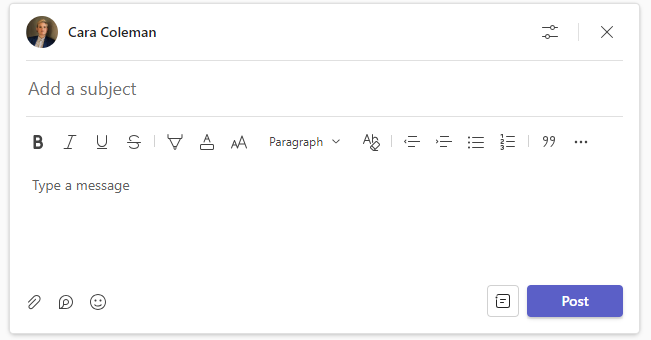
Samenwerken met behulp van de tabbladen Bestanden, Gesprekken en Notities
Leerlingen/studenten kunnen op verschillende manieren samenwerken in een kanaal.
-
Gebruik het tabblad Gesprekken om onderwerpen met elkaar te bespreken en resources toe te voegen.
-
Werken met bestanden. Maak nieuwe bestanden op het tabblad Bestanden of upload bestanden waaraan u groepsleden wilt laten werken vanaf uw computer of vanuit Sharepoint. Bestanden die zijn gekoppeld op het tabblad Gesprekken worden hier ook weergegeven.
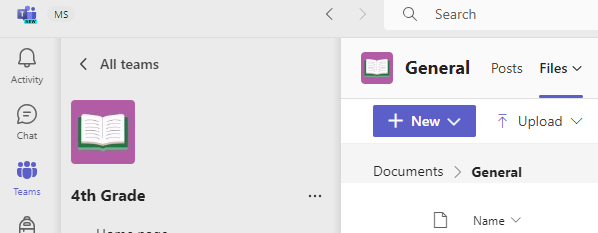
Alleen docenten kunnen bijlagen toevoegen in klasteams.
-
Het tabblad Notities kan tegelijk worden bewerkt door meerdere leerlingen/studenten. Gebruik de hulpmiddelen om te typen, te tekenen of afbeeldingen en koppelingen in te voegen. Leerlingen/studenten kunnen meer pagina's toevoegen aan Notities met het pictogram Een tabblad toevoegen

Websitebronnen vastmaken
Selecteer het pictogram Tabblad toevoegen 










