Met de Office-programma's kunt u uw bestanden opslaan als of converteren naar PDF-bestanden, zodat u deze kunt delen of afdrukken met commerciële printers. U hebt geen andere software of invoegtoepassingen nodig.
Gebruik PDF-indeling wanneer u een bestand wilt dat:
-
Er op de meeste computers hetzelfde uitziet.
-
Een kleinere bestandsgrootte heeft.
-
Aan een industriële indeling voldoet.
Voorbeelden zijn cv's, juridische documenten, nieuwsbrieven, bestanden die bedoeld zijn om te worden gelezen (niet bewerkt) en afgedrukt, en bestanden die bedoeld zijn voor professioneel afdrukken.
Belangrijk:
-
Veel programma's, waaronder Microsoft Word, kunnen PDF-bestanden openen en bewerken. Het eenvoudigweg delen van iets als PDF is niet voldoende om te garanderen dat de ontvanger het bestand niet kan bewerken.
-
Wanneer u uw spreadsheet converteert naar een PDF, gaan de interne koppelingen in het werkblad verloren tijdens de conversie, zodat de koppelingen moeten worden geverifieerd. Externe koppelingen naar andere bronnen zijn echter prima.
Als u stapsgewijze instructies wilt zien, selecteert u een Office-programma in de vervolgkeuzelijst.
-
Open de tabel die of het rapport dat u wilt publiceren als een XPS-bestand.
-
Selecteer op het tabblad Externe gegevens in de groep Exporteren de optie PDF of XPS.

-
Typ of selecteer een naam voor het document in het veld Bestandsnaam .
-
Selecteer IN de lijst Opslaan als de optie PDF (*.pdf) .
-
Als het document een hoge afdrukkwaliteit vereist, selecteert u Standard (online publiceren en afdrukken) .
-
Als de bestandsgrootte belangrijker is dan de afdrukkwaliteit, selecteert u Minimale grootte (online publiceren).
-
-
Selecteer Opties om de pagina in te stellen die moet worden afgedrukt, om te kiezen of markeringen moeten worden afgedrukt en om uitvoeropties te selecteren. Selecteer OK .
-
Selecteer Publiceren.
Opmerking: U kunt Power View-werkbladen niet opslaan als PDF-bestanden.
-
Selecteer het tabblad Bestand .
-
Selecteer Opslaan als .
Als u het dialoogvenster Opslaan als wilt zien in Excel 2013 of Excel 2016, moet u een locatie en map kiezen. -
Voer in het vak Bestandsnaam een naam in voor het bestand, als u dat nog niet hebt gedaan.
-
Selecteer PDF (*.pdf) in de lijst Opslaan als.
-
Als u wilt dat het bestand na het opslaan in de geselecteerde indeling wordt geopend, schakelt u het selectievakje Bestand openen na publicatie in .
-
Als het document een hoge afdrukkwaliteit vereist, selecteert u Standard (online publiceren en afdrukken) .
-
Als de bestandsgrootte belangrijker is dan de afdrukkwaliteit, selecteert u Minimale grootte (online publiceren).
-
-
Selecteer Opties om de pagina in te stellen die moet worden afgedrukt, om te kiezen of markeringen moeten worden afgedrukt en om uitvoeropties te selecteren. Zie Meer informatie over PDF-opties voor meer informatie over het dialoogvenster Opties in Excel. Selecteer OK wanneer u klaar bent.
-
Selecteer Opslaan .
-
Selecteer het tabblad Bestand .
-
Selecteer Exporteren .
-
Selecteer onder Huidige exporteren welk deel van het notitieblok u wilt opslaan als PDF.
-
Selecteer onder Indeling selecteren de optie PDF (*.pdf) en selecteer vervolgens Exporteren .
-
Voer in het dialoogvenster Opslaan als in het veld Bestandsnaam een naam in voor het notitieblok.
-
Selecteer Opslaan .
-
Selecteer het tabblad Bestand .
-
Selecteer Opslaan als .
Als u het dialoogvenster Opslaan als wilt zien in PowerPoint 2013 of PowerPoint 2016 , moet u een locatie en map kiezen. -
Voer in het vak Bestandsnaam een naam in voor het bestand, als u dat nog niet hebt gedaan.
-
Selecteer PDF (*.pdf) in de lijst Opslaan als.
-
Als u wilt dat het bestand na het opslaan in de geselecteerde indeling wordt geopend, schakelt u het selectievakje Bestand openen na publicatie in.
-
Als het document een hoge afdrukkwaliteit vereist, selecteert u Standard (online publiceren en afdrukken) .
-
Als de bestandsgrootte belangrijker is dan de afdrukkwaliteit, selecteert u Minimale grootte (online publiceren) .
-
-
Selecteer Opties om de pagina in te stellen die moet worden afgedrukt, om te kiezen of markeringen moeten worden afgedrukt en om uitvoeropties te selecteren. Selecteer OK wanneer u klaar bent.
-
Selecteer Opslaan .
-
Kies op het tabblad Bestand de optie Opslaan als .
Als u het dialoogvenster Opslaan als in Project 2013 of Project 2016 wilt zien, moet u een locatie en map kiezen. -
Voer in het vak Bestandsnaam een naam in voor het bestand, als u dat nog niet hebt gedaan.
-
Selecteer in de lijst Opslaan als de optie PDF-bestanden (*.pdf) of XPS-bestanden (*.xps) en kies opslaan .
-
Selecteer in het dialoogvenster Opties voor documentexport een publicatiebereik , of u niet-afdrukinformatie wilt opnemen en ISO 19500-1-naleving (alleen PDF).
Tips voor opmaak
Project ondersteunt niet alle PDF- of XPS-opmaakfuncties, maar u kunt ook enkele afdrukopties gebruiken om het uiteindelijke document aan te passen.
Kies Bestand > Afdrukken en wijzig een van deze opties:
-
Datums
-
Afdrukstand
-
Papierformaat
-
Pagina-instelling
In het dialoogvenster Pagina-instelling kunt u de opties op deze tabbladen wijzigen:
-
Marges
-
Legenda
-
Weergave
-
Selecteer het tabblad Bestand .
-
Selecteer Opslaan als .
Als u het dialoogvenster Opslaan als wilt zien in Publisher 2013 of Publisher 2016, moet u een locatie en map kiezen. -
Voer in het vak Bestandsnaam een naam in voor het bestand, als u dat nog niet hebt gedaan.
-
Selecteer PDF (*.pdf) in de lijst Opslaan als.
-
Als u wilt wijzigen hoe het document is geoptimaliseerd, selecteert u Wijzigen . (Selecteer Opties in Publisher 2013 of Publisher 2016.)
-
Breng de gewenste wijzigingen aan in de resolutie van afbeeldingen en niet-afdrukbare informatie.
-
Selecteer Afdrukopties om wijzigingen aan te brengen in de afdrukopties voor het document.
-
Selecteer OK wanneer u klaar bent.
-
-
Als u wilt dat het bestand na het opslaan in de geselecteerde indeling wordt geopend, schakelt u het selectievakje Bestand openen na publicatie in.
-
Selecteer Opslaan .
-
Selecteer het tabblad Bestand .
-
Selecteer Opslaan als .
Als u het dialoogvenster Opslaan als wilt zien in Visio 2013 of Visio 2016, moet u een locatie en map kiezen. -
Voer in het vak Bestandsnaam een naam in voor het bestand, als u dat nog niet hebt gedaan.
-
Selecteer PDF (*.pdf) in de lijst Opslaan als.
-
Als u wilt dat het bestand na het opslaan in de geselecteerde indeling wordt geopend, schakelt u het selectievakje Bestand automatisch weergeven na opslaan in.
-
Als het document een hoge afdrukkwaliteit vereist, selecteert u Standard (online publiceren en afdrukken) .
-
Als de bestandsgrootte belangrijker is dan de afdrukkwaliteit, selecteert u Minimale grootte (online publiceren).
-
-
Selecteer Opties om de pagina in te stellen die moet worden afgedrukt, om te kiezen of markeringen moeten worden afgedrukt en om uitvoeropties te selecteren. Selecteer OK .
-
Selecteer Opslaan .
-
Als het bestand eerder is opgeslagen, selecteert u Bestand > Een kopie opslaan.
Als het bestand niet is opgeslagen, selecteert u Bestand > Opslaan als. -
Selecteer Bladeren om de locatie op uw computer te kiezen waar u het bestand wilt opslaan.
-
Selecteer PDF in de vervolgkeuzelijst.
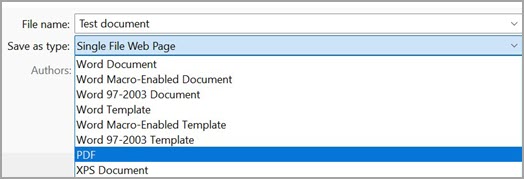
-
Kies Opslaan.
Selecteer Meer opties > Opties om uw PDF-bestand aan te passen.
-
Als u een PDF-bestand wilt maken van slechts enkele pagina's in uw document, kiest u een optie onder Paginabereik.
-
Als u bijgehouden wijzigingen wilt opnemen in het PDF-bestand, selecteert u onder Publiceren wat de optie Document met opmaak. Zorg er anders voor dat Document is geselecteerd.
-
Als u een set bladwijzers in het PDF-bestand wilt maken, selecteert u Bladwijzers maken met behulp van. Kies vervolgens Koppen of, als u bladwijzers aan uw document hebt toegevoegd, Word Bladwijzers.
-
Als u documenteigenschappen wilt opnemen in het PDF-bestand, controleert u of Documenteigenschappen is geselecteerd.
-
Als u het document gemakkelijker wilt maken voor schermleessoftware, selecteert u Documentstructuurtags voor toegankelijkheid.
-
Compatibel met ISO 19005-1 (PDF/A) Met deze optie wordt het PDF-document uitgevoerd als PDF versie 1.7, een archiveringsstandaard. Dankzij PDF/A ziet het document er hetzelfde uit wanneer dit later opnieuw op een andere computer wordt geopend.
-
Bitmaptekst wanneer lettertypen mogelijk niet zijn ingesloten Als lettertypen niet kunnen worden ingesloten in het document, gebruikt de PDF bitmapafbeeldingen van de tekst, zodat de PDF er precies hetzelfde uitziet als het originele document. Als deze optie niet is geselecteerd en voor het bestand een lettertype wordt gebruikt dat niet kan worden ingesloten, wordt met de PDF-lezer mogelijk een vervangend lettertype gebruikt.
-
Het document versleutelen met een wachtwoord Als u de toegang wilt beperken, zodat alleen personen met het wachtwoord de PDF kunnen openen, selecteert u deze optie. Wanneer u OK selecteert, opent Word het vak PDF-document versleutelen, waarin u een wachtwoord kunt typen en opnieuw kunt invoeren.
Inhoud van een PDF openen en kopiëren met Word
U kunt inhoud in een PDF kopiëren door het bestand te openen in Word.
Ga naar Bestand > Openen en blader naar het PDF-bestand. De PDF-inhoud wordt geopend in een nieuw bestand. U kunt nu elke gewenste inhoud kopiëren, inclusief afbeeldingen en diagrammen.
Volg deze eenvoudige stappen om uw bestand op te slaan als pdf-bestand in Office voor Mac:
-
Selecteer Bestand.
-
Kies Opslaan als.
-
Selecteer Bestandsindeling onderaan het venster.
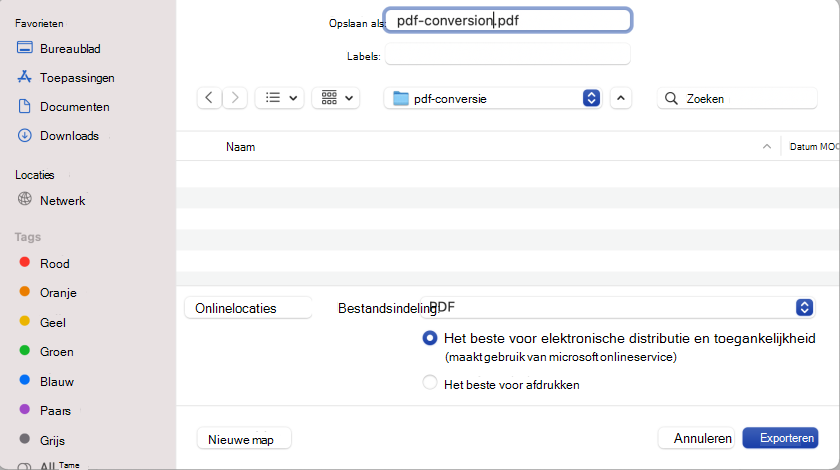
-
Kies PDF in de lijst met beschikbare bestandsindelingen.
-
Geef uw bestand een naam als dit nog niet heeft, selecteert u Exporteren.
Opmerking: Wanneer u Best gebruikt voor afdrukken, worden de hyperlinks mogelijk niet correct geconverteerd. Dit is een bekend probleem in Word voor Mac.
Belangrijk:
-
Wanneer u onlineservice gebruikt , kan alleen het lettertype worden gebruikt waarop Microsoft de wettelijke rechten heeft. Als de documentatie een aangepast lettertype bevat, wordt dit vervangen en kan dit problemen veroorzaken. U kunt dit voorkomen door de lettertypen in te sluiten in het document.
-
Meer informatie over het insluiten van lettertypen vindt u in:
-
Sommige lettertypen kunnen niet worden opgeslagen met de presentatie
U kunt Word, PowerPoint en de webversie van OneNote gebruiken om uw document te converteren naar een PDF-bestand.
-
Selecteer Bestand > Afdrukken > Afdrukken (in PowerPoint selecteert u een van de drie indelingen).
-
Selecteer in de vervolgkeuzelijst onder Printer de optie Opslaan als PDF en selecteer vervolgens Opslaan.
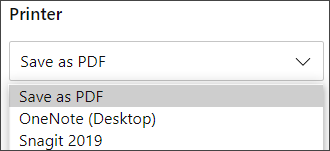
-
Vervolgens kunt u in het menu Explorer dat wordt geopend, de PDF een naam geven, kiezen waar u het wilt opslaan en vervolgens Opslaan selecteren.
Hiermee genereert u een eenvoudig PDF-bestand waarin de indeling en opmaak van het oorspronkelijke document behouden blijven.
Als u meer controle nodig hebt over de opties voor uw PDF, zoals het toevoegen van bladwijzers, gebruikt u de bureaublad-app om uw document te converteren naar een PDF-bestand. Selecteer Openen in bureaublad-app op de werkbalk van PowerPoint en OneNote om de bureaublad-app te gaan gebruiken. Selecteer in Word eerst de vervolgkeuzelijst Bewerken en selecteer vervolgens Openen in bureaublad-app .
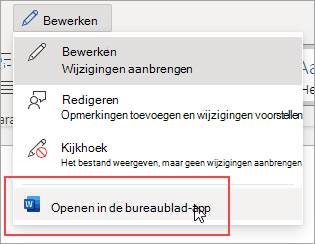
Als u geen eigenaar bent van de bureaublad-app, kunt u Microsoft 365 proberen of kopen .
Als u uw Word document of Excel-werkmap wilt exporteren naar pdf-indeling in iOS, tikt u op de knop Bestand linksboven, kiest u Exporteren en vervolgens PDF.
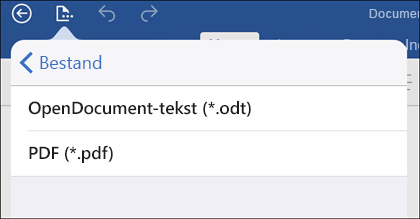
PDF (Portable Document Format) is een indeling waarmee de documentopmaak behouden blijft en waarin bestanden kunnen worden gedeeld. Als een PDF-bestand online wordt bekeken of wordt afgedrukt, blijft de opmaak van het bestand behouden. De PDF-indeling is ook zeer geschikt voor documenten die door drukkerijen worden gereproduceerd. PDF wordt door veel instellingen en organisaties geaccepteerd als een geldige indeling en er zijn viewers beschikbaar voor diverse platforms anders dan XPS.
XPS (XML Paper Specification) is een elektronische bestandsindeling dat de documentopmaak behoudt en het delen van bestanden mogelijk maakt. De XPS-indeling zorgt ervoor dat wanneer het bestand online wordt bekeken of wordt afgedrukt, de gewenste opmaak behouden blijft en dat gegevens in het bestand niet eenvoudig kunnen worden gewijzigd.
Belangrijk: De meeste moderne webbrowsers kunnen een PDF-bestand openen en weergeven. Als u echter een ouder besturingssysteem hebt, moet er mogelijk een PDF-lezer op uw apparaat zijn geïnstalleerd, zoals de Acrobat Reader, die beschikbaar is bij Adobe Systems.











