
Probeer het zelf
Ga aan de slag met uitleg over het maken van formules en gebruik ingebouwde functies om berekeningen uit te voeren en problemen op te lossen.
Formulebalk
-
Als een formule in een cel wordt ingevoerd, wordt deze ook in de formulebalk weergegeven.

Een formule maken die naar waarden in andere cellen verwijst
-
Selecteer een cel.
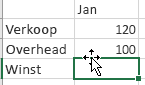
-
Typ het is gelijk teken =.
Opmerking: Formules in Excel beginnen altijd met het isgelijkteken.
-
Selecteer een cel of typ het adres ervan in de geselecteerde cel.
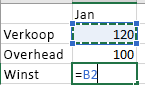
-
Voer een operator in. Gebruik bijvoorbeeld - voor aftrekken.
-
Selecteer de volgende cel of typ het adres ervan in de geselecteerde cel.

-
Druk op Enter. Het resultaat van de berekening wordt weergegeven in de cel met de formule.
Een formule weergeven
-
Selecteer een cel en bekijk de formule in de formulebalk.

Een formule invoeren die een ingebouwde functie bevat
-
Selecteer een lege cel.
-
Typ een isgelijkteken (=) en typ vervolgens een functie. Gebruik bijvoorbeeld =SOM om de totale verkoop op te halen.
-
Typ een openingshaakje (.
-
Selecteer het bereik van de cellen en typ een sluitingshaakje).

-
Druk op Enter om het resultaat op te halen.
Relatieve verwijzingen
-
Een relatieve celverwijzing in een formule, zoals B2:G2, is gebaseerd op de relatieve positie van de cel met de formule, zoals H2. Als de positie van de cel met de formule verandert, wordt de verwijzing gewijzigd. Als u een formule kopieert of doorvoert in rijen of kolommen, wordt de verwijzing automatisch aangepast. In nieuwe formules worden standaard relatieve verwijzingen gebruikt. Als de formule in H2 bijvoorbeeld naar H3 wordt gekopieerd, wordt deze automatisch aangepast van =SOM (B2:G2) naar =SOM (B3:G3).
Wilt u meer weten?
Overzicht van formules in Excel
Schakelen tussen relatieve, absolute en gemengde verwijzingen










