Formuleresultaten worden in werkbladcellen weergegeven, terwijl de formules zelf zichtbaar zijn in de formulebalk zodat ze niet op de afdruk verschijnen. Als u formules in de cellen weergeeft, kunt u gemakkelijk cellen vinden die formules bevatten, controleren op fouten of afdrukken met formules die worden weergegeven.
Met een snelle toetsencombinatie kunt u formules in plaats van formuleresultaten weergeven in een werkblad.
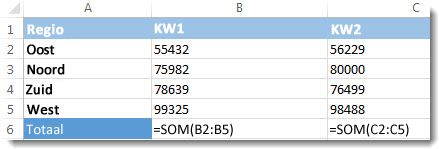
Alle formules weergeven in alle cellen
Als u formules in alle cellen wilt weergeven, drukt u op Ctrl+` (de accent grave). Wanneer de formules zichtbaar zijn, drukt u het werkblad op de normale manier af.
Als u opnieuw formuleresultaten in alle cellen wilt weergeven, drukt u nogmaals op Ctrl+`.
Tip: Als u de toets met de accent grave (`) niet zo gauw ziet: deze bevindt zich vaak in de linkerbovenhoek van het toetsenbord, maar niet altijd. Als u de toets niet kunt vinden, kunt u formules ook weergeven en verbergen door op het tabblad Formules op Formules weergeven te klikken. U gaat terug naar de standaardweergave door nogmaals op de knop te klikken.
De formule van één cel weergeven
Het proces hierboven voor alle cellen is niet beschikbaar voor slechts één cel of geselecteerde cellen. Het is van toepassing op het hele blad. Sommige personen omzeilen dit door vóór de formule in de cel een enkele apostrof te typen. Bijvoorbeeld '=SOM(1+2+3)
Worden er nog steeds geen formules weergegeven?
Soms is de formulebalk uitgeschakeld. Of soms is het werkblad beveiligd zodat er geen formules worden weergegeven. De volgende stappen helpen u in deze situaties.
-
Klik op het tabblad Beeld om de formulebalk weer te geven en klik vervolgens om het selectievakje Formulebalk in te schakelen.
Tip: Als u de formulebalk wilt uitbreiden, drukt u op CTRL+ SHIFT+U.
-
Als de bovenstaande stap niet werkt, controleert u of het werkblad is ingeschakeld om formules weer te geven. U doet dit als volgt:
-
Klik in het Excel-menu op Voorkeuren.
-
Klik onder Ontwerpen op

-
Schakel onder Weergeven in werkmap het selectievakje Formules in.
Deze instelling is alleen van toepassing op het werkblad dat u momenteel bekijkt.
-
-
Als de formule voor cellen nog steeds niet wordt weergegeven, heft u de beveiliging op voor het blad of voor de hele werkmap.
Klik op het tabblad Controle op Beveiliging blad opheffen of Beveiliging werkmap opheffen. Typ vervolgens het wachtwoord indien nodig.










