U kunt gegevens importeren in Excel uit een groot aantal verschillende gegevensbronnen en de volgende secties laten zien hoe u dit kunt doen. Zie Hoe gegevens worden geïmporteerd in Excel voor meer informatie over wat u met uw gegevens moet doen nadat deze zijn geïmporteerd.
U kunt een query maken op basis van een Excel-tabel, benoemd bereik of dynamische matrix in de huidige werkmap. Als de geselecteerde gegevens een eenvoudig bereik zijn, worden deze geconverteerd naar een tabel. Voor het importeren van dynamische matrices is een Microsoft 365-abonnement vereist. Zie Dynamische matrixformules en gemorste matrixgedrag voor meer informatie over dynamische matrices.
-
Selecteer een willekeurige cel in het gegevensbereik.
-
Selecteer Gegevens > uit tabel/bereik.
Deze opdracht is ook beschikbaar via Data > From Other Sources > From Table/Range. -
Als u hierom wordt gevraagd, kunt u in het dialoogvenster Tabel maken de knop Bereikselectie selecteren om een specifiek bereik te selecteren dat u als gegevensbron wilt gebruiken.
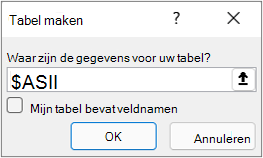
-
Als de tabel of het gegevensbereik kolomkoppen bevat, selecteert u Mijn tabel bevat kopteksten. De koptekstcellen worden gebruikt om de kolomnamen voor de query te definiëren.
-
Selecteer OK.
Zie Importeren uit een Excel-tabel voor meer informatie.
-
Selecteer Gegevens > Gegevens ophalen > uit bestand > uit Excel-werkmap.
-
Blader in het dialoogvenster Bladeren in Excel naar of typ een pad naar het bestand waarop u een query wilt uitvoeren.
-
Selecteer Openen.
Als de bronwerkmap benoemde bereiken heeft, is de naam van het bereik beschikbaar als gegevensset.
Zie Excel-werkmap voor meer informatie over geavanceerde connectoropties.
In de volgende procedure worden de basisstappen weergegeven. Zie Tekstbestanden (.txt of .csv) importeren of exporteren voor meer informatie.
-
Selecteer Gegevens > Gegevens ophalen > uit bestand > uit tekst/CSV.
-
Blader in het dialoogvenster Door komma's gescheiden waarden naar of typ een pad naar het bestand waarop u een query wilt uitvoeren.
-
Selecteer Openen.
Opmerking: Als u gegevens uit een CSV-bestand importeert, worden in Power Query automatisch kolomscheidingstekens gedetecteerd, inclusief kolomnamen en -typen. Als u bijvoorbeeld het onderstaande voorbeeld van een CSV-bestand hebt geïmporteerd, wordt in Power Query automatisch de eerste rij gebruikt als de kolomnamen en wordt het gegevenstype van elke kolom gewijzigd.
Voorbeeld van een CSV-bestand
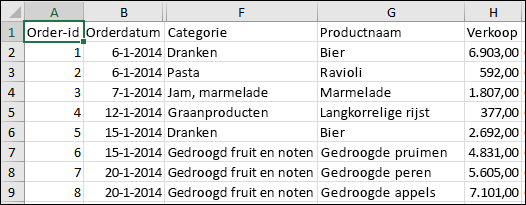
In Power Query wordt automatisch het gegevenstype van elke kolom gewijzigd:
-
Order-id wordt gewijzigd in een getal
-
Orderdatum wordt gewijzigd in een datum
-
Categorie blijft tekst (het standaardkolomtype)
-
Productnaam blijft tekst (het standaardkolomtype)
-
Verkoop wordt gewijzigd in een getal
Zie Tekst/CSV voor meer informatie over geavanceerde connectoropties.
In de volgende procedure ziet u de basisstappen voor het importeren van gegevens. Zie XML-gegevens importeren voor meer informatie.
-
Selecteer Gegevens > Gegevens ophalen > uit bestand > uit XML.
-
Blader in het dialoogvenster Vanuit XML-bladeren naar een bestands-URL of typ deze om een bestand te importeren of een koppeling naar een bestand te maken.
-
Selecteer Openen.
Nadat de verbinding is geslaagd, gebruikt u het deelvenster Navigator om in tabelvorm door de verzamelingen items in het XML-bestand te bladeren en er een voorbeeld van te bekijken.
Zie XML voor meer informatie over geavanceerde connectoropties.
-
Selecteer Gegevens > Gegevens ophalen > uit bestand > uit JSON. Het dialoogvenster Gegevens importeren wordt weergegeven.
-
Zoek het JSON-bestand en selecteer openen.
Zie JSON voor meer informatie over geavanceerde connectoropties.
Belangrijk Wanneer u een PDF-bestand probeert te importeren, krijgt u mogelijk het volgende PDF-bericht: 'Voor deze connector moeten een of meer extra onderdelen worden geïnstalleerd voordat deze kan worden gebruikt'. Voor de PDF-connector moet .NET Framework 4.5 of hoger op uw computer zijn geïnstalleerd. U kunt hier de meest recente .NET Framework downloaden.
-
Selecteer Gegevens > Gegevens ophalen > uit bestand > uit PDF.
-
Selecteer uw PDF-bestand en klik vervolgens op Openen. In het dialoogvenster Navigator wordt uw PDF geopend en worden de beschikbare tabellen weergegeven.
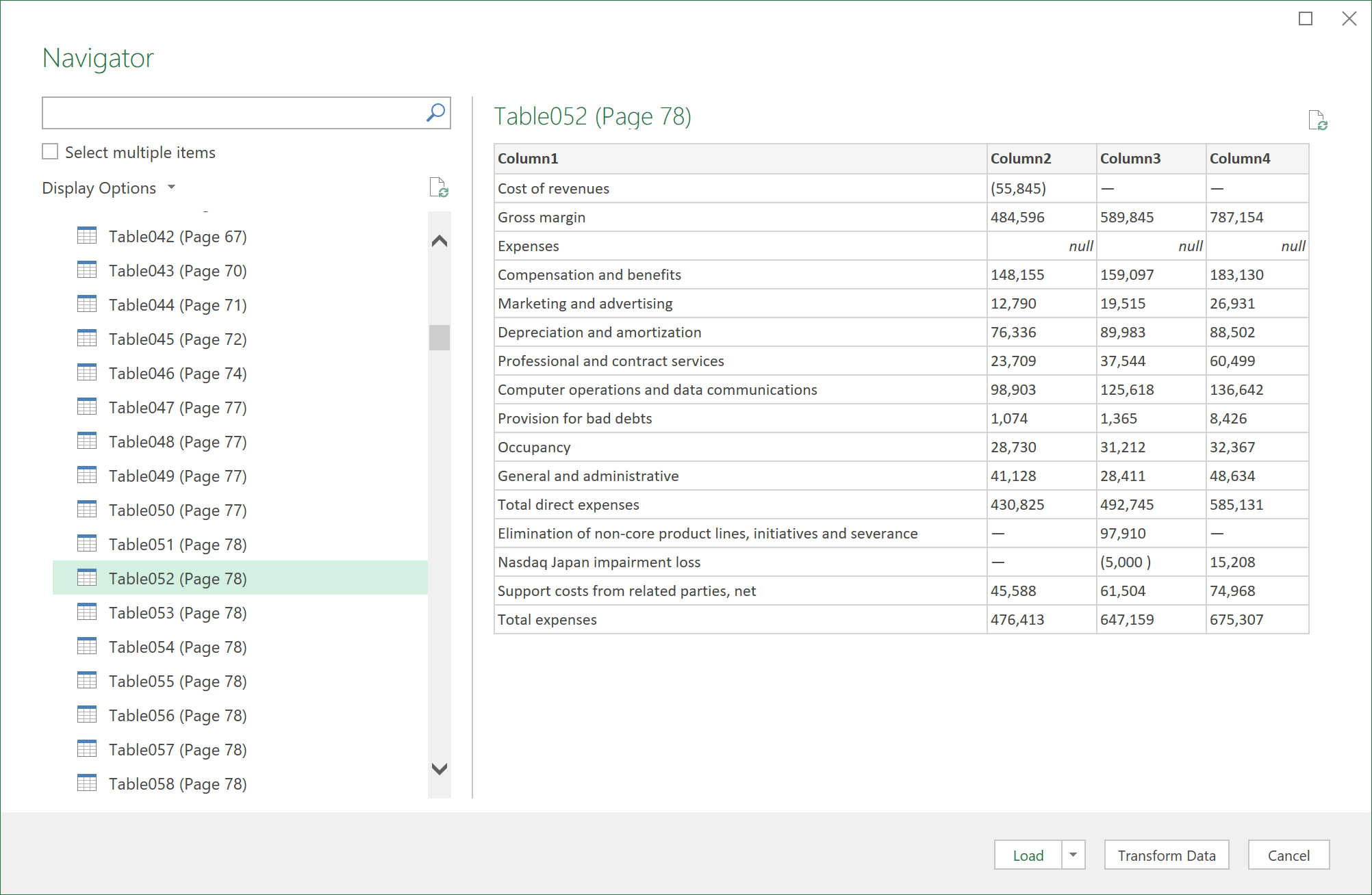
-
Selecteer de tabellen die u wilt importeren en voer vervolgens een van de volgende handelingen uit:
-
Als u de gegevens rechtstreeks in Excel wilt weergeven, selecteert u Laden > Laden of selecteert u Laden > Laden in om het dialoogvenster Importeren te zien.
-
Als u eerst met de gegevens in Power Query wilt werken, selecteert u Gegevens transformeren.
-
Zie PDF voor meer informatie over geavanceerde connectoropties.
U kunt gegevens importeren uit verschillende bestanden met een vergelijkbaar schema en een vergelijkbare indeling uit een map. Vervolgens kunt u de gegevens toevoegen aan één tabel.
-
Selecteer Gegevens > Gegevens ophalen > uit bestand > uit map.
-
Zoek de map in het dialoogvenster Bladeren en selecteer openen.
-
Zie Gegevens importeren uit een map met meerdere bestanden voor gedetailleerde stappen.
Zie Map voor meer informatie over geavanceerde connectoropties.
U kunt gegevens importeren uit verschillende bestanden met een vergelijkbaar schema en een vergelijkbare indeling uit een SharePoint-bibliotheek. Vervolgens kunt u de gegevens toevoegen aan één tabel.
-
Selecteer Gegevens > Gegevens ophalen > uit bestand > uit SharePoint-map.
-
Voer in het dialoogvenster SharePoint-map de hoofd-URL in voor de SharePoint-site zonder verwijzing naar een bibliotheek en navigeer vervolgens naar de bibliotheek.
-
Zie Gegevens importeren uit een map met meerdere bestanden voor gedetailleerde stappen.
Zie SharePoint-map voor meer informatie over geavanceerde connectoropties.
-
Selecteer Gegevens > Gegevens ophalen > uit database > uit SQL Server database.
-
Geef in het dialoogvenster Microsoft SQL-database in het vak Servernaam de SQL Server op waarmee u verbinding wilt maken. U kunt desgewenst ook een databasenaam opgeven.
-
Als u gegevens wilt importeren met behulp van een systeemeigen databasequery, geeft u uw query op in het vak SQL-instructie. Zie Gegevens importeren uit een database via een systeemeigen databasequery voor meer informatie.
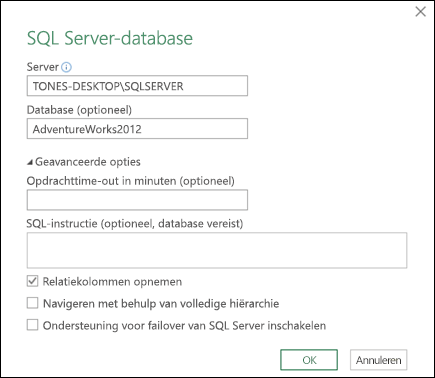
-
Selecteer OK.
-
Selecteer de verificatiemodus om verbinding te maken met de SQL Server-database.
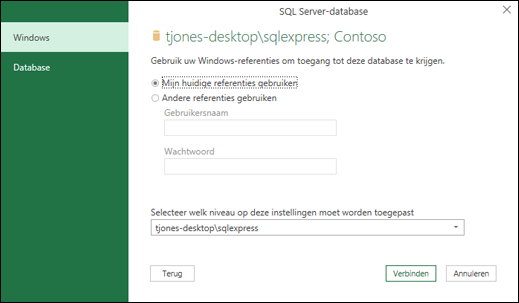
-
Windows Dit is de standaardselectie. Selecteer deze optie als u verbinding wilt maken via Windows-verificatie.
-
database Selecteer deze optie als u verbinding wilt maken met behulp van SQL Server-verificatie. Wanneer u deze optie hebt geselecteerd, geeft u een gebruikersnaam en wachtwoord op om verbinding te maken met uw SQL Server-exemplaar.
-
-
Standaard is het selectievakje Verbinding versleutelen ingeschakeld om aan te geven dat Power Query verbinding maakt met uw database via een versleutelde verbinding. Als u geen verbinding wilt maken via een versleutelde verbinding, schakelt u dit selectievakje uit en klikt u vervolgens op Verbinding maken.
Als er geen verbinding wordt gemaakt met uw SQL Server via een versleutelde verbinding, wordt u gevraagd om verbinding te maken via een niet-versleutelde verbinding. Klik op OK in het bericht om verbinding te maken via een niet-versleutelde verbinding.
Zie SQL Server database voor meer informatie over geavanceerde connectoropties.
-
Selecteer Gegevens > Gegevens ophalen > uit database > uit Microsoft Access-database.
-
Blader in het dialoogvenster Gegevens importeren naar het Access-databasebestand (.accdb).
-
Selecteer het bestand en selecteer vervolgens Openen. Het dialoogvenster Navigator wordt weergegeven.
-
Selecteer de tabel of query in het linkerdeelvenster om een voorbeeld van de gegevens in het rechterdeelvenster te bekijken.
-
Als u veel tabellen en query's hebt, gebruikt u het vak Zoeken om een object te zoeken of gebruikt u de weergaveopties samen met de knop Vernieuwen om de lijst te filteren.
-
Selecteer Laden of Transformeren.
Zie Access-database voor meer informatie over geavanceerde connectoropties.
Opmerking Wanneer u een werkmap gebruikt die is verbonden met een SQL Server Analysis Services-database, hebt u mogelijk aanvullende informatie nodig om specifieke productvragen te beantwoorden, zoals referentie-informatie over multidimensionale expressies (MDX) of configuratieprocedures voor een OLAP-server (Online Analytical Processing).
-
Selecteer Gegevens > Externe gegevens ophalen > uit database > van Analysis Services. De eerste pagina van de wizard Gegevensverbinding wordt weergegeven. De titel is Verbinding maken met databaseserver.
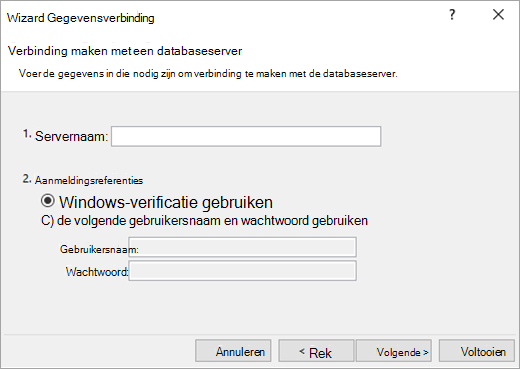
-
Voer in het vak Servernaam de naam van de OLAP-databaseserver in.
Tip: Als u de naam weet van het offlinekubusbestand waarmee u verbinding wilt maken, kunt u het volledige bestandspad, de bestandsnaam en de extensie typen.
-
Voer onder Aanmeldingsgegevens een van de volgende handelingen uit en klik vervolgens op Volgende:
-
Als u uw huidige Windows-gebruikersnaam en -wachtwoord wilt gebruiken, klikt u op Windows-verificatie gebruiken.
-
Als u een gebruikersnaam en wachtwoord van een database wilt gebruiken, klikt u op De volgende gebruikersnaam en het volgende wachtwoord gebruiken en typt u uw gebruikersnaam en wachtwoord in de overeenkomstige vakken Gebruikersnaam en Wachtwoord.
Opmerking over de beveiliging
-
Gebruik sterke wachtwoorden die een combinatie bevatten van hoofdletters en kleine letters, cijfers en speciale tekens. In zwakke wachtwoorden worden deze elementen niet vermengd. Y6dh!et5 is bijvoorbeeld een sterk wachtwoord en House27 een zwak wachtwoord. Wachtwoorden moeten uit 8 of meer tekens bestaan. Een wachtwoordzin met veertien of meer lettertekens is nog beter.
-
Het is van essentieel belang dat u uw wachtwoord onthoudt. Als u het wachtwoord vergeet, kan dit niet worden opgezocht door Microsoft. Bewaar de wachtwoorden die u opschrijft op een veilige plaats, ver weg van de gegevens die erdoor worden beschermd.
-
-
-
Selecteer Volgende om naar het tweede scherm van de wizard te gaan. De titel is Database en tabel selecteren.
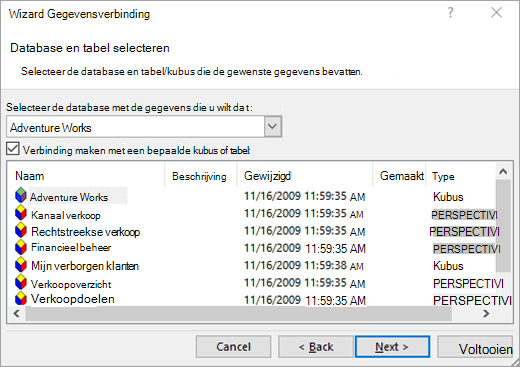
Als u verbinding wilt maken met een specifiek kubusbestand in de database, controleert u of Verbinding maken met een specifieke kubus of tabel is geselecteerd en selecteert u vervolgens een kubus in de lijst.
-
Selecteer in het vak Selecteer de database die de gewenste gegevens bevat een database en klik vervolgens op Volgende.
-
Klik op Volgende om naar het derde wizardscherm te gaan. Het heeft de titel Gegevensverbindingsbestand opslaan en Voltooien.
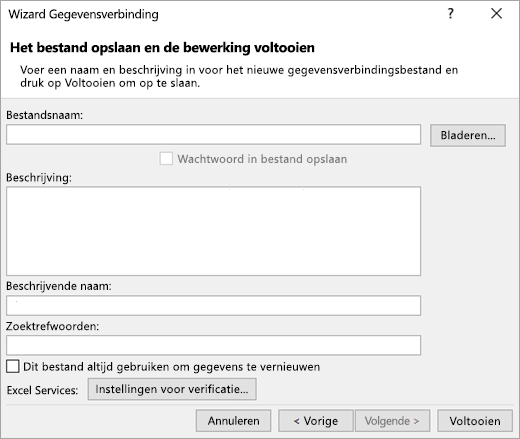
-
Wijzig in het vak Bestandsnaam de standaardbestandsnaam indien nodig (optioneel).
-
Klik op Bladeren om de standaard bestandslocatie van Mijn gegevensbronnen te wijzigen of controleer op bestaande bestandsnamen.
-
Typ in de vakken Beschrijving, Beschrijvende naam en Trefwoorden zoeken een beschrijving van het bestand, een beschrijvende naam en algemene zoektermen (alle zijn optioneel).
-
Als u wilt controleren of het verbindingsbestand wordt gebruikt wanneer de draaitabel wordt vernieuwd, klikt u op Dit bestand altijd gebruiken om deze gegevens te vernieuwen.
Als u dit selectievakje inschakelt, zorgt u ervoor dat updates van het verbindingsbestand altijd worden gebruikt door alle werkmappen die gebruikmaken van dat verbindingsbestand.
-
U kunt opgeven hoe een draaitabel wordt geopend als de werkmap wordt opgeslagen in Excel Services en wordt geopend met behulp van Excel Services.
Opmerking: De verificatie-instelling wordt alleen gebruikt door Excel Services en niet door Microsoft Office Excel. Als u ervoor wilt zorgen dat dezelfde gegevens worden geopend, ongeacht of u de werkmap opent in Excel of Excel Services, moet u ervoor zorgen dat de verificatie-instelling in Excel hetzelfde is.
Selecteer Verificatie-instellingen en selecteer een van de volgende opties om u aan te melden bij de gegevensbron:
-
Windows-verificatie Selecteer deze optie om de Windows-gebruikersnaam en het wachtwoord van de huidige gebruiker te gebruiken. Dit is de veiligste methode, maar kan de prestaties beïnvloeden wanneer er veel gebruikers zijn.
-
SSO Selecteer deze optie om Single sign-on te gebruiken en voer vervolgens de juiste identificatietekenreeks in het tekstvak SSO-id in. Een sitebeheerder kan een SharePoint-site configureren voor het gebruik van een Single sign-on-database waarin een gebruikersnaam en wachtwoord kunnen worden opgeslagen. Deze methode kan het meest efficiënt zijn wanneer er veel gebruikers zijn.
-
Geen Selecteer deze optie om de gebruikersnaam en het wachtwoord op te slaan in het verbindingsbestand.
Belangrijk: Voorkom dat aanmeldingsgegevens worden opgeslagen wanneer er verbinding wordt gemaakt met gegevensbronnen. Het is mogelijk dat deze gegevens worden opgeslagen als tekst zonder opmaak, waartoe een kwaadwillende gebruiker zich toegang kan verschaffen waardoor de beveiliging van de gegevensbron in gevaar komt.
-
-
Selecteer OK.
-
Selecteer Voltooien om de wizard Gegevensverbinding te sluiten. Het dialoogvenster Gegevens importeren wordt weergegeven.
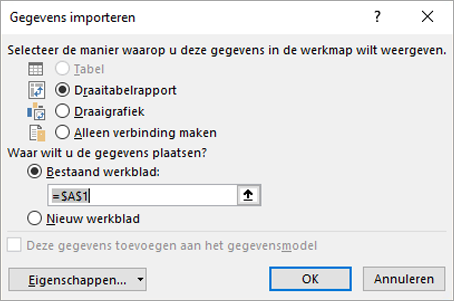
-
Bepaal hoe u de gegevens wilt importeren en selecteer VERVOLGENS OK. Selecteer het vraagteken (?) voor meer informatie over het gebruik van dit dialoogvenster.
U kunt een dynamische verbinding maken tussen een Excel-werkmap en een SQL Server Analysis Services OLAP-databaseserver (Online Analytical Processing) en deze verbinding vernieuwen wanneer de gegevens worden gewijzigd. U kunt verbinding maken met een specifiek offlinekubusbestand als dit is gemaakt op de databaseserver. U kunt gegevens ook in Excel importeren als een tabel- of draaitabelrapport.
-
Selecteer Gegevens > Gegevens ophalen > uit database > uit SQL Server Analysis Services database (importeren).
-
Voer de servernaam in en selecteer OK.
-
Selecteer in het deelvenster Navigator de database en selecteer vervolgens de kubus of tabellen die u wilt verbinden.
-
Klik op Laden om de geselecteerde tabel in een werkblad te laden of klik op Bewerken om extra gegevensfilters en transformaties uit te voeren in de Power Query-editor voordat u deze laadt.
Zie SQL Server Analysis Services voor meer informatie over geavanceerde connectoropties.
Opmerking: Voordat u verbinding kunt maken met een Oracle-database met behulp van Power Query, moet u ervoor zorgen dat aan alle vereisten wordt voldaan.
-
Selecteer Gegevens > Gegevens ophalen > uit database > uit Oracle Database.
-
Geef in het dialoogvenster Oracle Database in Servernaam de Oracle-server op waarmee verbinding moet worden gemaakt. Als een SID vereist is, kan dit worden opgegeven in de vorm van 'ServerName/SID'.
-
Als u gegevens wilt importeren met behulp van een systeemeigen databasequery, geeft u uw query op in het vak SQL-instructie. Zie Gegevens importeren uit database met behulp van een systeemeigen databasequery voor meer informatie.
-
Selecteer OK.
-
Als de Oracle-server referenties van databasegebruikers vereist:
-
Typ uw gebruikersnaam en wachtwoord in het dialoogvenster Een database openen.
-
Klik op verbinding maken.
-
Zie OracleDatabase voor meer informatie over geavanceerde connectoropties.
Waarschuwing:
-
Voordat u verbinding kunt maken met een IBM DB2-database, moet het IBM DB2 Data Server-stuurprogramma op uw computer zijn geïnstalleerd (minimale vereiste is het IBM Data Server Driver Package (DS-stuurprogramma)). Selecteer het stuurprogramma dat overeenkomt met uw Power Query-installatie (32-bits of 64-bits).
-
Er zijn bekende problemen gemeld door IBM bij het installeren van het IBM DB2 Data Server-stuurprogramma op Windows 8. Als u Windows 8 gebruikt en verbinding wilt maken met IBM DB2 met behulp van Power Query, moet u aanvullende installatiestappen volgen. Meer informatie over het IBM DB2 Data Server-stuurprogramma vindt u op Windows 8.
-
Selecteer Gegevens > Gegevens ophalen > uit database > uit IBM DB2 Database.
-
Geef in het dialoogvenster IBM DB2 Database in Servernaam de IBM DB2-databaseserver op waarmee verbinding moet worden gemaakt.
-
Als u gegevens wilt importeren met behulp van een systeemeigen databasequery, geeft u uw query op in het vak SQL-instructie. Zie Gegevens importeren uit een database met behulp van een systeemeigen databasequery voor meer informatie.
-
Selecteer OK.
-
Als de IBM DB2-server referenties voor databasegebruikers vereist:
-
Typ uw gebruikersnaam en wachtwoord in het dialoogvenster Een database openen.
-
Klik op verbinding maken.
-
Zie IBM DB2-database voor meer informatie over geavanceerde connectoropties.
Opmerking: Als u het bericht 'Deze connector vereist dat een of meer extra onderdelen zijn geïnstalleerd voordat deze kan worden gebruikt', ontvangt, moet u hier het juiste ODBC-stuurprogramma voor MySQL downloaden naar uw Windows-apparaat. Zie MySQL-connectors voor meer informatie.
-
Selecteer Gegevens > Gegevens ophalen > uit database > uit MySQL-database.
-
Geef in het dialoogvenster MySQL-database in Servernaam de MySQL-databaseserver op waarmee verbinding moet worden gemaakt.
-
Als u gegevens wilt importeren met behulp van een systeemeigen databasequery, geeft u uw query op in het vak SQL-instructie. Zie Gegevens importeren uit een database met behulp van een systeemeigen databasequery voor meer informatie.
-
Selecteer OK.
-
Als de MySQL-server databasegebruikersreferenties vereist:
-
Typ uw gebruikersnaam en wachtwoord in het dialoogvenster Een database openen.
-
Klik op verbinding maken.
-
Zie MySQL-database voor meer informatie over geavanceerde connectoropties.
Opmerking: Voordat u in Power Query verbinding met een PostgreSQL-database kunt maken, moet u de Ngpsql-gegevensprovider voor PostgreSQL op uw computer installeren. Selecteer het stuurprogramma dat overeenkomt met uw versie van Office (32-bits of 64-bits). Zie Welke versie van Office gebruik ik? voor meer informatie. Controleer ook of u de provider hebt geregistreerd in de computerconfiguratie die overeenkomt met de meest recente .NET-versie op uw apparaat.
-
Selecteer Gegevens > Gegevens ophalen > uit database > uit PostgreSQL-database.
-
Geef in het dialoogvenster PostgreSQL-database de PostgreSQL-databaseserver op waarmee u verbinding wilt maken in de sectie Servernaam .
-
Als u gegevens wilt importeren met behulp van een systeemeigen databasequery, geeft u uw query op in het vak SQL-instructie. Zie Gegevens importeren uit een database met behulp van een systeemeigen databasequery voor meer informatie.
-
Selecteer OK.
-
Als voor de PostgreSQL-server gebruikersreferenties voor de database zijn vereist:
-
Typ uw gebruikersnaam en wachtwoord in het dialoogvenster Een database openen.
-
Selecteer Verbinding maken.
-
Zie PostgreSQL voor meer informatie over geavanceerde connectoropties.
Opmerking: Voordat u verbinding kunt maken met een SAP SQL Anywhere-database, moet het SAP SQL Anywhere-stuurprogramma op uw computer zijn geïnstalleerd. Selecteer het stuurprogramma dat overeenkomt met uw Excel-installatie (32-bits of 64-bits).
-
Selecteer Gegevens > Gegevens ophalen > uit database > uit Sybase-database.
-
Geef in het dialoogvenster Sybase-database de Sybase-server op waarmee verbinding moet worden gemaakt in het vak Servernaam . U kunt desgewenst ook een databasenaam opgeven.
-
Als u gegevens wilt importeren met behulp van een systeemeigen databasequery, geeft u uw query op in het vak SQL-instructie. Zie Gegevens importeren uit een database met behulp van een systeemeigen databasequery voor meer informatie.
-
Selecteer OK.
-
Standaard is het selectievakje Verbinding versleutelen ingeschakeld, zodat Power Query verbinding maakt met uw database via een eenvoudige versleutelde verbinding.
-
Selecteer Verbinding maken.
Zie Sybase-database voor meer informatie.
Opmerking: Voordat u verbinding kunt maken met een Teradata-database, hebt u de .NET-gegevensprovider voor Teradata op uw computer nodig.
-
Selecteer Gegevens > Gegevens ophalen > uit database > uit Teradata-database.
-
Geef in het dialoogvenster Teradata-database in Servernaam de Teradata-server op waarmee verbinding moet worden gemaakt.
-
Als u gegevens wilt importeren met behulp van een systeemeigen databasequery, geeft u uw query op in het vak SQL-instructie. Zie Gegevens importeren uit een database met behulp van een systeemeigen databasequery voor meer informatie.
-
Selecteer OK.
-
Als de Teradata-server referenties voor databasegebruikers vereist:
-
Typ uw gebruikersnaam en wachtwoord in het dialoogvenster Een database openen.
-
Klik op Opslaan.
-
Zie Terabase-database voor meer informatie.
Notities:
-
Deze functie is alleen beschikbaar in Excel voor Windows als u Office 2019 of hoger of een Microsoft 365-abonnement hebt. Als u een Microsoft 365-abonnee bent, controleer dan of u de nieuwste versie van Office hebt.
-
Voordat u verbinding kunt maken met een HANA SAP-database met behulp van Power Query, moet u het SAP HANA ODBC-stuurprogramma op uw computer installeren. Selecteer het stuurprogramma dat overeenkomt met uw Power Query-installatie (32-bits of 64-bits).
-
U hebt een SAP-account nodig om u aan te melden bij de website en de stuurprogramma's te downloaden. Als u niet zeker bent, neem dan contact op met de SAP-beheerder in uw organisatie.
Ga als volgt te werk om verbinding te maken met een SAP HANA-database:
-
Klik op Gegevens > Nieuwe query > Uit een database > Uit SAP HANA-database.
-
Geef in het dialoogvenster SAP HANA-database de server op waarmee u verbinding wilt maken. De naam van de server moet de indeling servernaam:poort hebben.
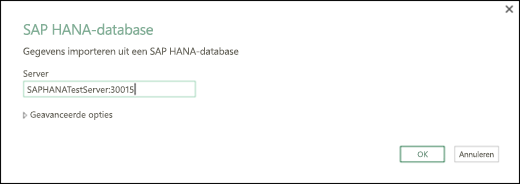
-
Als u gegevens wilt importeren met behulp van een systeemeigen databasequery, selecteert u geavanceerde opties en voert u in het vak SQL-instructie de query in.
-
Selecteer OK.
-
Als de HANA SAP-server gebruikersreferenties vereist voor de database, doet u het volgende in het dialoogvenster Toegang tot SAP HANA-database:
-
Klik op het tabblad Database en voer uw gebruikersnaam en wachtwoord in.
-
Klik op Verbinding maken.
-
Zie SAP HANA-database voor meer informatie over geavanceerde connectoropties.
Azure SQL Database is een goed presterende, volledig beheerde, schaalbare relationele database die is gebouwd voor de cloud en wordt gebruikt voor bedrijfskritieke toepassingen. Zie Wat is Azure SQL? voor meer informatie.
-
Selecteer Gegevens > Gegevens ophalen > uit Azure > uit Azure SQL Database.
-
Geef in het dialoogvenster Microsoft SQL-database in het vak Servernaam de SQL Server op waarmee u verbinding wilt maken. U kunt desgewenst ook een databasenaam opgeven.
-
Als u gegevens wilt importeren met behulp van een systeemeigen databasequery, geeft u uw query op in het vak SQL-instructie. Zie Gegevens importeren uit een database via een systeemeigen databasequery voor meer informatie.
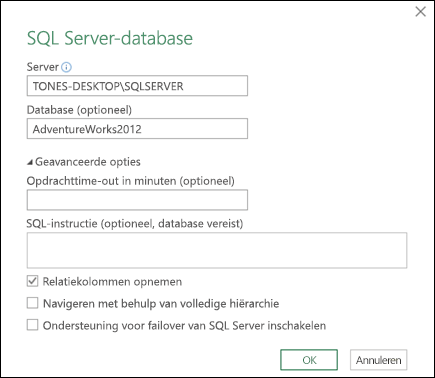
-
Selecteer OK.
-
Selecteer de verificatiemodus om verbinding te maken met de SQL Server-database.
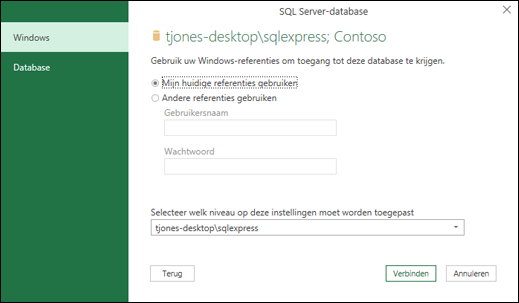
-
Windows Dit is de standaardselectie. Selecteer deze optie als u verbinding wilt maken via Windows-verificatie.
-
database Selecteer deze optie als u verbinding wilt maken met behulp van SQL Server-verificatie. Wanneer u deze optie hebt geselecteerd, geeft u een gebruikersnaam en wachtwoord op om verbinding te maken met uw SQL Server-exemplaar.
-
-
Standaard is het selectievakje Verbinding versleutelen ingeschakeld om aan te geven dat Power Query verbinding maakt met uw database via een versleutelde verbinding. Als u geen verbinding wilt maken via een versleutelde verbinding, schakelt u dit selectievakje uit en klikt u vervolgens op Verbinding maken.
Als er geen verbinding wordt gemaakt met uw SQL Server via een versleutelde verbinding, wordt u gevraagd om verbinding te maken via een niet-versleutelde verbinding. Klik op OK in het bericht om verbinding te maken via een niet-versleutelde verbinding.
Zie Azure SQL database voor meer informatie over geavanceerde connectoropties.
Azure Synapse Analytics combineert hulpprogramma's voor big data en relationele query's door apache Spark te gebruiken om verbinding te maken met Azure-gegevensservices en het Power Platform. U kunt in een no-time miljoenen rijen laden. Vervolgens kunt u met tabelgegevens werken met behulp van de vertrouwde SQL-syntaxis voor query's. Zie Wat is Azure Synapse Analytics (docs.com)? voor meer informatie.
-
Selecteer Gegevens > Gegevens ophalen > Uit Azure > Uit Azure Synapse Analytics.
-
Geef in het dialoogvenster Microsoft SQL-database in het vak Servernaam de SQL Server op waarmee u verbinding wilt maken. U kunt desgewenst ook een databasenaam opgeven.
-
Als u gegevens wilt importeren met behulp van een systeemeigen databasequery, geeft u uw query op in het vak SQL-instructie. Zie Gegevens importeren uit een database via een systeemeigen databasequery voor meer informatie.
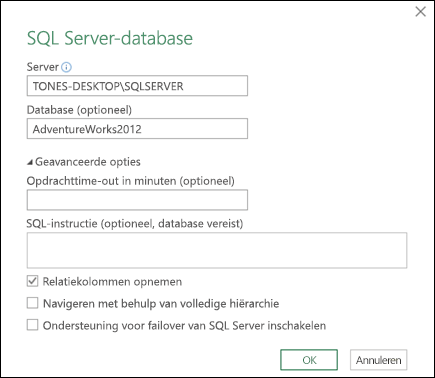
-
Selecteer OK.
-
Selecteer de verificatiemodus om verbinding te maken met de SQL Server-database.
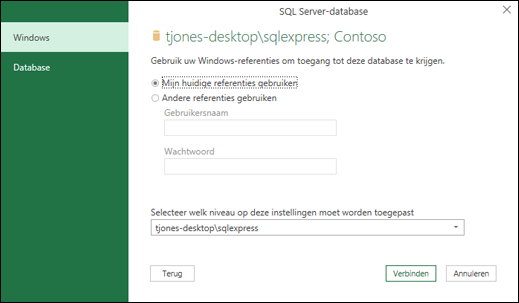
-
Windows Dit is de standaardselectie. Selecteer deze optie als u verbinding wilt maken via Windows-verificatie.
-
database Selecteer deze optie als u verbinding wilt maken met behulp van SQL Server-verificatie. Wanneer u deze optie hebt geselecteerd, geeft u een gebruikersnaam en wachtwoord op om verbinding te maken met uw SQL Server-exemplaar.
-
-
Standaard is het selectievakje Verbinding versleutelen ingeschakeld om aan te geven dat Power Query verbinding maakt met uw database via een versleutelde verbinding. Als u geen verbinding wilt maken via een versleutelde verbinding, schakelt u dit selectievakje uit en klikt u vervolgens op Verbinding maken.
Als er geen verbinding wordt gemaakt met uw SQL Server via een versleutelde verbinding, wordt u gevraagd om verbinding te maken via een niet-versleutelde verbinding. Klik op OK in het bericht om verbinding te maken via een niet-versleutelde verbinding.
Zie Azure Synapse Analytics voor meer informatie over geavanceerde connectoropties.
Azure HDInsight wordt gebruikt voor analyse van big data wanneer u grote hoeveelheden gegevens moet verwerken. Het ondersteunt datawarehousing en machine learning; u kunt het zien als een gegevensstroomengine. Zie Wat is Azure HDInsight? voor meer informatie.
-
Selecteer Data > Get Data > From Azure > From Azure HDInsight (HDFS).
-
Voer de accountnaam of URL in van het Microsoft Azure Blob Storage-account dat is gekoppeld aan uw HDInsight-cluster en selecteer ok.
-
Voer in het dialoogvenster Toegang tot Microsoft Azure HDInsight uw accountsleutel in en klik op Verbinding maken.
-
Selecteer uw cluster in het dialoogvenster Navigator en zoek en selecteer vervolgens een inhoudsbestand.
-
Selecteer Laden om de geselecteerde tabel te laden of Bewerken om extra gegevensfilters en transformaties uit te voeren voordat u deze laadt.
Zie Azure HDInsight voor meer informatie over geavanceerde connectoropties.
Microsoft Azure Blob Storage is een service voor het opslaan van grote hoeveelheden ongestructureerde gegevens, zoals afbeeldingen, video's, audio en documenten, die overal ter wereld toegankelijk zijn via HTTP of HTTPS. Zie Blob Storage gebruiken voor meer informatie over Azure Blob Storage service.
-
Selecteer Gegevens > Gegevens ophalen > uit Azure > uit Azure Blob Storage.
-
Voer in het dialoogvenster Microsoft Azure Blob Storage de naam of URL van uw Microsoft Azure-opslagaccount in en selecteer OK.
-
Als u de eerste keer verbinding maakt met de Blob Storage-service, wordt u gevraagd om de opslagtoegangssleutel in te voeren en op te slaan. Voer in het dialoogvenster Toegang tot Microsoft Azure Blob Storage uw toegangssleutel voor opslag in het vak Accountsleutel in en klik op Opslaan.
Opmerking: Als u uw toegangssleutel voor opslag wilt ophalen, bladert u naar de Microsoft Azure Portal, selecteert u uw opslagaccount en selecteert u vervolgens het pictogram Toegangssleutel beheren onderaan de pagina. Selecteer het kopieerpictogram rechts van de primaire sleutel en plak de waarde in het vak Accountsleutel .
-
In de Power Query-editor worden alle beschikbare containers in uw Microsoft-Azure Blob Storage vermeld. Selecteer in de Navigator een container van waaruit u gegevens wilt importeren en selecteer vervolgens Toepassen & Sluiten.
Zie Azure Blob Storage voor meer informatie.
Azure Storage biedt opslagservices voor verschillende gegevensobjecten. Het onderdeel Tabelopslag is gericht op NoSQL-gegevens die zijn opgeslagen als sleutel-kenmerkparen. Zie Inleiding tot tabelopslag voor meer informatie.
-
Selecteer Gegevens > Gegevens ophalen > uit Azure > uit Azure Synapse Analytics.
-
Voer de accountnaam of URL van het Microsoft Azure Table Storage-account in en selecteer OK.
Zie Azure Table Storage voor meer informatie over geavanceerde connectoropties.
Belangrijk: Azure Data Lake Storage Gen 1 wordt buiten gebruik gesteld. Zie Actie vereist: overschakelen naar Azure Data Lake Storage Gen2 voor 29 februari 2024 voor meer informatie.
-
Selecteer Gegevens > Gegevens ophalen > uit Azure > uit Azure Data Lake Storage.
-
Voer de accountnaam of URL van het Microsoft Azure Data Lake Storage-account in en selecteer OK.
Bijvoorbeeld: swebhdfs://contoso.azuredatalake.net/ -
Voer eventueel een waarde in het vak Paginaformaat in bytes in .
Zie Azure Data Lake Storage voor meer informatie.
Azure Data Lake Storage Gen 2 combineert verschillende datawarehouses in één opgeslagen omgeving. U kunt een nieuwe generatie queryhulpprogramma's gebruiken om gegevens te verkennen en te analyseren, waarbij u werkt met petabytes aan gegevens. Zie Azure Data Lake Storage voor meer informatie.
-
Geef in het dialoogvenster Azure Data Lake Storage Gen2 de account-URL op. URL's voor Data Lake Storage Gen2 het volgende patroon hebben:
https://<accountnaam>.dfs.core.windows.net/<container>/<submap>
Bijvoorbeeld https://contosoadlscdm.dfs.core.windows.net/ -
Selecteer of u de bestandssysteemweergave of de mapweergave Common Data Model (CDM) wilt gebruiken.
-
Selecteer OK.
-
Mogelijk moet u een verificatiemethode kiezen.
Als u bijvoorbeeld de methode Organisatieaccount selecteert, selecteert u Aanmelden om u aan te melden bij uw opslagaccount. U wordt omgeleid naar de aanmeldingspagina van uw organisatie. Volg de aanwijzingen om u aan te melden bij het account. Nadat u zich hebt aangemeld, selecteert u Verbinding maken. -
Controleer de gegevens in het dialoogvenster Navigator en selecteer gegevens transformeren om de gegevens in Power Query te transformeren of Laden om de gegevens te laden.
Zie Azure Data Lake Storage voor meer informatie.
Azure Data Explorer is een snelle en zeer schaalbare gegevensverkenningsservice voor logboek- en telemetriegegevens. Het kan grote hoeveelheden uiteenlopende gegevens verwerken uit elke gegevensbron, zoals websites, toepassingen, IoT-apparaten en meer. Zie Wat is Azure Data Explorer voor meer informatie.
-
Selecteer Gegevens > Gegevens ophalen > uit Azure > Uit Azure Data Explorer.
-
Voer in het dialoogvenster Azure Data Explorer (Kusto) de juiste waarden in.
Elke prompt bevat nuttige voorbeelden om u door het proces te leiden. -
Selecteer OK.
U kunt gegevenssets importeren uit uw organisatie met de juiste machtiging door ze te selecteren in het deelvenster Power BI-gegevenssets en vervolgens een draaitabel te maken in een nieuw werkblad.
-
Selecteer Gegevens > Gegevens ophalen > Uit Power BI (<tenantnaam>). Het deelvenster Power BI-gegevenssets wordt weergegeven. <tenantnaam> varieert, afhankelijk van uw organisatie, bijvoorbeeld Power BI (Contoso).
-
Als er veel gegevenssets beschikbaar zijn, gebruikt u het vak Zoeken . Selecteer de pijl naast het vak om trefwoordfilters weer te geven voor versies en omgevingen die op uw zoekopdracht zijn gericht.
-
Selecteer een gegevensset en maak een draaitabel in een nieuw werkblad. Zie Overzicht van draaitabellen en draaigrafieken voor meer informatie.
Zie Een draaitabel maken op basis van Power BI-gegevenssetsen Gegevensbeheer ervaring in Power BI voor Office 365 Help voor meer informatie over Power BI.
Een gegevensstroom is een technologie voor gegevensvoorbereiding waarmee gegevens kunnen worden opgenomen, getransformeerd en geladen in Microsoft Dataverse-omgevingen, Power BI-werkruimten of Azure Data Lake. U kunt gegevensstromen activeren om op aanvraag of automatisch volgens een schema te worden uitgevoerd, zodat gegevens altijd up-to-date worden gehouden.
-
Selecteer Gegevens > Gegevens ophalen > uit Power Platform > uit gegevensstromen.
-
Als u hierom wordt gevraagd, voert u de vereiste referenties in of meldt u zich aan als een andere gebruiker. Het deelvenster Navigator wordt weergegeven.
-
Selecteer de gegevensstroom in het linkerdeelvenster om een voorbeeld ervan te bekijken in het rechterdeelvenster.
-
Ga op een van de volgende manieren te werk:
-
Als u de gegevens wilt toevoegen aan een werkblad, selecteert u Laden.
-
Als u de gegevens wilt toevoegen aan de Power Query-editor, selecteert u Gegevens transformeren.
-
Zie Een overzicht van gegevensstromen in Microsoft Power Platform voor meer informatie.
Gebruik Dataverse om gegevens veilig op te slaan en te beheren in de cloud. U kunt aangepaste tabellen maken of importeren die specifiek zijn voor uw organisatie, deze vullen met gegevens met behulp van Power Query en vervolgens Power Apps of Microsoft Access gebruiken om uitgebreide zakelijke toepassingen te bouwen.
-
Selecteer Gegevens > Gegevens ophalen > van Power Platform > uit Dataverse.
-
Als u hierom wordt gevraagd, voert u de vereiste referenties in of meldt u zich aan als een andere gebruiker. Het deelvenster Navigator wordt weergegeven.
-
Selecteer de gegevens in het linkerdeelvenster om een voorbeeld ervan te bekijken in het rechterdeelvenster.
-
Ga op een van de volgende manieren te werk:
-
Als u de gegevens wilt toevoegen aan een werkblad, selecteert u Laden.
-
Als u de gegevens wilt toevoegen aan de Power Query-editor, selecteert u Gegevens transformeren.
-
Zie Wat is Microsoft Dataverse voor meer informatie.
-
Selecteer Gegevens > Gegevens ophalen > Van Online Services > uit SharePoint Online-lijst.
-
Voer in het dialoogvenster SharePoint-map de hoofd-URL in voor de SharePoint-site zonder verwijzing naar een bibliotheek en navigeer vervolgens naar de bibliotheek.
-
Selecteer de 2.0 Beta SharePoint-implementatie, waarmee geavanceerde opties zijn ingeschakeld, zodat u een weergavemodus kunt selecteren:
Alle Haalt alle kolommen op uit een SharePoint-lijst.
Standaard Haalt de kolommen op die zijn ingesteld in de standaardweergave van een SharePoint-lijst. -
Als alternatief voor 2.0 Beta kunt u 1.0 selecteren, wat overeenkomt met de eerdere versie van SharePoint.
Zie SharePoint Online-lijst voor meer informatie over geavanceerde connectoropties.
-
Selecteer Gegevens > Gegevens ophalen > van Online Services uit SharePoint Online-lijst.
-
Voer in het dialoogvenster Microsoft Exchange uw e-mailadres in de vorm van <alias>@<organisatie>.com
-
Als u veel objecten hebt, gebruikt u het zoekvak om een object te zoeken of gebruikt u de weergaveopties samen met de knop Vernieuwen om de lijst te filteren.
-
Schakel het selectievakje Bestanden met fouten overslaan onder aan het dialoogvenster in of uit.
-
Selecteer de gewenste tabel: Agenda, E-mail, Vergaderverzoeken, Mensen en Taken.
-
Ga op een van de volgende manieren te werk:
-
Als u een query wilt maken en vervolgens naar een werkblad wilt laden, selecteert u Laden > Laden.
-
Als u een query wilt maken en vervolgens het dialoogvenster Gegevens importeren wilt weergeven, selecteert u Laden > Laden naar.
-
Als u een query wilt maken en vervolgens de Power Query-editor wilt starten, selecteert u Gegevens transformeren.
Zie voor meer informatie over geavanceerde connectoropties Microsoft Exchange Online .
-
Selecteer de omgeving waarmee u verbinding wilt maken.
-
Selecteer in het menu het pictogram Instellingen > Geavanceerde aanpassingen > resources voor ontwikkelaars.
-
Kopieer de waarde van de web-API van het exemplaar .
Notities:
-
De URL-indeling ziet er ongeveer alshttps://<tenant>.crm.dynamics.com/api/data/v9.0.
-
De exacte indeling van de URL die u gebruikt om verbinding te maken, is afhankelijk van uw regio en de versie van CDS for Apps die u gebruikt. Zie web-API-URL en versies voor meer informatie.
-
-
Selecteer Gegevens > Gegevens ophalen > Van onlineservices > Van Dynamics 365 (online).
-
Voer in het dialoogvenster, met de optie Basis geselecteerd, de WEB-API-URL in voor uw CDS for Apps-verbinding en klik op OK.
-
Als u de optie Geavanceerd selecteert, kunt u bepaalde extra parameters toevoegen aan de query om te bepalen welke gegevens worden geretourneerd. Zie Gegevens opvragen met behulp van de web-API voor meer informatie.
-
-
Selecteer Organisatieaccount.
-
Als u niet bent aangemeld met het Microsoft-werk- of schoolaccount dat u gebruikt voor toegang tot Dataverse for Apps, selecteert u Aanmelden en voert u de gebruikersnaam en het wachtwoord van het account in .
-
-
Selecteer Verbinding maken.
-
Selecteer in het dialoogvenster Navigator de gegevens die u wilt ophalen.
-
Controleer of de gegevens juist zijn en selecteer vervolgens Laden of Bewerken om de Power Query-editor te openen.
-
Selecteer Gegevens > Gegevens ophalen > van Online Services > uit Salesforce-objecten. Het dialoogvenster Salesforce-objecten wordt weergegeven.
-
Selecteer Productie of Aangepast. Als u Aangepast selecteert, voert u de URL van een aangepast exemplaar in.
-
Schakel de kolom Relaties opnemen in of uit.
-
Selecteer OK.
Zie Salesforce-objecten voor meer informatie over geavanceerde connectoropties.
Omdat Salesforce Reports API-limieten heeft die alleen de eerste 2000 rijen voor elk rapport ophalen, kunt u overwegen de Connector salesforce-objecten te gebruiken om deze beperking zo nodig te omzeilen.
-
Selecteer Gegevens > Gegevens ophalen > Van Online Services > uit Salesforce-rapporten. Het dialoogvenster Salesforce-rapporten wordt weergegeven.
-
Selecteer Productie of Aangepast. Als u Aangepast selecteert, voert u de URL van een aangepast exemplaar in.
-
Schakel de kolom Relaties opnemen in of uit.
-
Selecteer OK.
Zie Salesforce-rapporten voor meer informatie over geavanceerde connectoropties.
Zorg ervoor dat u de nieuwste versie van de Adobe Analytics-connector hebt. Zie Verbinding maken met Adobe Analytics in Power BI Desktop voor meer informatie.
-
Selecteer Gegevens > Gegevens ophalen > Van Online Services > uit Adobe Analytics.
-
Selecteer Doorgaan. Het dialoogvenster Adobe-account wordt weergegeven.
-
Meld u aan met uw Adobe Analytics-organisatieaccount en selecteer vervolgens Verbinding maken.
Zie Adobe Analytics voor meer informatie over geavanceerde connectoropties.
Zie Van tabel/bereik voor meer informatie.
Belangrijk:
-
Wanneer u een gegevens van het web probeert te importeren, krijgt u mogelijk het volgende bericht: 'Voor deze connector moeten een of meer extra onderdelen worden geïnstalleerd voordat deze kunnen worden gebruikt'. Voor de webconnector moet WebView 2 Framework op uw computer zijn geïnstalleerd.
-
U kunt deze hier downloaden.
-
Deze update is niet van toepassing op volumelicentieversies (bijvoorbeeld commercial perpetual).
Procedure
-
Selecteer Gegevens > Nieuwe query > uit andere bronnen > van internet.
-
Voer in het dialoogvenster Van web de URL van een webpagina in en klik op OK.
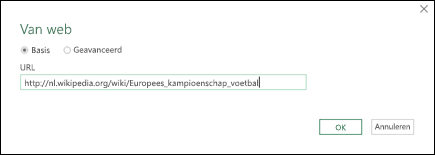
In dit voorbeeld gebruiken we: http://en.wikipedia.org/wiki/UEFA_European_Football_Championship.
Als voor de webpagina gebruikersreferenties vereist zijn:
-
Selecteer Geavanceerd en voer in het dialoogvenster Access Web uw referenties in.
-
Kies Opslaan.
-
-
Selecteer OK.
-
Ga als volgt te werk in het deelvenster Navigator :
Selecteer Tabelweergave, zoals Resultaten.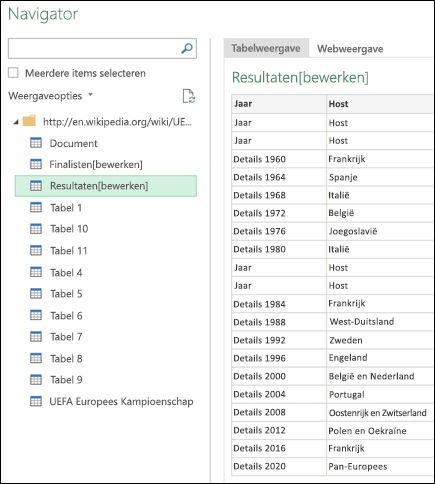
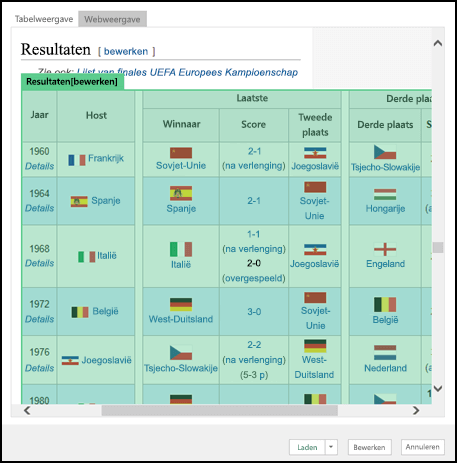
-
Selecteer Laden om de gegevens in een werkblad te laden.
Zie Web voor meer informatie over geavanceerde connectoropties.
Microsoft Query bestaat al een lange tijd en is nog steeds populair. In veel opzichten is het een voorloper van Power Query. Zie Microsoft Query gebruiken om externe gegevens op te halen voor meer informatie.
-
Selecteer Gegevens > Gegevens ophalen > uit andere bronnen > uit SharePoint-lijst.
-
Voer in het dialoogvenster Microsoft SharePoint Lijsten de URL voor een SharePoint-site in.
Opmerking: Wanneer u verbinding maakt met een SharePoint-lijst, typt u de URL van de site in plaats van de lijst-URL. Selecteer in het dialoogvenster SharePoint openen de meest algemene URL voor een juiste verificatie van de site. Standaard is de meest algemene URL geselecteerd.
-
Selecteer OK.
-
Selecteer in het dialoogvenster Access SharePoint een optie voor referenties:
-
Selecteer Anoniem als er voor de SharePoint-server geen referenties zijn vereist.
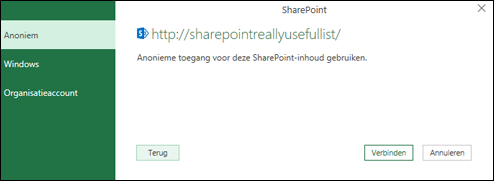
-
Selecteer Windows als voor de SharePoint-server uw Windows-referenties zijn vereist.
-
Selecteer Organisatieaccount als voor de SharePoint-server referenties voor een organisatieaccount zijn vereist.
-
-
Selecteer Verbinding maken.
Zie SharePoint-lijst voor meer informatie over geavanceerde connectoropties.
-
Selecteer Gegevens > Gegevens ophalen > uit andere bronnen > uit de OData-feed.
-
Voer in het dialoogvenster OData-feed de URL in voor een OData-feed.
-
Selecteer OK.
-
Als voor de OData-feed gebruikersreferenties zijn vereist, gaat u als volgende te werk in het dialoogvenster Een OData-feed openen:
-
Selecteer Windows als voor de OData-feed Windows-verificatie is vereist.
-
Selecteer Basic als voor de OData-feed uw gebruikersnaam en wachtwoord is vereist.
-
Selecteer Marketplace-sleutel als voor de OData-feed een Marketplace-accountsleutel is vereist. U kunt de marketplace-accountsleutel ophalen selecteren om u te abonneren op OData-feeds van Microsoft Azure Marketplace. U kunt zich ook registreren voor Microsoft Azure Marketplace in het dialoogvenster Een OData-feed openen.
-
Klik op Organisatieaccount als voor de OData-feed federatieve toegangsreferenties zijn vereist. Meld u voor Windows Live ID aan bij uw account.
-
Kies Opslaan.
-
Opmerking: Importeren in een OData-feed ondersteunt de indeling van de JSON Light-gegevensservice.
Zie OData-feed voor meer informatie over geavanceerde connectoropties.
Hadoop Distributed File System (HDFS) is ontworpen voor het opslaan van terabytes en zelfs petabytes aan gegevens. HDFS verbindt computerknooppunten binnen clusters waarover gegevensbestanden worden gedistribueerd en u hebt toegang tot deze gegevensbestanden als één naadloze bestandsstroom.
-
Selecteer Gegevens > Gegevens ophalen > uit andere bronnen > uit Hadoop-bestand (HDFS).
-
Voer de naam van de server in het vak Server in en selecteer OK.
Zie Hadoop-bestand (HDFS) voor meer informatie over geavanceerde connectoropties.
-
Selecteer Gegevens > Gegevens ophalen > uit andere bronnen > uit Active Directory.
-
Voer uw domein in het dialoogvenster Active Directory in.
-
Selecteer in het dialoogvenster Active Directory-domein voor uw domein de optie Mijn huidige referenties gebruiken of selecteer Alternatieve referenties gebruiken en voer vervolgens uw gebruikersnaam en wachtwoord in.
-
Selecteer Verbinding maken.
-
Nadat de verbinding is geslaagd, gebruikt u het deelvenster Navigator om door alle beschikbare domeinen in uw Active Directory te bladeren en vervolgens in te zoomen op Active Directory-gegevens, waaronder gebruikers, accounts en computers.
Zie Active Directory voor meer informatie over geavanceerde connectoropties.
-
Selecteer Gegevens > Gegevens ophalen > uit andere bronnen > van Microsoft Exchange.
-
Voer in het dialoogvenster Een Exchange Server openen uw Email Adres en Wachtwoord in.
-
Kies Opslaan.
-
Selecteer in het dialoogvenster Microsoft Exchange Autodiscover Service de optie Toestaan om de Exchange-service toe te staan uw referenties te vertrouwen.
Zie Microsoft Exchange voor meer informatie over geavanceerde connectoropties.
-
Selecteer Gegevens > Gegevens ophalen > uit andere bronnen > van ODBC.
-
Selecteer in het dialoogvenster Van ODBC, indien weergegeven, de naam van uw gegevensbron (DSN).
-
Voer uw verbindingsreeks in en selecteer OK.
-
Selecteer in het volgende dialoogvenster de optie Standaard- of Aangepaste, Windows- of Databaseverbindingsopties , voer uw referenties in en selecteer vervolgens Verbinding maken.
-
Selecteer in het deelvenster Navigator de tabellen of query's waarmee u verbinding wilt maken en selecteer vervolgens Laden of Bewerken.
Zie ODBC-gegevensbron voor meer informatie over geavanceerde connectoropties.
-
Selecteer Gegevens > Gegevens ophalen > uit andere bronnen > uit OLEDB.
-
Voer in het dialoogvenster Van OLE DB uw verbindingsreeks in en selecteer ok.
-
Selecteer in het dialoogvenster OLEDB-provider de optie Standaard of Aangepast, Windows of Databaseverbinding , voer de juiste referenties in en selecteer vervolgens Verbinding maken.
-
Selecteer in het dialoogvenster Navigator de database en tabellen of query's waarmee u verbinding wilt maken en selecteer vervolgens Laden of Bewerken.
ZieOLE DB voor meer informatie over geavanceerde connectoropties.
Belangrijk: Kennisgeving van buitengebruikstelling van Facebook gegevensconnector Het importeren en vernieuwen van gegevens uit Facebook in Excel werkt in april 2020 niet meer. Tot die tijd kunt u de connector Facebook Power Query (Get & Transform) gebruiken, maar vanaf april 2020 kunt u geen verbinding maken met Facebook en ontvangt u een foutbericht. U wordt aangeraden bestaande Power Query-query's (Get & Transform) die gebruikmaken van de Facebook-connector zo snel mogelijk te herzien of te verwijderen om onverwachte resultaten te voorkomen.
Opmerking: Als dit de eerste keer is dat u verbinding maakt met Facebook, wordt u gevraagd referenties op te geven. Meld u aan met uw Facebook-account en geef toestemming voor toegang tot de Power Query-toepassing. U kunt de aanwijzingen uitschakelen door op de optie Mij niet meer waarschuwen voor deze connector te klikken.
-
Klik op het tabblad Gegevens op Gegevens ophalen > Van onlineservices > Van Facebook. Als u de knop Gegevens ophalen niet ziet, klikt u op Nieuwe query > Uit andere bronnen > Uit Facebook.
-
Maak in het dialoogvenster Facebook verbinding met Facebook met behulp van "Me", uw gebruikersnaam of Object-id.
Opmerking: Uw Facebook-gebruikersnaam is verschillend van uw aanmeldingse-mailadres.
-
Selecteer in de vervolgkeuzelijst Verbinding een categorie waarmee u verbinding wilt maken. Selecteer bijvoorbeeld Vrienden om toegang te krijgen tot alle informatie in de Facebook-categorie Vrienden.
-
Klik op OK.
-
Klik zo nodig in het dialoogvenster Facebook openen op Aanmelden en voer het e-mailadres of telefoonnummer en wachtwoord voor Facebook in. U kunt het selectievakje inschakelen voor de optie om aangemeld te blijven. Als u bent aangemeld, klikt u op Verbinding maken.
-
Nadat er verbinding is gemaakt, kunt u een voorbeeld bekijken van een tabel met informatie over de geselecteerde categorie. Als u bijvoorbeeld de categorie Vrienden selecteert, wordt in Power Query een tabel weergegeven met daarin uw Facebook-vrienden op naam.
-
Klik op Laden of Bewerken.
U kunt een lege query maken. Mogelijk wilt u gegevens invoeren om enkele opdrachten uit te proberen, of u kunt de brongegevens selecteren in Power Query:
-
Als u een instelling wilt wijzigen, zoals referenties of privacy, selecteert u Start > Instellingen voor gegevensbron. Zie Instellingen en machtigingen voor gegevensbronnen beheren voor meer informatie.
-
Als u een externe gegevensbron wilt importeren, selecteert u Start > Nieuwe bron. Deze opdracht is vergelijkbaar met de opdracht Gegevens ophalen op het tabblad Gegevens van het Excel-lint.
-
Als u een recente bron wilt importeren, selecteert u Start > Recente bronnen. Deze opdracht is vergelijkbaar met de opdracht Recente bronnen op het tabblad Gegevens van het Excel-lint.
Wanneer u twee externe gegevensbronnen samenvoegt, voegt u twee query's toe waarmee een relatie tussen twee tabellen wordt gemaakt.
Zie Query's samenvoegen (Power Query),Meer informatie over het combineren van meerdere gegevensbronnen (Power Query) en Overzicht query's samenvoegen voor meer informatie.
Wanneer u twee of meer query's toevoegt, worden de gegevens toegevoegd aan een query op basis van de namen van de kolomkoppen in beide tabellen. Als de query's geen overeenkomende kolommen hebben, worden null-waarden toegevoegd aan de niet-overeenkomende kolom. De query's worden toegevoegd in de volgorde waarin ze zijn geselecteerd.
Zie Query's toevoegen (Power Query) en Toevoegquery's voor meer informatie.
Als u een ontwikkelaar bent, kunt u in Excel verschillende manieren gebruiken om gegevens te importeren:
-
U kunt Visual Basic for Applications gebruiken om toegang te krijgen tot een externe gegevensbron. Afhankelijk van de gegevensbron kunt u ActiveX-gegevensobjecten of Data Access-objecten gebruiken om de gegevens op te halen. U kunt ook een verbindingsreeks definiëren in uw code waarmee de verbindingsgegevens worden opgegeven. Het gebruik van een verbindingsreeks is bijvoorbeeld handig als u wilt voorkomen dat systeembeheerders of gebruikers eerst een verbindingsbestand moeten maken of om de installatie van uw toepassing te vereenvoudigen.
-
Als u gegevens importeert uit een SQL Server-database, kunt u overwegen om SQL Native Client te gebruiken. Dit is een zelfstandige Api (Data Access Application Programming Interface) die wordt gebruikt voor zowel OLE DB als ODBC. Het combineert de SQL OLE DB-provider en het SQL ODBC-stuurprogramma in één systeemeigen DLL (Dynamic Link Library), terwijl er ook nieuwe functionaliteit wordt geboden die los staat van de Microsoft Data Access Components (MDAC). U kunt SQL Native Client gebruiken om nieuwe toepassingen te maken of bestaande toepassingen te verbeteren die kunnen profiteren van nieuwere SQL Server functies, zoals MARS (Multiple Active Result Sets), User-Defined Types (UDT) en ondersteuning voor XML-gegevenstypen.
-
De functie RTD haalt realtimegegevens op van een programma dat COM-automatisering ondersteunt. Het COM-automatiseringsprogramma voor RTG moet op een lokale computer zijn gemaakt en geregistreerd.
-
De SQL. De functie REQUEST maakt verbinding met een externe gegevensbron en voert een query uit vanaf een werkblad. De SQL. De functie REQUEST retourneert vervolgens het resultaat als een matrix zonder dat u macro hoeft te programmeren. Als deze functie niet beschikbaar is, moet u de Microsoft Excel-invoegtoepassing ODBC (XLODBC.XLA) installeren. U kunt de invoegtoepassing installeren vanuit Office.com.
Zie Visual Basic Help voor meer informatie over het maken van Visual Basic for Applications.
-
Selecteer Gegevens > Gegevens ophalen (Power Query).
-
Selecteer in het dialoogvenster Gegevensbron kiezen de optie Excel-werkmap.
-
Selecteer Bladeren om het bestand te zoeken dat u als gegevensbron wilt verbinden.
-
Selecteer in het dialoogvenster Bestandenkiezer het bestand, controleer de bestandsdetails en selecteer vervolgens Gegevens ophalen en Volgende.
-
Selecteer aan de linkerkant de gegevens die u wilt importeren en bevestig vervolgens aan de rechterkant de selectie in het gegevensvoorbeeld.
-
Selecteer laden rechtsonder.
-
Selecteer Gegevens > Gegevens ophalen (Power Query).
-
Selecteer in het dialoogvenster Gegevensbron kiezen de optie Tekst/CSV.
-
Selecteer Bladeren om het bestand te zoeken dat u als gegevensbron wilt verbinden.
-
Selecteer in het dialoogvenster Bestandenkiezer het bestand, controleer de bestandsdetails en selecteer vervolgens Gegevens ophalen en Volgende.
-
Controleer de bestandsoorsprong en selectie van scheidingstekens in de voorbeeldweergave van gegevens.
-
Selecteer laden rechtsonder.
-
Selecteer Gegevens > Gegevens ophalen (Power Query).
-
Selecteer XML in het dialoogvenster Gegevensbron kiezen.
-
Selecteer Bladeren om het bestand te zoeken dat u als gegevensbron wilt verbinden.
-
Selecteer in het dialoogvenster Bestandenkiezer het bestand, controleer de bestandsdetails en selecteer vervolgens Gegevens ophalen en Volgende.
-
Selecteer aan de linkerkant de gegevens die u wilt importeren en bevestig vervolgens aan de rechterkant de selectie in het gegevensvoorbeeld.
-
Selecteer laden rechtsonder.
-
Selecteer Gegevens > Gegevens ophalen (Power Query).
-
Selecteer in het dialoogvenster Gegevensbron kiezen de optie JASON.
-
Selecteer Bladeren om het bestand te zoeken dat u als gegevensbron wilt verbinden.
-
Selecteer in het dialoogvenster Bestandenkiezer het bestand, controleer de bestandsdetails en selecteer vervolgens Gegevens ophalen en Volgende.
-
Selecteer rechtsonder sluiten & Laden.
-
Selecteer Gegevens > Gegevens ophalen (Power Query).
-
Selecteer in het dialoogvenster Gegevensbron kiezen de optie SQL Server database.
-
Voer onder Verbindingsinstellingen de naam van de server in.
-
Voer onder Verbindingsreferenties de gebruikersnaam en het wachtwoord in, bepaal of u een versleutelde verbinding wilt gebruiken en selecteer volgende.
-
Selecteer aan de linkerkant de gegevens die u wilt importeren en bevestig vervolgens aan de rechterkant de selectie in het gegevensvoorbeeld.
-
Selecteer laden rechtsonder.
-
Selecteer Gegevens > Gegevens ophalen (Power Query).
-
Selecteer in het dialoogvenster Gegevensbron kiezen de optie SharePoint Online-lijst.
-
Voer in het dialoogvenster Verbinding maken met gegevensbron de hoofd-URL in voor de SharePoint-site zonder verwijzing naar een bibliotheek en meld u vervolgens aan bij uw organisatieaccount.
-
Selecteer de SharePoint-implementatie 2.0, waarmee geavanceerde opties zijn ingeschakeld, zodat u een weergavemodus kunt selecteren:
-
Alles waarmee alle kolommen uit een SharePoint-lijst worden opgehaald.
-
Standaard waarmee de kolommen worden opgehaald die zijn ingesteld in de standaardweergave van een SharePoint-lijst.
Opmerking Als alternatief voor 2.0 kunt u 1.0 selecteren, wat overeenkomt met de eerdere versie van SharePoint.
-
-
Selecteer Volgende.
-
Selecteer aan de linkerkant de gegevens die u wilt importeren en bevestig vervolgens aan de rechterkant de selectie in het gegevensvoorbeeld.
-
Selecteer laden rechtsonder.
-
Selecteer Gegevens > Gegevens ophalen (Power Query).
-
Selecteer OData in het dialoogvenster Gegevensbron kiezen.
-
Voer in het dialoogvenster OData-feed de URL voor de OData-feed in.
-
Als voor de OData-feed gebruikersreferenties zijn vereist, gaat u als volgende te werk in het dialoogvenster Verbindingsreferenties onder Verificatietype:
-
Selecteer Basic als voor de OData-feed uw gebruikersnaam en wachtwoord is vereist.
-
Selecteer Organisatieaccount als de OData-feed federatieve toegangsreferenties vereist en selecteer Aanmelden.
-
-
Selecteer Next.
-
Selecteer Gegevens > Gegevens ophalen (Power Query).
-
Selecteer in het dialoogvenster Gegevensbron kiezen de optie Lege tabel.
-
Voer de gewenste gegevens in de cellen van de tabel in. U kunt de naam van de tabel ook wijzigen onder Naam onderaan.
-
Selecteer Next.
-
Nadat u de query hebt bewerkt, selecteert u rechtsboven Sluiten & laden.
-
Selecteer Gegevens > Gegevens ophalen (Power Query).
-
Selecteer in het dialoogvenster Gegevensbron kiezen de optie Lege query.
-
Voer de gewenste bron en opdrachten in en selecteer vervolgens Volgende.
-
Nadat u de query hebt bewerkt, selecteert u rechtsboven Sluiten & laden.
U kunt de Power Query-invoegtoepassing gebruiken om verbinding te maken met externe gegevensbronnen en geavanceerde gegevensanalyses uit te voeren. De volgende secties bevatten stappen voor het maken van verbinding met uw gegevensbronnen: webpagina's, tekstbestanden, databases, onlineservices en Excel-bestanden, tabellen en bereiken.
Belangrijk: Voordat u Power Query in Excel 2013 kunt gebruiken, moet u deze activeren: klik op Bestand > Opties > Invoegtoepassingen. Kies in de sectie Beheren onderaan de optie COM-invoegtoepassingen in de vervolgkeuzelijst en klik vervolgens op Start. Klik op het selectievakje Power Query en vervolgens op OK. Het Power Query lint wordt automatisch weergegeven, maar als dit niet het geval is, sluit u Excel en start u deze opnieuw.
De queryeditor gebruiken
Opmerking: De Power Query-editor wordt weergegeven wanneer u een nieuwe query laadt, bewerkt of maakt met behulp van Power Query. In de volgende video ziet u dat het venster Queryeditor wordt weergegeven nadat een query vanuit een Excel-werkmap wordt bewerkt. Als u de Power Query-editor wilt weergeven zonder een bestaande werkmapquery te laden of te bewerken, selecteert u in de sectie Externe gegevens ophalen op het linttabblad Power Queryde optie Uit andere bronnen > Lege query. In de volgende video ziet u een manier om de queryeditor weer te geven.
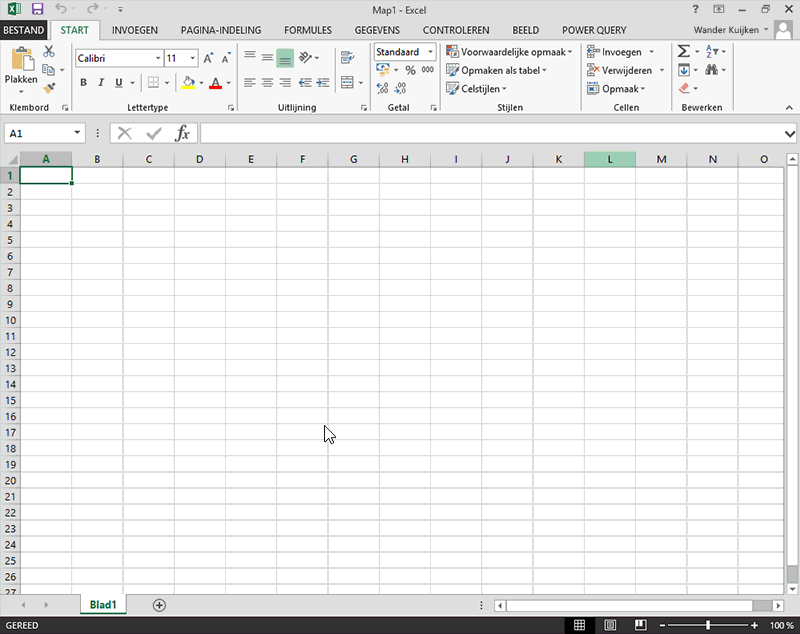
-
Klik op het linttabblad Power Query op Uit bestand > Uit CSV of Uit tekst.
-
Blader in het dialoogvenster Door komma's gescheiden waarden naar of typ een pad naar het bestand waarop u een query wilt uitvoeren.
-
Klik op Openen.
Opmerking: Als u gegevens uit een CSV-bestand importeert, worden in Power Query automatisch kolomscheidingstekens gedetecteerd, inclusief kolomnamen en -typen. Als u bijvoorbeeld het onderstaande voorbeeld van een CSV-bestand hebt geïmporteerd, wordt in Power Query automatisch de eerste rij gebruikt als de kolomnamen en wordt het gegevenstype van elke kolom gewijzigd.
Voorbeeld van een CSV-bestand
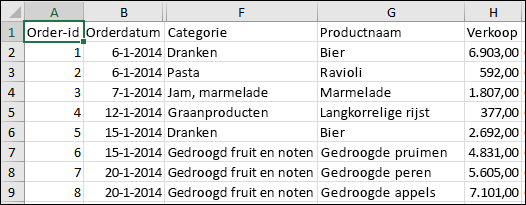
In Power Query wordt automatisch het gegevenstype van elke kolom gewijzigd:
-
Order-id wordt gewijzigd in een getal
-
Orderdatum wordt gewijzigd in een datum
-
Categorie blijft tekst (het standaardkolomtype)
-
Productnaam blijft tekst (het standaardkolomtype)
-
Verkoop wordt gewijzigd in een getal
In de queryeditor worden in Power Query automatisch een stap FirstRowAsHeader en een stap ChangeType toegepast. Deze automatische acties komen overeen met het handmatig promoten van een rij en het handmatig wijzigen van elk kolomtype.
Nadat Power Query kolommen automatisch detecteert, kunt u de Power Query-editor ook gebruiken om formules te schrijven voor Power Query. Bijvoorbeeld:
= Csv.Document(File.Contents("C:\Examples\Products Categories and Orders.csv"),null,",",null,1252)
= Table.PromoteHeaders(Source)
= Table.TransformColumnTypes(FirstRowAsHeader,{{"OrderID", type number}, {"CustomerID", type text}, {"EmployeeID", type number}, {"OrderDate", type date}, {"RequiredDate", type date}, {"ShipName", type text}})
Opmerking: De queryeditor wordt alleen weergegeven wanneer u een nieuwe query laadt, bewerkt of maakt met Power Query. In de volgende video ziet u dat het venster Queryeditor wordt weergegeven in Excel 2013 nadat een query vanuit een Excel-werkmap wordt bewerkt. Als u de Power Query-editor wilt weergeven zonder een bestaande werkmapquery te laden of te bewerken, selecteert u in de sectie Externe gegevens ophalen op het linttabblad Power Queryde optie Uit andere bronnen > Lege query. In de volgende video ziet u een manier om de queryeditor weer te geven.
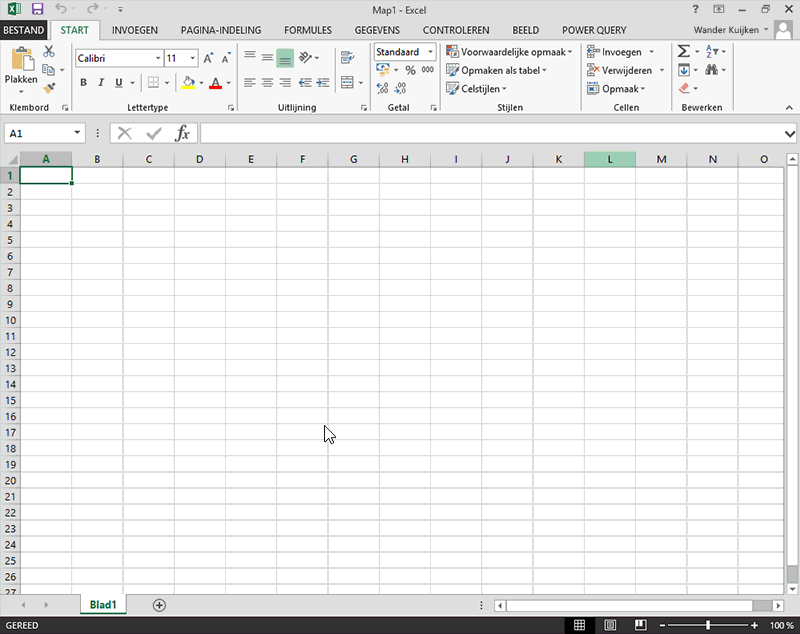
-
Selecteer een cel in het gegevensbereik.
-
Klik op het linttabblad van Power Query op Uit tabel.
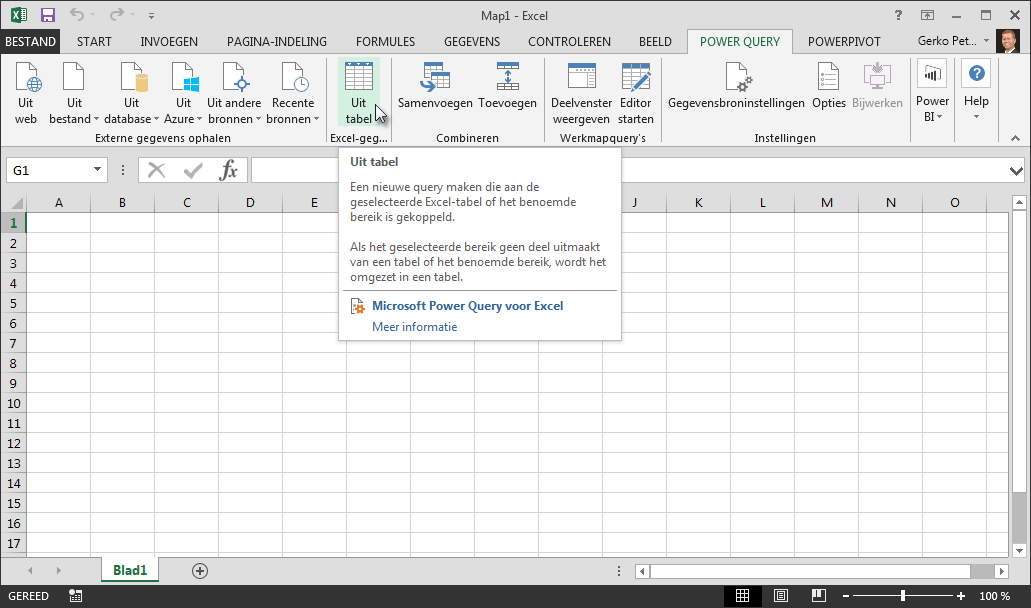
-
Wanneer u hierom wordt gevraagd, klikt u in het dialoogvenster Uit tabel op de knop Bereikselectie om een specifiek bereik te selecteren dat u wilt gebruiken als gegevensbron.
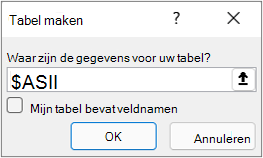
-
Als het gegevensbereik kolomkoppen bevat, schakelt u Mijn tabel bevat kopteksten in. De koptekstcellen van het bereik worden gebruikt om de kolomnamen voor de query in te stellen.
-
Klik in Query-editor op Sluiten en laden.
Opmerking: Als uw gegevensbereik is gedefinieerd als een benoemd bereik of zich in een Excel-tabel bevindt, wordt het volledige bereik in Power Query automatisch gedetecteerd en in Query-editor geladen. Gegevens zonder opmaak worden automatisch geconverteerd naar een tabel wanneer deze in Query-editor worden geladen.
U kunt Queryeditor gebruiken om formules te schrijven voor Power Query.
= Excel.CurrentWorkbook(){[Name="Table1"]}[Content]
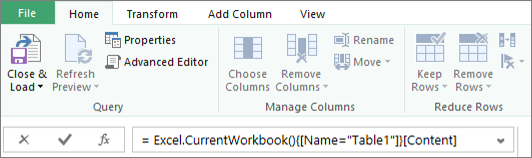
Opmerking: De queryeditor wordt alleen weergegeven wanneer u een nieuwe query laadt, bewerkt of maakt met Power Query. In de volgende video ziet u dat het venster Queryeditor wordt weergegeven nadat een query vanuit een Excel-werkmap wordt bewerkt. Als u de Power Query-editor wilt weergeven zonder een bestaande werkmapquery te laden of te bewerken, selecteert u in de sectie Externe gegevens ophalen op het linttabblad Power Queryde optie Uit andere bronnen > Lege query. In de volgende video ziet u een manier om de queryeditor weer te geven.
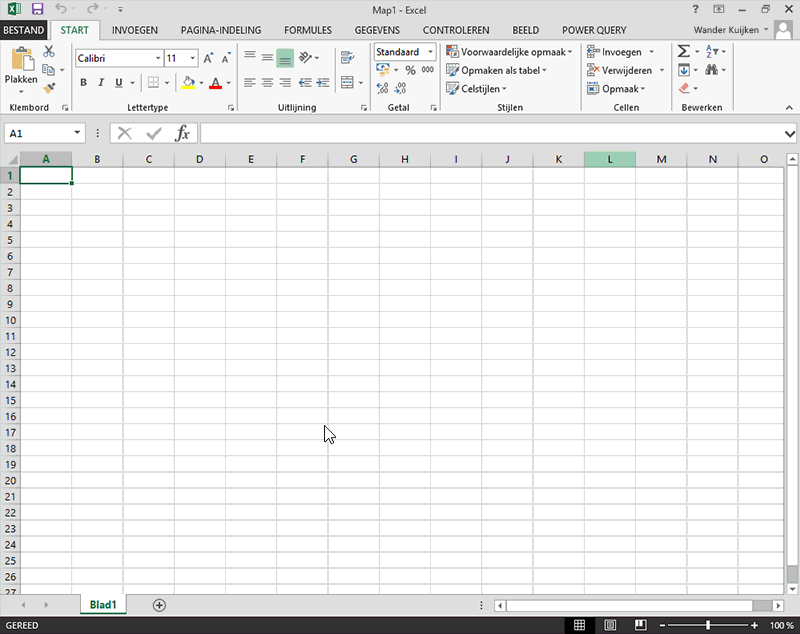
-
Klik op het linttabblad Power Query op Uit bestand > Uit Excel.
-
Blader in het dialoogvenster Bladeren in Excel naar of typ een pad naar het bestand waarop u een query wilt uitvoeren.
-
Klik op Openen.
Als de bronwerkmap benoemde bereiken heeft, is de naam van het bereik beschikbaar als gegevensset.
U kunt ook Queryeditor gebruiken om formules te schrijven voor Power Query. Bijvoorbeeld:
= Excel.Workbook
(File.Contents("C:\Example\Products and Orders.xlsx"))
Opmerking: De queryeditor wordt alleen weergegeven wanneer u een nieuwe query laadt, bewerkt of maakt met Power Query. In de volgende video ziet u dat het venster Queryeditor wordt weergegeven in Excel 2013 nadat een query vanuit een Excel-werkmap wordt bewerkt. Als u de Power Query-editor wilt weergeven zonder een bestaande werkmapquery te laden of te bewerken, selecteert u in de sectie Externe gegevens ophalen op het linttabblad Power Queryde optie Uit andere bronnen > Lege query. In de volgende video ziet u een manier om de queryeditor weer te geven.
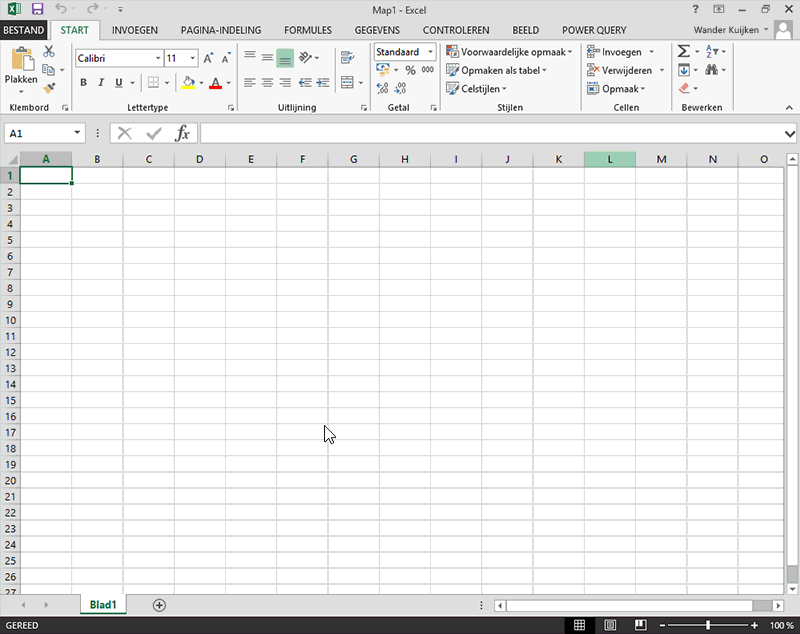
Opmerking: Als u gegevens probeert te importeren vanuit een ouder Excel-bestand of een Access-database in bepaalde installaties, treedt mogelijk de fout op dat de Microsoft Access Database Engine (Microsoft.ACE.OLEDB.12.0 provider) niet is geregistreerd op de lokale computer. Deze fout treedt op bij systemen waarop alleen Office 2013 is geïnstalleerd. U kunt deze fout oplossen door de volgende resources te downloaden om ervoor te zorgen dat u verder kunt gaan met de gegevensbronnen die u probeert te openen.
-
Klik op het lint van Power Query en vervolgens op Van web.
-
Voer in het dialoogvenster Van web het adres van een webpagina in bij URL en klik vervolgens op OK.
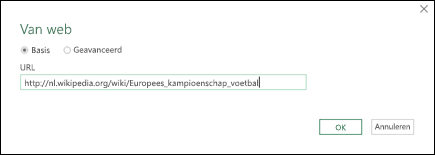
In dit voorbeeld gebruiken we: http://en.wikipedia.org/wiki/UEFA_European_Football_Championship.
Als voor de webpagina gebruikersreferenties vereist zijn:
-
Klik in het dialoogvenster Toegang tot internet op een optie voor referenties en geef de verificatiewaarden op.
-
Klik op Opslaan .
-
-
Klik op OK.
-
Er wordt in Power Query een analyse gemaakt van de webpagina, die vervolgens in de tabelweergave wordt weergegeven in het deelvenster Navigator.
Als u weet met welke tabel u verbinding wilt maken, klikt u in de lijst op de naam van die tabel. In dit voorbeeld gebruiken we de tabel Results, met alle uitslagen.
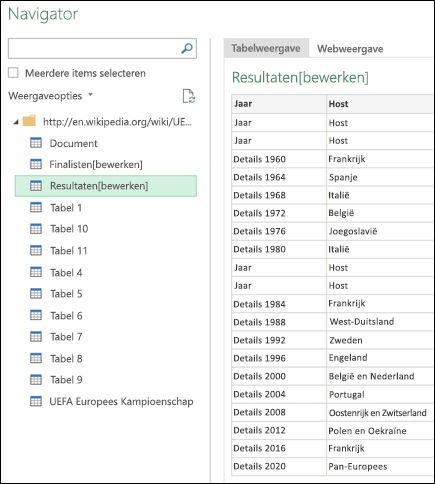
U kunt ook overschakelen naar de webweergave en handmatig de juiste tabel kiezen. In dit geval hebben we de tabel Results geselecteerd.
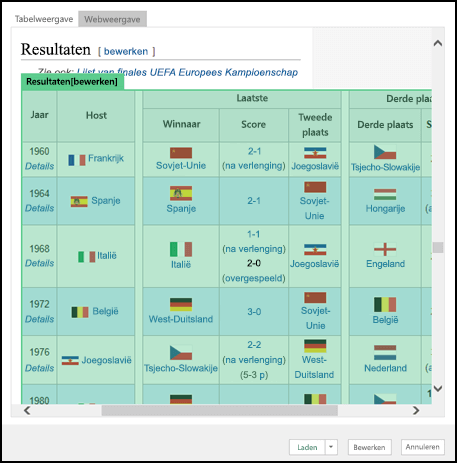
-
Klik op Laden en de geselecteerde webgegevens worden door Power Query in Excel geladen.
-
Klik op het linttabblad Power Query op Uit database > Uit SQL Server-database.
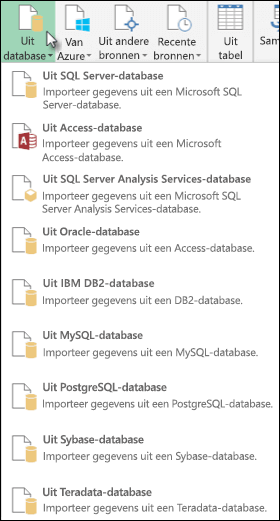
-
Geef in het dialoogvenster Microsoft SQL-database in het vak Servernaam de SQL Server op waarmee u verbinding wilt maken. U kunt desgewenst ook een databasenaam opgeven.
-
Als u gegevens wilt importeren met behulp van een systeemeigen databasequery, geeft u uw query op in het vak SQL-instructie. Zie Gegevens importeren uit een database via een systeemeigen databasequery voor meer informatie.
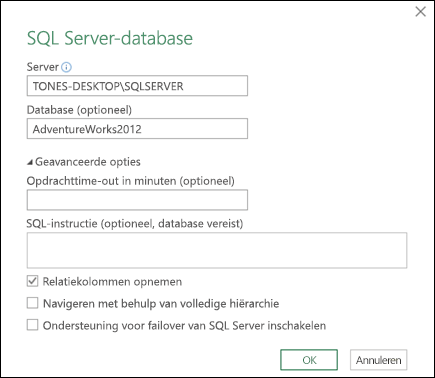
-
Selecteer OK.
-
Selecteer de verificatiemodus om verbinding te maken met de SQL Server-database.
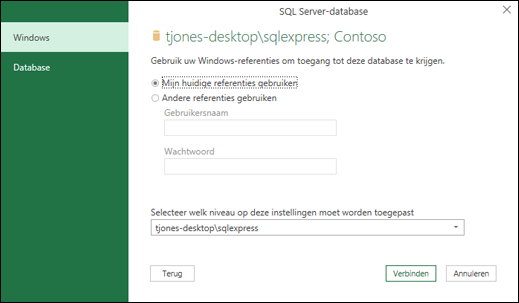
-
Windows: dit is de standaardselectie. Selecteer deze optie als u verbinding wilt maken via Windows-verificatie.
-
Database: Selecteer deze optie als u verbinding wilt maken via SQL Server-verificatie. Wanneer u deze optie hebt geselecteerd, geeft u een gebruikersnaam en wachtwoord op om verbinding te maken met uw SQL Server-exemplaar.
-
-
Standaard is het selectievakje Verbinding versleutelen ingeschakeld om aan te geven dat Power Query verbinding maakt met uw database via een versleutelde verbinding. Als u geen verbinding wilt maken via een versleutelde verbinding, schakelt u dit selectievakje uit en klikt u vervolgens op Verbinding maken.
Als er geen verbinding wordt gemaakt met uw SQL Server via een versleutelde verbinding, wordt u gevraagd om verbinding te maken via een niet-versleutelde verbinding. Klik op OK in het bericht om verbinding te maken via een niet-versleutelde verbinding.
Voorbeeld van formule
U kunt ook Queryeditor gebruiken om formules te schrijven voor Power Query.
= Sql.Databases(".")
= Sql.Database(".","Contoso")
-
Klik op het tabblad Power Query op het lint en selecteer vervolgens Externe gegevens ophalen > Uit andere bronnen > Van ODBC.
-
Selecteer in het dialoogvenster Van ODBC, indien weergegeven, de naam van uw gegevensbron (DSN).
-
Voer uw verbindingsreeks in en druk op OK.
-
Selecteer in het volgende dialoogvenster de opties Standaard of Aangepast, Windows of Databaseverbinding , voer uw referenties in en druk vervolgens op Verbinden.
-
Selecteer in het deelvenster Navigator de tabellen of query's waarmee u verbinding wilt maken en druk vervolgens op Laden of Bewerken.
-
Selecteer op het linttabblad Power QueryUit database > Uit Access-database.
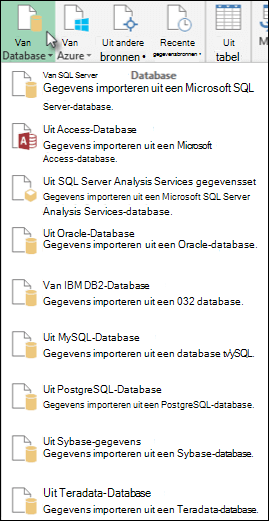
-
Blader in het dialoogvenster Bladeren naar of typ een bestands-URL om een bestand te importeren of een koppeling naar een bestand te maken.
-
Volg de stappen in het dialoogvenster Navigator om verbinding te maken met de tabel of query van uw keuze.
-
Klik op Laden of Bewerken.
-
Klik op het linttabblad Power Query op Uit bestand > Uit XML.
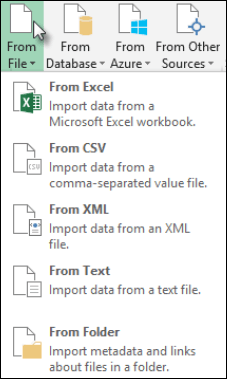
-
Blader in het dialoogvenster Vanuit XML-bladeren naar een bestands-URL of typ deze om een bestand te importeren of een koppeling naar een bestand te maken.
-
Klik op Openen.
Nadat de verbinding is geslaagd, kunt u het deelvenster Navigator gebruiken om in tabelvorm door de verzamelingen items in het XML-bestand te bladeren en hiervan een voorbeeld te bekijken.
U kunt ook Queryeditor gebruiken om formules te schrijven voor Power Query. Bijvoorbeeld:
= Xml.Tables(File.Contents("C:\Downloads\XML Example.xml"))
Opmerking: De queryeditor wordt alleen weergegeven wanneer u een nieuwe query laadt, bewerkt of maakt met Power Query. In de volgende video ziet u dat het venster Queryeditor wordt weergegeven nadat een query vanuit een Excel-werkmap wordt bewerkt. Als u de Power Query-editor wilt weergeven zonder een bestaande werkmapquery te laden of te bewerken, selecteert u in de sectie Externe gegevens ophalen op het linttabblad Power Queryde optie Uit andere bronnen > Lege query. In de volgende video ziet u een manier om de queryeditor weer te geven.
-
Klik op het tabblad Gegevens in de groep Externe gegevens ophalen op Uit andere bronnen en klik vervolgens op Van Analysis Services.

De wizard Gegevensverbinding wordt weergegeven. Deze wizard heeft drie deelvensters.
-
Verbinding maken met een databaseserver
-
Database en tabel selecteren
-
Gegevensverbindingsbestand opslaan en voltooien
-
-
Typ in het deelvenster Verbinding maken met databaseserver in het vak Servernaam de naam van de OLAP-databaseserver.
Tip: Als u de naam weet van het offlinekubusbestand waarmee u verbinding wilt maken, kunt u het volledige bestandspad, de bestandsnaam en de extensie typen.
-
Voer onder Aanmeldingsgegevens een van de volgende handelingen uit en klik vervolgens op Volgende:
-
Als u uw huidige Windows-gebruikersnaam en -wachtwoord wilt gebruiken, klikt u op Windows-verificatie gebruiken.
-
Als u een gebruikersnaam en wachtwoord van een database wilt gebruiken, klikt u op De volgende gebruikersnaam en het volgende wachtwoord gebruiken en typt u uw gebruikersnaam en wachtwoord in de overeenkomstige vakken Gebruikersnaam en Wachtwoord.
-
-
Selecteer in het deelvenster Selecteer de database die de gewenste gegevens bevat een database en klik vervolgens op Volgende.
Als u verbinding wilt maken met een specifieke kubus in de database, controleert u of Verbinding maken met een specifieke kubus of tabel is geselecteerd en selecteert u vervolgens een kubus in de lijst.
-
Wijzig in het deelvenster Bestand voor gegevensverbinding opslaan en voltooien in het vak Bestandsnaam de standaardbestandsnaam indien nodig (optioneel).
Klik op Bladeren om de standaard bestandslocatie van Mijn gegevensbronnen te wijzigen of controleer op bestaande bestandsnamen.
-
Typ in de vakken Beschrijving, Beschrijvende naam en Trefwoorden zoeken een beschrijving van het bestand, een beschrijvende naam en algemene zoektermen (alle zijn optioneel).
-
Als u wilt controleren of het verbindingsbestand wordt gebruikt wanneer de draaitabel wordt vernieuwd, klikt u op Dit bestand altijd gebruiken om deze gegevens te vernieuwen.
Als u dit selectievakje inschakelt, zorgt u ervoor dat updates van het verbindingsbestand altijd worden gebruikt door alle werkmappen die gebruikmaken van dat verbindingsbestand.
-
Klik op Voltooien om de Wizard gegevensverbinding te sluiten.
-
Voer in het dialoogvenster Gegevens importeren onder Selecteren hoe u deze gegevens wilt weergeven in uw werkmapeen van de volgende handelingen uit:
-
Als u alleen een draaitabelrapport wilt maken, klikt u op Draaitabelrapport.
-
Als u een draaitabelrapport en een draaigrafiekrapport wilt maken, klikt u op Draaigrafiek en draaitabelrapport.
-
Als u de geselecteerde verbinding wilt opslaan in de werkmap voor later gebruik, klikt u op Alleen verbinding maken. Dit selectievakje zorgt ervoor dat de verbinding wordt gebruikt door formules die kubusfuncties bevatten die u maakt en dat u geen draaitabelrapport wilt maken.
-
-
Voer onder Waar wilt u de gegevens plaatsen een van de volgende handelingen uit:
-
Als u het draaitabelrapport in een bestaand werkblad wilt plaatsen, selecteert u Bestaand werkblad en typt u de celverwijzing van de eerste cel in het celbereik waarin u het draaitabelrapport wilt zoeken.
U kunt ook klikken op Dialoogvenster samenvouwen


-
-
Als u het draaitabelrapport in een nieuw werkblad wilt plaatsen vanaf cel A1, klikt u op Nieuw werkblad.
-
Als u de verbindingseigenschappen wilt controleren of wijzigen, klikt u op Eigenschappen, brengt u de benodigde wijzigingen aan in het dialoogvenster Verbindingseigenschappen en klikt u vervolgens op OK.
Er zijn twee manieren om verbinding te maken met SQL Server Analysis Services. U kunt Power Query of de wizard Gegevensverbinding gebruiken.
Zie het tabblad Office 2010 - 2013 in Verbinding maken met een SQL Server Analysis Services Database (importeren) voor meer informatie.
-
Klik op het tabblad Power Query op Uit andere bronnen > Lege query.
-
Klik in de Power Query-editor op Geavanceerde editor.
-
Voer de queryreeks als volgt in en vervang C:\Users\Name\Desktop\JSONTest.json door het pad naar uw JSON-bestand.
let Source = Json.Document(File.Contents("C:\Users\Name\Desktop\JSONTest.json")), #"Converted to Table" = Record.ToTable(Source) in #"Converted to Table"
Opmerking: Voordat u verbinding kunt maken met een Oracle-database met behulp van Power Query, hebt u de Oracle-clientsoftware v8.1.7 of hoger op uw computer nodig. Als u de Oracle-clientsoftware wilt installeren, gaat u naar de 32-bits Oracle Data Access Components (ODAC) met Oracle Developer Tools for Visual Studio (12.1.0.2.4) om de 32-bits Oracle-client te installeren of naar de 64-bits ODAC 12c Release 4 (12.1.0.2.4) Xcopy voor Windows x64 om de 64-bits Oracle-client te installeren.
-
Klik op het linttabblad Power Query op Uit database > Van Oracle Database.
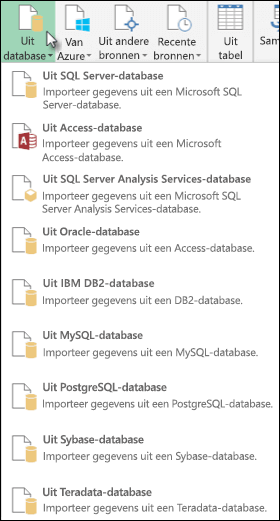
-
Geef in het dialoogvenster Oracle Database in Servernaam de Oracle-server op waarmee verbinding moet worden gemaakt. Als een SID vereist is, kan dit worden opgegeven in de vorm van 'ServerName/SID'.
-
Als u gegevens wilt importeren met behulp van een systeemeigen databasequery, geeft u uw query op in het vak SQL-instructie. Zie Gegevens importeren uit een database via een systeemeigen databasequery voor meer informatie.
-
Klik op OK.
-
Als de Oracle-server referenties van databasegebruikers vereist:
-
Typ uw gebruikersnaam en wachtwoord in het dialoogvenster Een database openen.
-
Klik op verbinding maken.
-
-
Selecteer op het linttabblad Power Query de optie Uit andere bronnen > Uit SharePoint-lijst.
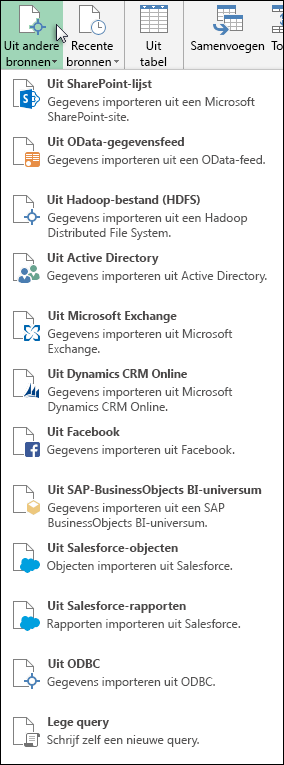
-
Typ in het dialoogvenster Microsoft SharePoint-lijsten dat verschijnt de URL voor een SharePoint-site.
Opmerking: Wanneer u verbinding maakt met een SharePoint-lijst, typt u de URL van de site in plaats van de lijst-URL. Selecteer in het dialoogvenster SharePoint openen de meest algemene URL voor een juiste verificatie van de site. Standaard is de meest algemene URL geselecteerd.
-
Selecteer OK om door te gaan.
-
Selecteer in het dialoogvenster SharePoint openen dat vervolgens verschijnt een van de opties om eventuele referenties op te geven:
-
Selecteer Anoniem als er voor de SharePoint-server geen referenties zijn vereist.
-
Selecteer Windows als voor de SharePoint-server uw Windows-referenties zijn vereist.
-
Selecteer Organisatieaccount als voor de SharePoint-server referenties voor een organisatieaccount zijn vereist.
-
-
Selecteer Verbinding maken.
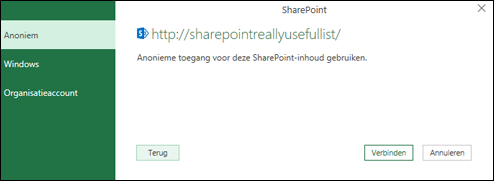
-
Selecteer op het linttabblad Power QueryUit andere bron > Van OData-feed.
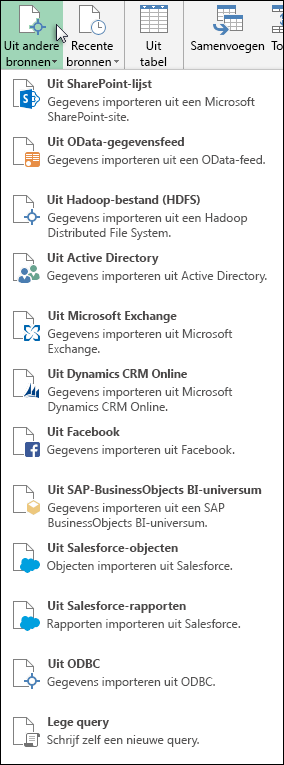
-
Voer in het dialoogvenster OData-feed de URL in voor een OData-feed.
-
Selecteer OK.
-
Als voor de OData-feed gebruikersreferenties zijn vereist, gaat u als volgende te werk in het dialoogvenster Een OData-feed openen:
-
Selecteer Windows als voor de OData-feed Windows-verificatie is vereist.
-
Selecteer Basic als voor de OData-feed uw gebruikersnaam en wachtwoord is vereist.
-
Selecteer Marketplace-sleutel als voor de OData-feed een Marketplace-accountsleutel is vereist. U kunt de marketplace-accountsleutel ophalen selecteren om u te abonneren op Microsoft Azure marketplace OData-feeds. U kunt zich ook registreren voor Microsoft Azure Marketplace vanuit het dialoogvenster Een OData-feed openen.
-
Klik op Organisatieaccount als voor de OData-feed federatieve toegangsreferenties zijn vereist. Meld u voor Windows Live ID aan bij uw account.
-
Kies Opslaan.
-
Opmerking: Verbinding maken met een OData-feed ondersteunt de indeling van de JSON Light-gegevensservice.
-
Klik op het tabblad Gegevens en vervolgens op Gegevens ophalen > Uit andere bronnen > Uit OLEDB. Als u de knop Gegevens ophalen niet ziet, volgt u de instructies van de wizard Gegevensverbinding hieronder.
-
Voer in het dialoogvenster Van OLE DB uw verbindingsreeks in en druk op OK.
-
Selecteer in het dialoogvenster OLEDB-provider de optie Standaard of Aangepast, Windows of Databaseverbinding , voer de juiste referenties in en klik vervolgens op Verbinding maken.
-
Selecteer in het dialoogvenster Navigator de database en tabellen of query's waarmee u verbinding wilt maken en druk vervolgens op Laden of Bewerken.
-
Druk in de Power Query-editor op Sluiten & Laden.
-
Klik op het linttabblad Power Query op Uit database > Van MySQL-database.
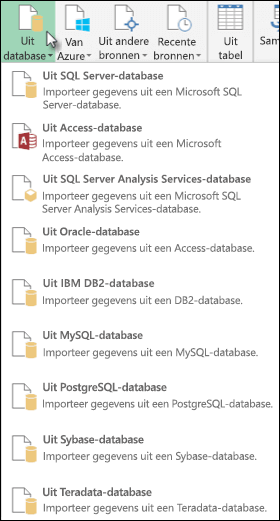
-
Geef in het dialoogvenster MySQL-database in Servernaam de MySQL-databaseserver op waarmee verbinding moet worden gemaakt.
-
Als u gegevens wilt importeren met behulp van een systeemeigen databasequery, geeft u uw query op in het vak SQL-instructie. Zie Gegevens importeren uit een database via een systeemeigen databasequery voor meer informatie.
-
Klik op OK.
-
Als de MySQL-server databasegebruikersreferenties vereist:
-
Typ uw gebruikersnaam en wachtwoord in het dialoogvenster Een database openen.
-
Klik op verbinding maken.
-
-
Selecteer op het linttabblad Power QueryUit andere bronnen > Van Microsoft Exchange.
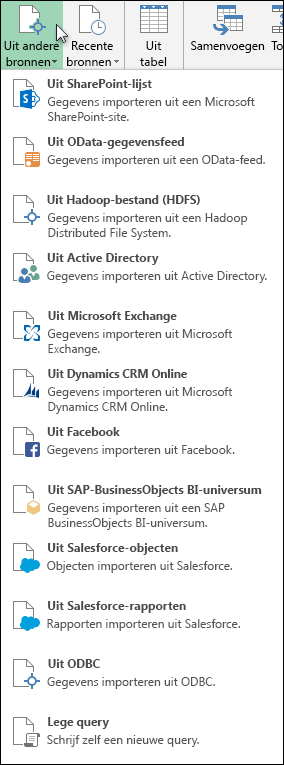
-
Geef in het dialoogvenster Een Exchange Server openen uw Email Adres en Wachtwoord op.
-
Klik op Opslaan.
-
Selecteer in het dialoogvenster Microsoft Exchange Autodiscover Service de optie Toestaan om de Exchange-service toe te staan uw referenties te vertrouwen.
Belangrijk: Zorg ervoor dat u de Power Query-invoegtoepassing hebt gedownload en geïnstalleerd.
-
Klik op het linttabblad Power Query op Uit andere bronnen > Uit Active Directory.
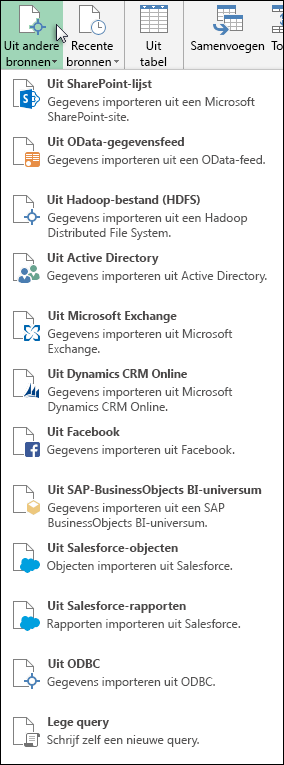
-
Voer uw domein in in het dialoogvenster Active Directory.
-
Klik in het dialoogvenster Active Directory-domein voor uw domein op Huidige referenties gebruiken of Andere referenties gebruiken. Voer bij Verificatie met alternatieve referenties gebruiken uw gebruikersnaam en wachtwoord in.
-
Klik op Verbinding maken.
-
Wanneer de verbinding tot stand is gebracht, kunt u in het deelvenster Navigator bladeren door alle domeinen die beschikbaar zijn in uw Active Directory en kunt u inzoomen op Active Directory-gegevens, waaronder gebruikers, accounts en computers.
Waarschuwing:
-
Voordat u verbinding kunt maken met een IBM DB2-database, moet het IBM DB2 Data Server-stuurprogramma op uw computer zijn geïnstalleerd (minimale vereiste is het IBM Data Server Driver Package (DS-stuurprogramma)). Selecteer het stuurprogramma dat overeenkomt met uw Power Query-installatie (32-bits of 64-bits).
-
Er zijn bekende problemen gemeld door IBM bij het installeren van het IBM DB2 Data Server-stuurprogramma op Windows 8. Als u Windows 8 gebruikt en verbinding wilt maken met IBM DB2 met behulp van Power Query, moet u aanvullende installatiestappen volgen. Meer informatie over het IBM DB2 Data Server-stuurprogramma vindt u op Windows 8.
-
Klik op het linttabblad Power Query op Uit database > Uit IBM DB2 Database.
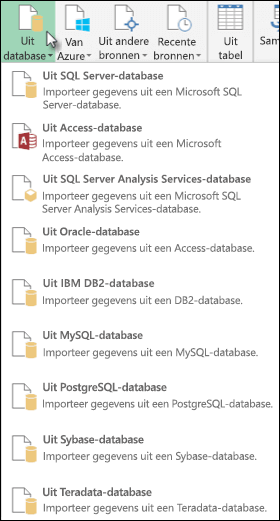
-
Geef in het dialoogvenster IBM DB2 Database in Servernaam de IBM DB2-databaseserver op waarmee verbinding moet worden gemaakt.
-
Als u gegevens wilt importeren met behulp van een systeemeigen databasequery, geeft u uw query op in het vak SQL-instructie. Zie Gegevens importeren uit een database via een systeemeigen databasequery voor meer informatie.
-
Klik op OK.
-
Als de IBM DB2-server referenties voor databasegebruikers vereist:
-
Typ uw gebruikersnaam en wachtwoord in het dialoogvenster Een database openen.
-
Klik op verbinding maken.
-
Opmerking: Voordat u in Power Query verbinding met een PostgreSQL-database kunt maken, moet u de Ngpsql-gegevensprovider voor PostgreSQL op uw computer installeren. Selecteer het stuurprogramma dat overeenkomt met uw versie van Office (32-bits of 64-bits). Zie Welke versie van Office gebruik ik? voor meer informatie. Controleer ook of u de provider hebt geregistreerd in de computerconfiguratie die overeenkomt met de meest recente .NET-versie op uw apparaat.
-
Selecteer op het linttabblad Power Query de opties Uit database > Uit PostgreSQL-database.
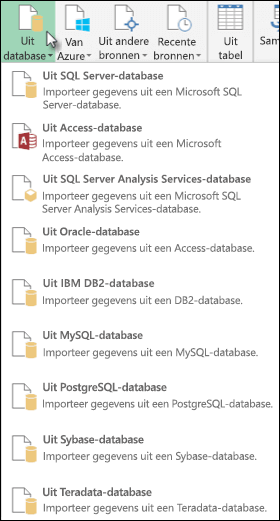
-
Geef in het dialoogvenster PostgreSQL-database de PostgreSQL-databaseserver op waarmee u verbinding wilt maken in de sectie Servernaam .
-
Als u gegevens wilt importeren met behulp van een systeemeigen databasequery, geeft u uw query op in het vak SQL-instructie. Zie Gegevens importeren uit een database via een systeemeigen databasequery voor meer informatie.
-
Selecteer OK.
-
Als voor de PostgreSQL-server gebruikersreferenties voor de database zijn vereist:
-
Typ uw gebruikersnaam en wachtwoord in het dialoogvenster Een database openen.
-
Selecteer Verbinding maken.
-
-
Navigeer naar https://web.powerapps.com/
-
Selecteer de omgeving waarmee u verbinding wilt maken.
-
Selecteer in het menu het pictogram Instellingen > Geavanceerde aanpassingen > resources voor ontwikkelaars.
-
Kopieer de waarde van de web-API van het exemplaar .
Notities:
-
De URL-indeling ziet er ongeveer alshttps://<tenant>.crm.dynamics.com/api/data/v9.0.
-
De exacte indeling van de URL die u gebruikt om verbinding te maken, is afhankelijk van uw regio en de versie van CDS for Apps die u gebruikt. Zie web-API-URL en versies voor meer informatie.
-
-
Selecteer het tabblad Gegevens en vervolgens Gegevens ophalen > Van Online Services > Van Dynamics 365 (online).
-
Als u de knop Gegevens ophalen niet ziet, klikt u op Nieuwe query > Uit andere bronnen > Van Dynamics 365 (online).
-
-
Voer in het dialoogvenster, met de optie Basis geselecteerd, de WEB-API-URL in voor uw CDS for Apps-verbinding en klik op OK.
-
Als u de optie Geavanceerd selecteert, kunt u bepaalde extra parameters toevoegen aan de query om te bepalen welke gegevens worden geretourneerd. Zie Gegevens opvragen met behulp van de web-API voor meer informatie.
-
-
Selecteer Organisatieaccount.
-
Als u niet bent aangemeld met het Microsoft-werk- of schoolaccount dat u gebruikt voor toegang tot CDS for Apps, klikt u op Aanmelden en voert u de gebruikersnaam en het wachtwoord van het account in .
-
-
Klik op verbinding maken.
-
Selecteer in het dialoogvenster Navigator de gegevens die u wilt ophalen.
-
Als de gegevens kunnen worden geïmporteerd, selecteert u de optie Laden. Kies anders de optie Bewerken om de Power Query-editor te openen.
Opmerking: De Power Query-editor biedt u meerdere opties om de geretourneerde gegevens te wijzigen. U wilt bijvoorbeeld minder kolommen importeren dan uw brongegevens bevatten. Ga in dat geval naar het tabblad Start > Kolommen beheren > Kolommen kiezen, selecteer de kolommen die u wilt behouden en klik vervolgens op OK. Wanneer u klaar bent, klikt u op Sluiten & Laden om de gewijzigde gegevens terug te sturen naar Excel.
Opmerking: Voordat u verbinding kunt maken met een Teradata-database, hebt u de .NET-gegevensprovider voor Teradata op uw computer nodig.
-
Selecteer op het linttabblad Power Queryde optie Uit database > Uit Teradata-database.
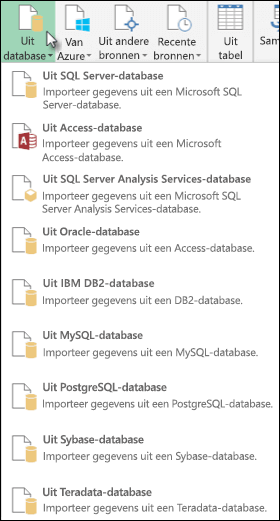
-
Geef in het dialoogvenster Teradata-database in Servernaam de Teradata-server op waarmee verbinding moet worden gemaakt.
-
Als u gegevens wilt importeren met behulp van een systeemeigen databasequery, geeft u uw query op in het vak SQL-instructie. Zie Gegevens importeren uit een database via een systeemeigen databasequery voor meer informatie.
-
Selecteer OK.
-
Als de Teradata-server referenties voor databasegebruikers vereist:
-
Typ uw gebruikersnaam en wachtwoord in het dialoogvenster Een database openen.
-
Klik op Opslaan.
-
Belangrijk: Kennisgeving van buitengebruikstelling van Facebook gegevensconnector Het importeren en vernieuwen van gegevens uit Facebook in Excel werkt in april 2020 niet meer. Tot die tijd kunt u de connector Facebook Get & Transform (Power Query) gebruiken, maar vanaf april 2020 kunt u geen verbinding maken met Facebook en ontvangt u een foutbericht. We raden u aan om bestaande get & Transform-query's (Power Query) die gebruikmaken van de Facebook-connector zo snel mogelijk te herzien of te verwijderen om onverwachte resultaten te voorkomen.
Opmerking: Als dit de eerste keer is dat u verbinding maakt met Facebook, wordt u gevraagd referenties op te geven. Meld u aan met uw Facebook-account en geef toestemming voor toegang tot de Power Query-toepassing. U kunt de aanwijzingen uitschakelen door op de optie Mij niet meer waarschuwen voor deze connector te klikken.
-
Klik op het linttabblad Power Query op Uit andere bronnen > Van Facebook.
-
Maak in het dialoogvenster Facebook verbinding met Facebook met behulp van "Me", uw gebruikersnaam of Object-id.
Opmerking: Uw Facebook-gebruikersnaam is verschillend van uw aanmeldingse-mailadres.
-
Selecteer in de vervolgkeuzelijst Verbinding een categorie waarmee u verbinding wilt maken. Selecteer bijvoorbeeld Vrienden om toegang te krijgen tot alle informatie in de Facebook-categorie Vrienden.
-
Klik op OK.
-
Klik zo nodig in het dialoogvenster Facebook openen op Aanmelden en voer het e-mailadres of telefoonnummer en wachtwoord voor Facebook in. U kunt het selectievakje inschakelen voor de optie om aangemeld te blijven. Als u bent aangemeld, klikt u op Verbinding maken.
-
Nadat er verbinding is gemaakt, kunt u een voorbeeld bekijken van een tabel met informatie over de geselecteerde categorie. Als u bijvoorbeeld de categorie Vrienden selecteert, wordt in Power Query een tabel weergegeven met daarin uw Facebook-vrienden op naam.
-
Klik op Laden of Bewerken.
U kunt Queryeditor gebruiken om formules te schrijven voor Power Query.
= Facebook.Graph("https://graph.facebook.com/v2.8/me/friends")
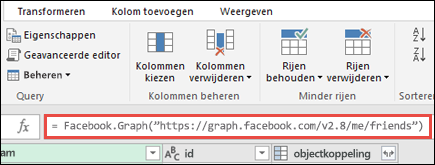
Opmerking: De queryeditor wordt alleen weergegeven wanneer u een nieuwe query laadt, bewerkt of maakt met Power Query. In de volgende video ziet u dat het venster Queryeditor wordt weergegeven nadat een query vanuit een Excel-werkmap wordt bewerkt. Als u de Power Query-editor wilt weergeven zonder een bestaande werkmapquery te laden of te bewerken, selecteert u in de sectie Externe gegevens ophalen op het linttabblad Power Queryde optie Uit andere bronnen > Lege query. In de volgende video ziet u een manier om de queryeditor weer te geven.
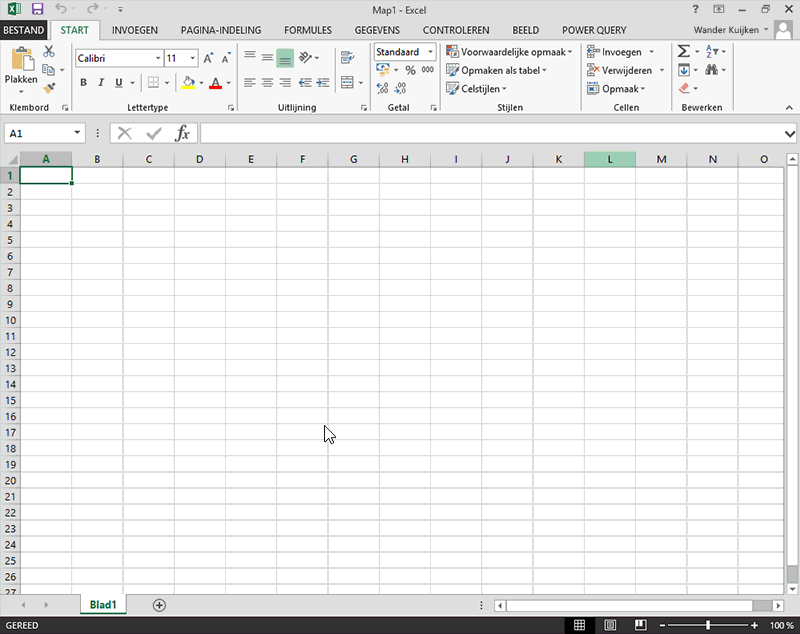
Notities:
-
Voordat u verbinding kunt maken met een SAP SQL Anywhere-database, moet het SAP SQL Anywhere-stuurprogramma op uw computer zijn geïnstalleerd. Selecteer het stuurprogramma dat overeenkomt met uw Power Query-installatie (32-bits of 64-bits).
-
Selecteer op het linttabblad POWER QUERYde optie Uit database > Van SAP Sybase SQL Anywhere.
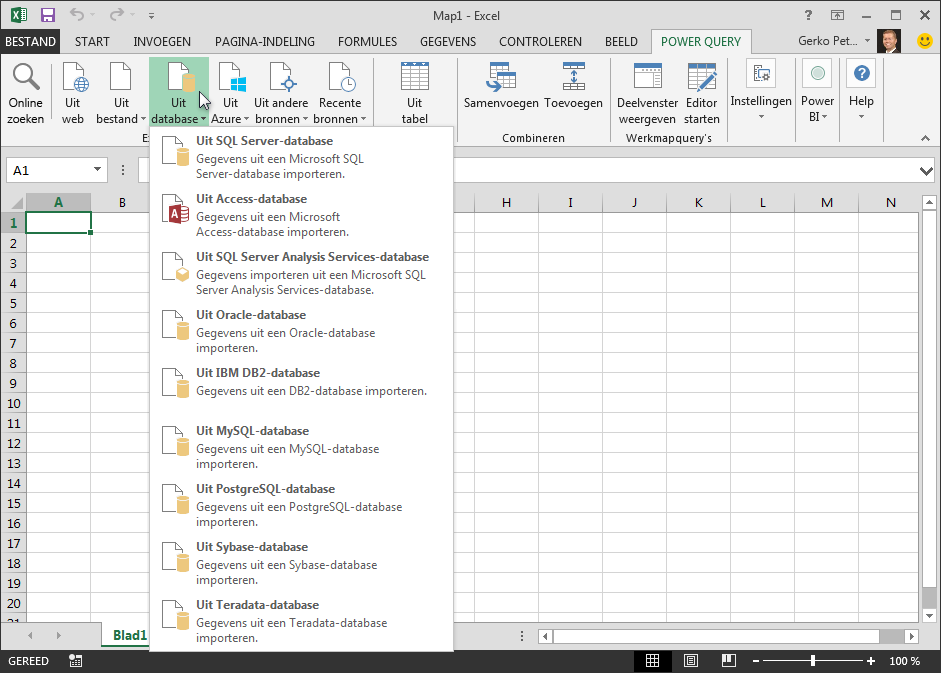
-
Geef in het dialoogvenster Sybase-database de Sybase-server op waarmee verbinding moet worden gemaakt in het vak Servernaam . U kunt desgewenst ook een databasenaam opgeven.
-
Als u gegevens wilt importeren met behulp van een systeemeigen databasequery, geeft u uw query op in het vak SQL-instructie. Zie Gegevens importeren uit een database via een systeemeigen databasequery voor meer informatie.
-
Klik op OK.
-
Standaard is het selectievakje Verbinding versleutelen ingeschakeld, zodat Power Query verbinding maakt met uw database via een eenvoudige versleutelde verbinding.
-
Klik op verbinding maken.
Microsoft Azure Blob Storage is een service voor het opslaan van grote hoeveelheden ongestructureerde gegevens, zoals afbeeldingen, video's, audio en documenten, die overal ter wereld toegankelijk zijn via HTTP of HTTPS. Zie Blob Storage gebruiken voor meer informatie over Azure Blob Storage service.
-
Selecteer op het linttabblad Power Query de optie Uit Azure > Van Microsoft Azure Blob Storage.
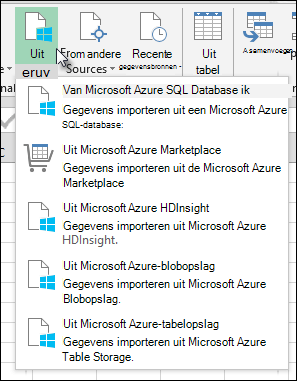
-
Voer in het dialoogvensterMicrosoft Azure Blob Storage de naam of URL van uw Microsoft Azure opslagaccount in en klik vervolgens op OK.
-
Als u de eerste keer verbinding maakt met de Blob Storage-service, wordt u gevraagd om de opslagtoegangssleutel in te voeren en op te slaan. Voer in het dialoogvensterMicrosoft Azure Blob Storage openen uw opslagtoegangssleutel in het vak Accountsleutel in en klik op Opslaan.
Opmerking: Als u de sleutel voor toegang tot de opslag wilt ophalen, bladert u naar de Microsoft Azure-portal, selecteert u uw opslagaccount en klikt u vervolgens op het pictogram Toegangssleutel beheren onder aan de pagina. Klik op het pictogram voor kopiëren rechts van de primaire sleutel en plak de waarde in het vak Accountsleutel.
-
In Query-editor worden alle beschikbare containers in uw Microsoft Azure Blob Storage vermeld. Selecteer in de Navigator een container waaruit u gegevens wilt importeren en klik vervolgens op Toepassen en sluiten.
-
Selecteer op het linttabblad POWER QUERYde optie Van Azure > Van Microsoft Azure HDInsight.
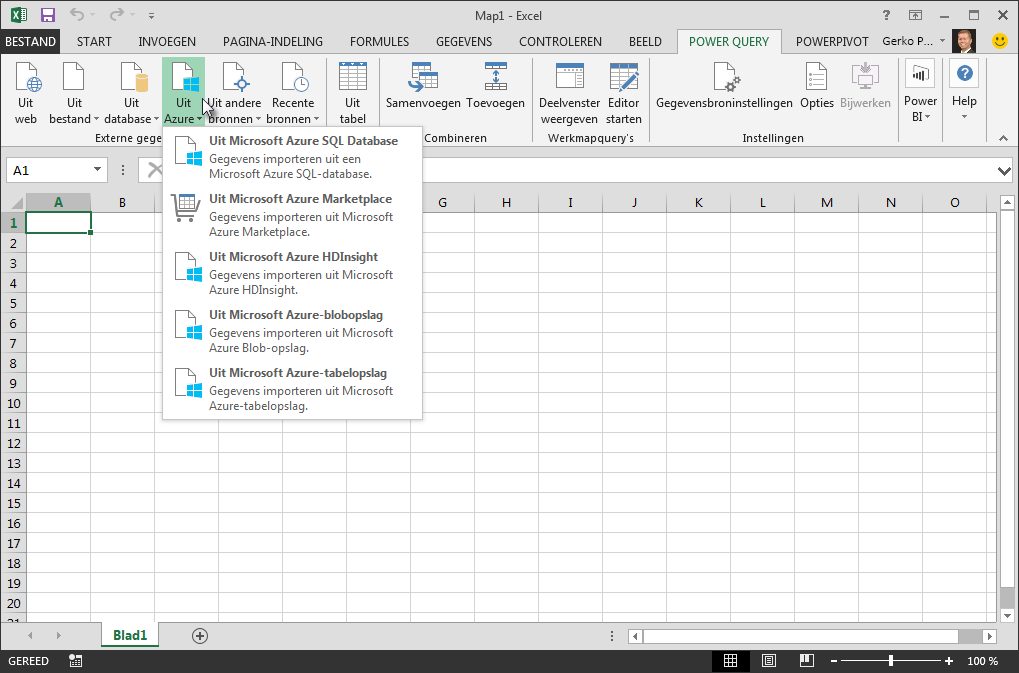
-
Voer in het dialoogvensterMicrosoft Azure HDInsight een accountnaam in en klik op OK.
-
Voer vervolgens uw accountsleutel in en klik op Verbinding maken.
Opmerking: Als u uw sleutel wilt ophalen, gaat u terug naar de Microsoft Azure Portal, selecteert u uw opslagaccount en klikt u op het pictogram Toegangssleutel beheren onderaan de pagina. Klik op het kopieerpictogram rechts van de primaire sleutel en plak de waarde in de wizard.
-
Selecteer uw cluster in het dialoogvenster Navigator en zoek en selecteer vervolgens een inhoudsbestand.
-
Klik op Laden om de geselecteerde tabel te laden of klik op Bewerken om extra gegevensfilters en transformaties uit te voeren voordat u deze laadt.
Als u een ontwikkelaar bent, kunt u in Excel verschillende manieren gebruiken om gegevens te importeren:
-
U kunt Visual Basic for Applications gebruiken om toegang te krijgen tot een externe gegevensbron. Afhankelijk van de gegevensbron kunt u ActiveX-gegevensobjecten of Data Access-objecten gebruiken om de gegevens op te halen. U kunt ook een verbindingsreeks definiëren in uw code waarmee de verbindingsgegevens worden opgegeven. Het gebruik van een verbindingsreeks is bijvoorbeeld handig als u wilt voorkomen dat systeembeheerders of gebruikers eerst een verbindingsbestand moeten maken of om de installatie van uw toepassing te vereenvoudigen.
-
Als u gegevens importeert uit een SQL Server-database, kunt u overwegen om SQL Native Client te gebruiken. Dit is een zelfstandige Api (Data Access Application Programming Interface) die wordt gebruikt voor zowel OLE DB als ODBC. Het combineert de SQL OLE DB-provider en het SQL ODBC-stuurprogramma in één systeemeigen DLL (Dynamic Link Library), terwijl er ook nieuwe functionaliteit wordt geboden die los staat van de Microsoft Data Access Components (MDAC). U kunt SQL Native Client gebruiken om nieuwe toepassingen te maken of bestaande toepassingen te verbeteren die kunnen profiteren van nieuwere SQL Server functies, zoals MARS (Multiple Active Result Sets), User-Defined Types (UDT) en ondersteuning voor XML-gegevenstypen.
-
De functie RTD haalt realtimegegevens op van een programma dat COM-automatisering ondersteunt. Het COM-automatiseringsprogramma voor RTG moet op een lokale computer zijn gemaakt en geregistreerd.
-
De SQL. De functie REQUEST maakt verbinding met een externe gegevensbron en voert een query uit vanaf een werkblad. De SQL. De functie REQUEST retourneert vervolgens het resultaat als een matrix zonder dat u macro hoeft te programmeren. Als deze functie niet beschikbaar is, moet u de Microsoft Excel-invoegtoepassing ODBC (XLODBC.XLA) installeren. U kunt de invoegtoepassing installeren vanuit Office.com.
Zie Visual Basic Help voor meer informatie over het maken van Visual Basic for Applications.
Zie ook
Help voor Power Query voor Excel
Gegevens importeren uit een database via een systeemeigen databasequery
Meerdere tabellen gebruiken om een draaitabel te maken










