Het Planner-onderdeel in Lus gebruiken
Als u en uw team de loop-app gebruiken om projectgegevens te verzamelen, kunt u plannen opnemen die u in Planner hebt gemaakt. Wanneer u een Planner-onderdeel maakt in de loop-app, kan iedereen gesynchroniseerd blijven en werken in een gedeelde ruimte die ook lijsten, tabellen, notities en meer kan bevatten.
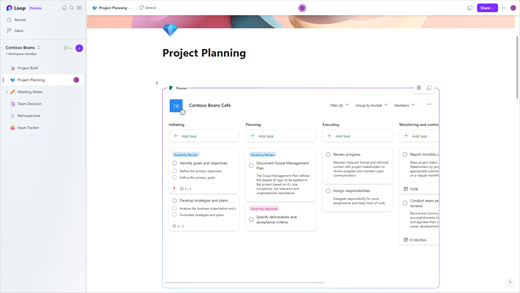
Updates wordt gesynchroniseerd, zodat u dezelfde inhoud ziet, ongeacht of u updates aanbrengt in Planner of in het Planner-onderdeel in de Loop-app. Of als u in het Planner-onderdeel werkt, kan een teamlid in Planner werken en ziet u elkaars updates.
Opmerking: Het onderdeel Planner is alleen beschikbaar als u Planner hebt (dit is beschikbaar voor zakelijke en onderwijsaccounts, maar niet voor persoonlijke accounts).
een Planner-onderdeel Creatie en beheren
U kunt een Planner-onderdeel maken, iemand toegang geven, de naam ervan wijzigen en verwijderen.
een Planner-onderdeel Creatie
-
Selecteer een plan (als u er nog geen hebt, moet u een plan maken in Planner).
-
Kopieer de URL uit de adresbalk van uw browser of selecteer Meer () en selecteer vervolgens Koppeling naar plan kopiëren.
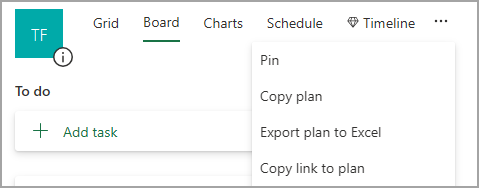
-
Open de lus-app, selecteer een pagina en selecteer vervolgens Ctrl + V (of Command + V als u een Mac® gebruikt) om de koppeling in uw abonnement te plakken.
Vervolgens kunt u personen toegang geven tot het onderdeel, zodat ze het kunnen zien en bewerken.
Iemand toegang geven tot een onderdeel
Alleen personen die toegang hebben gekregen tot het plan, kunnen het plan bekijken en bewerken via het Planner-onderdeel. U kunt personen toegang geven tot het plan als u hiervoor toestemming hebt (u moet de eigenaar zijn van de Microsoft 365-groep voor dat abonnement).
-
Open de lus-app en selecteer het Planner-onderdeel met het abonnement dat u wilt gebruiken.
-
Selecteer de lijst Leden .
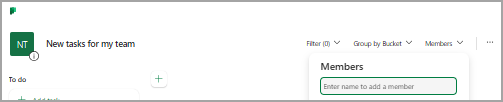
-
Typ de naam van de persoon die u wilt toevoegen.
Opmerking: Elke persoon ziet een eigen weergave van het plan. Iedereen met toegang tot het plan ziet wijzigingen die u aanbrengt in taken, maar alleen u ziet de filters, groeperingsselectie en dialoogvensters die u in het onderdeel bekijkt.
De naam van een plan wijzigen in de Lus-app
-
Open de lus-app en selecteer een pagina.
-
Selecteer een Planner-onderdeel in de lus-app.
-
Selecteer de titel van het onderdeel.
-
Typ in het deelvenster dat wordt weergegeven een nieuwe titel en selecteer vervolgens de X om het deelvenster te sluiten.
Een onderdeel verwijderen
-
Selecteer een pagina in een werkruimte.
-
Selecteer de knop

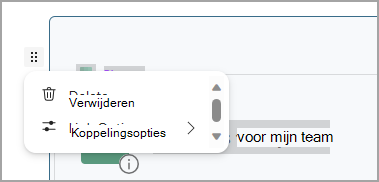
Opmerking: Als u een onderdeel verwijdert, wordt een plan niet verwijderd. Zie Een taak of plan verwijderen als u een plan wilt verwijderen.
Een plan beheren in Planner
Als u een plan wilt bewerken of verwijderen of gegevens wilt exporteren, moet u in Planner werken. Meer informatie over het gebruik van Planner (taken beheren, meldingen configureren, voortgang bijhouden en meer).
Opmerking: Alleen de bordweergave is beschikbaar wanneer u een Planner-onderdeel bekijkt.
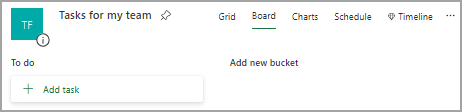
-
Wanneer u in het Planner-onderdeel in de loop-app werkt, kunt u het plan eenvoudig openen in Planner. Selecteer de koppeling Planner bovenaan het onderdeel.
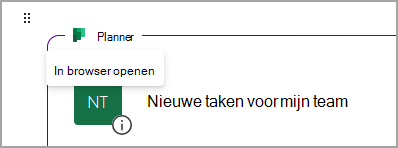
-
Als u een plan wilt bewerken, moet u uw wijzigingen aanbrengen in Planner of in het onderdeel Planner. De wijzigingen worden op beide plaatsen weergegeven.
-
U kunt Planner gebruiken om een taak of plan te verwijderen.
-
Als u gegevens wilt exporteren uit Planner, vraagt u uw beheerder. Zie Office 365 aanvragen van betrokkenen onder de AVG en CCPA - Microsoft AVG | Microsoft Learn voor meer informatie.
Probleemoplossing
Het Planner-onderdeel laadt het plan niet
Als u een Planner-koppeling kopieert, maar het plan niet wordt geladen, controleert u het volgende:
-
U gebruikt de Lus-app (het onderdeel Planner is alleen beschikbaar in de Lus-app).
-
U bent aangemeld met een bedrijfs- of onderwijsaccount dat gebruikmaakt van Planner (Planner is niet beschikbaar voor persoonlijke accounts).
-
De beheerder heeft het Planner-onderdeel ingeschakeld voor u of uw organisatie. Als uw beheerder zegt dat het niet is ingeschakeld, kunt u het onderdeel pas gebruiken als het is ingeschakeld.
Als uw abonnement nog steeds niet wordt geladen, kunt u proberen cookies te wissen in de browser die u gebruikt voor de Loop-app en vervolgens de pagina te vernieuwen.
Ik heb geen toegang tot het abonnement
Als u geen toegang hebt tot een abonnement, vraagt u de eigenaar van het plan om u toe te voegen aan het plan. Alleen leden van het plan kunnen het plan bekijken en bewerken.










