U kunt het postvak van een andere gebruiker openen als aan u de juiste machtigingen voor dat postvak zijn toegekend.
Bekijk de volgende scenario’s:
-
Een manager heeft een assistent nodig om een bepaalde map in zijn of haar postvak te controleren. In dit scenario krijgt een assistent de juiste machtigingen voor een map in het postvak van een manager, maar afhankelijk van de verleende machtigingen kunnen ze alleen zelf reageren als ze op een bericht reageren.
-
Een manager heeft een assistent nodig om de e-mailberichten namens hem of haar te controleren. In dit scenario krijgt een assistent de juiste machtigingen voor de map of het postvak van een manager, maar wanneer deze op berichten reageert, worden de antwoorden weergegeven als afkomstig van de manager. Voor dit type delen zijn toegangsmachtigingen voor gemachtigden vereist. Zie Toestaan dat berichten namens u worden verzonden bij het delen van een map of postvak voor hulp bij het instellen van machtigingen voor gemachtigden.
Opmerking: Het delen van mappen of postvakken kan alleen worden gedaan met een werk- of schoolaccount met in aanmerking komende Microsoft 365-abonnementen of werk- of schoolaccounts die worden gehost door Exchange Online.
Selecteer hieronder een taboptie voor de versie van Outlook die u gebruikt. Welke versie van Outlook heb ik?
Opmerking: Als de stappen onder dit tabblad Nieuwe Outlook niet werken, gebruikt u mogelijk nog geen nieuwe Outlook voor Windows. Selecteer het tabblad Klassieke Outlook en volg in plaats daarvan deze stappen.
Een map of postvak delen en openen in nieuwe Outlook
Er zijn twee manieren om te communiceren met gedeelde mappen: u kunt de eigenaar van een postvak zijn die een of meer mappen of hun hele postvak wil delen.
-
Eigenaar van map of postvak: u bent de eigenaar van de map en besluit deze met anderen te delen. U stelt de juiste machtigingsniveaus in voor de personen met wie u de map wilt delen.
-
Genodigde: wanneer iemand een map of postvak met u deelt, ontvangt u een uitnodiging om een map te delen. Wanneer u de uitnodiging accepteert, wordt de map weergegeven in het mappenvenster. Wat u kunt doen in een gedeelde map, is afhankelijk van de machtigingsniveaus die zijn ingesteld.
Eigenaar van map of postvak: een map of postvak delen met anderen
Als u een of meer mappen wilt delen of uw hele postvak wilt delen met anderen in uw organisatie, volgt u deze stappen:
-
Navigeer naar de map die u wilt delen.
-
Klik met de rechtermuisknop op de map en kies Delen en machtigingen.
-
Als de persoon in het venster Machtigingen voor de map nog niet is opgenomen in de lijst met personen met wie u deelt, selecteert u

-
Voer de naam of het e-mailadres in van de persoon aan wie u toestemming geeft en selecteer vervolgens Toevoegen.
-
Selecteer in de lijst met namen in het venster Machtigingen voor de map de naam van de persoon die u zojuist hebt toegevoegd.
-
Selecteer in de sectie Machtigingen de vervolgkeuzelijst Machtigingsniveau en selecteer de machtigingen die u aan deze gebruiker wilt verlenen. Als u niet zeker weet welk machtigingsniveau u moet selecteren, raadpleegt u de sectie onder Opties voor het delen van een map.
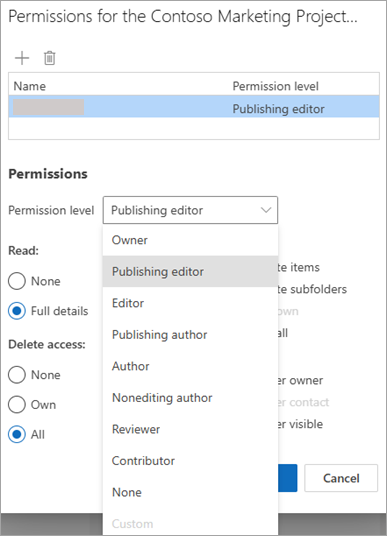
-
Bevestig de instellingen voor delen en klik op OK. De persoon met wie u deelt, ontvangt een e-mail om te laten weten dat u een map met hem of haar hebt gedeeld.
Tip: Als u een submap wilt delen, moet u hetzelfde proces volgen, maar ook de bovenliggende map(s) delen.
Eigenaar van map of postvak: Bevoegdheden voor delen verwijderen
-
Navigeer naar de map die u deelt.
-
Klik met de rechtermuisknop op de map en kies Delen en machtigingen.
-
Selecteer de persoon met wie u deelt en selecteer vervolgens Pictogram Verwijderen .
Genodigde: een map of postvak accepteren en weergeven die met u is gedeeld
Wanneer iemand een map met u deelt, wordt er een e-mail verzonden om u dit te laten weten. U kunt dit nu toevoegen aan het mappenvenster, zodat u toegang hebt.
-
Klik in het mappenvenster met de rechtermuisknop op Gedeeld met mij.
-
Selecteer Gedeelde map of postvak toevoegen.
-
Voer het e-mailadres of de naam in van de persoon die een map met u heeft gedeeld en klik op Toevoegen.
-
De naam van de persoon wordt weergegeven onder het knooppunt Gedeeld met mij. Vouw het knooppunt uit om alle mappen weer te geven die de persoon met u heeft gedeeld.
Genodigde: verwijder de gedeelde map of het gedeelde postvak uit het mappenvenster
Als u besluit dat u het postvak of de map van de andere persoon niet meer wilt zien telkens wanneer u een nieuwe Outlook opent, klikt u met de rechtermuisknop op de map en selecteert u Gedeelde map verwijderen.
Opties voor het delen van een map
Wanneer u een map deelt, kunt u machtigingen instellen waarmee wordt gedefinieerd wat elke gebruiker die de map opent, kan doen. Als u een optie selecteert in de vervolgkeuzelijst Machtigingsniveau , worden de machtigingen Lezen, Schrijven, Overige en Toegang verwijderen geactiveerd. In de schermopname aan de rechterkant ziet u welk machtigingsniveau automatisch wordt gekozen wanneer u een machtigingsniveau van de publicatie-editor selecteert.
Tip: Als u een van de selectievakjes verwijdert die zijn gekoppeld aan een machtigingsniveau, verandert het niveau in Aangepast.
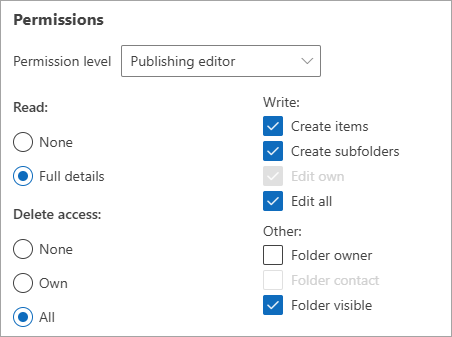
In de onderstaande tabel wordt het type machtiging beschreven dat is verleend, afhankelijk van het machtigingsniveau dat u hebt ingesteld.
|
Machtigingsniveau |
Activiteiten die een delende gebruiker kan uitvoeren |
|---|---|
|
Eigenaar |
Alle items in de gedeelde map maken, lezen, wijzigen en verwijderen. Als eigenaar kan een gebruiker de machtigingsniveaus van anderen voor de map wijzigen. |
|
Publicerend redacteur |
Alle items maken, lezen, wijzigen en verwijderen en submappen maken. |
|
Redacteur |
Alle items maken, lezen, wijzigen en verwijderen. |
|
Publicerend auteur |
Items maken en lezen, submappen maken en items wijzigen en verwijderen die u maakt. |
|
Auteur |
Items maken en lezen, en items wijzigen en verwijderen die u maakt. |
|
Niet-bewerkende auteur |
Items maken en lezen, en items verwijderen die u maakt. |
|
Lezer |
Alleen items lezen. |
|
Inzender |
Alleen items maken. |
|
Geen |
Kan geen activiteit uitvoeren. De gebruiker blijft op de lijst met machtigingen staan, maar heeft geen machtigingen en kan de map niet openen. |
|
Aangepast |
Activiteiten uitvoeren die zijn gedefinieerd door de eigenaar van de map. |
Eigenaar van map of postvak: machtigingen verlenen aan een map
-
Klik in het mappenvenster met de rechtermuisknop op de map die u wilt delen en selecteer vervolgens Eigenschappen.
-
Als u de gebruikers of groepen contactpersonen wilt zoeken waarmee u de map wilt delen, selecteert u op het tabblad Machtigingen onder Machtigingende optie Toevoegen.
-
Selecteer in de algemene adreslijst de gewenste gebruikers en groepen contactpersonen, waarbij u na elke selectie op Toevoegen klikt. Terwijl u gebruikers en groepen toevoegt, worden deze weergegeven in het vak rechts van de knop Toevoegen. Wanneer u klaar bent met het toevoegen van gebruikers, klikt u op OK.
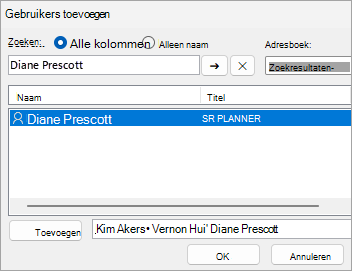
-
Selecteer de gebruiker met wie u wilt delen en kies het machtigingsniveau in de vervolgkeuzelijst.
-
Machtigingen variëren van Eigenaar, met alle rechten, tot Inzender, met de minste rechten.
-
Nadat u een machtigingsniveau hebt gekozen, kunt u de machtigingen aanpassen door knoppen te selecteren of vakjes in of uit te schakelen. In dat geval verandert het Machtigingsniveau voor de gebruiker of groep in Aangepast.
In het onderstaande voorbeeld hebben Diane en Kim de ingebouwde machtigingsniveaus Auteur en Publicerend redacteur. Aan Vernon is het niveau Redacteur toegewezen, dat vervolgens is aangepast zodat hij zijn eigen items kan verwijderen.
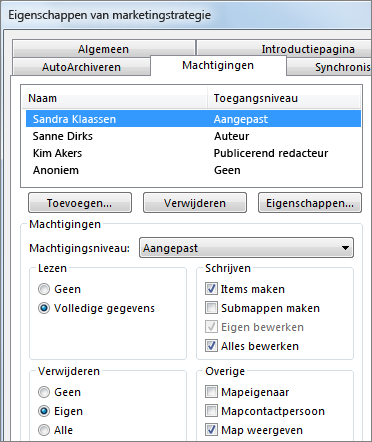
-
Stel verschillende machtigingen in voor andere gebruikers of groepen door stap 2 tot en met 6 te herhalen.
-
Klik op OK.
Genodigde: Toegang tot de map of het postvak van iemand anders in de klassieke Outlook-versie
Als u de klassieke Outlook gebruikt, wordt het postvak waarvoor u toegang hebt gekregen automatisch weergegeven in uw mappenlijst. In het onderstaande voorbeeld heeft Adam Barr toegang gekregen tot het postvak van Kim Akers. Kim's postvak wordt automatisch weergegeven in de mappenlijst van Adam.
Opmerking: Als u onlangs toegang is verleend tot het postvak, kan het enkele uren duren voordat het postvak van de andere gebruiker in uw mappenlijst wordt weergegeven.
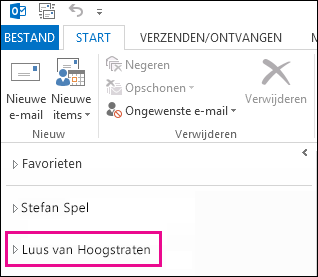
Wat u in dit postvak kunt doen, is afhankelijk van de machtigingsniveaus die u hebt gekregen van de persoon die het postvak met u deelt.
Een map of postvak delen en openen in de webversie van Outlook
Er zijn twee manieren om te communiceren met gedeelde mappen: u kunt de eigenaar van een postvak zijn die een of meer mappen of hun hele postvak wil delen.
-
Eigenaar van map of postvak: u bent de eigenaar van de map en besluit deze met anderen te delen. U stelt de juiste machtigingsniveaus in voor de personen met wie u de map wilt delen.
-
Genodigde: wanneer iemand een map of postvak met u deelt, ontvangt u een uitnodiging om een map te delen. Wanneer u de uitnodiging accepteert, wordt de map weergegeven in het mappenvenster. Wat u kunt doen in een gedeelde map, is afhankelijk van de machtigingsniveaus die zijn ingesteld.
Eigenaar van map of postvak: een map of postvak delen met anderen
Als u een of meer mappen wilt delen of uw hele postvak wilt delen met anderen in uw organisatie, volgt u deze stappen:
-
Navigeer naar de map die u wilt delen.
-
Klik met de rechtermuisknop op de map en kies Delen en machtigingen.
-
Als de persoon in het venster Machtigingen voor de map nog niet is opgenomen in de lijst met personen met wie u deelt, selecteert u

-
Voer de naam of het e-mailadres in van de persoon aan wie u toestemming geeft en selecteer vervolgens Toevoegen.
-
Selecteer in de lijst met namen in het venster Machtigingen voor de map de naam van de persoon die u zojuist hebt toegevoegd.
-
Selecteer in de sectie Machtigingen de vervolgkeuzelijst Machtigingsniveau en selecteer de machtigingen die u aan deze gebruiker wilt verlenen. Als u niet zeker weet welk machtigingsniveau u moet selecteren, raadpleegt u de sectie onder Opties voor het delen van een map.
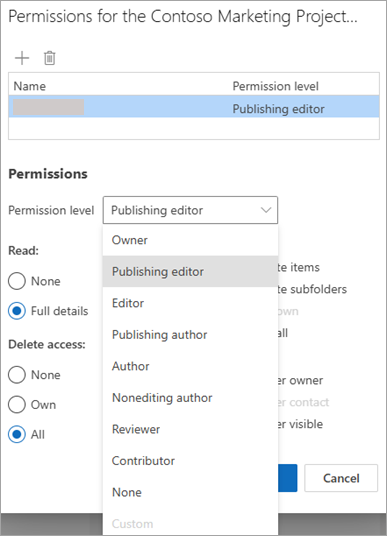
-
Bevestig de instellingen voor delen en klik op OK. De persoon met wie u deelt, ontvangt een e-mail om te laten weten dat u een map met hem of haar hebt gedeeld.
Tip: Als u een submap wilt delen, moet u hetzelfde proces volgen, maar ook de bovenliggende map(s) delen.
Eigenaar van map of postvak: Bevoegdheden voor delen verwijderen
-
Navigeer naar de map die u deelt.
-
Klik met de rechtermuisknop op de map en kies Delen en machtigingen.
-
Selecteer de persoon met wie u deelt en selecteer vervolgens Pictogram Verwijderen .
Genodigde: een map of postvak accepteren en weergeven die met u is gedeeld
Wanneer iemand een map met u deelt, wordt er een e-mail verzonden om u dit te laten weten. U kunt dit nu toevoegen aan het mappenvenster, zodat u toegang hebt.
-
Klik in het mappenvenster met de rechtermuisknop op Gedeeld met mij.
-
Selecteer Gedeelde map of postvak toevoegen.
-
Voer het e-mailadres of de naam in van de persoon die een map met u heeft gedeeld en klik op Toevoegen.
-
De naam van de persoon wordt weergegeven onder het knooppunt Gedeeld met mij. Vouw het knooppunt uit om alle mappen weer te geven die de persoon met u heeft gedeeld.
Genodigde: verwijder de gedeelde map of het gedeelde postvak uit het mappenvenster
Als u besluit dat u het postvak of de map van de andere persoon niet meer wilt zien telkens wanneer u een nieuwe Outlook opent, klikt u met de rechtermuisknop op de map en klikt u op Gedeelde map verwijderen.
Opties voor het delen van een map
Wanneer u een map deelt, kunt u machtigingen instellen waarmee wordt gedefinieerd wat elke gebruiker die de map opent, kan doen. Als u een optie selecteert in de vervolgkeuzelijst Machtigingsniveau , worden de machtigingen Lezen, Schrijven, Overige en Toegang verwijderen geactiveerd. In de schermopname aan de rechterkant ziet u welk machtigingsniveau automatisch wordt gekozen wanneer u een machtigingsniveau van de publicatie-editor selecteert.
Tip: Als u een van de selectievakjes verwijdert die zijn gekoppeld aan een machtigingsniveau, verandert het niveau in Aangepast.
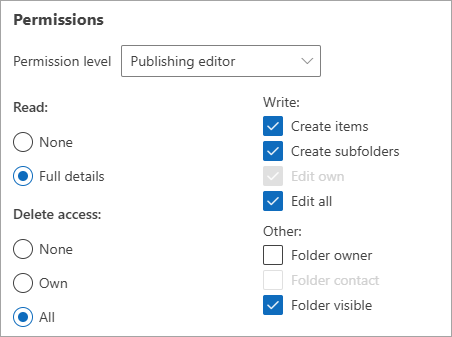
In de onderstaande tabel wordt het type machtiging beschreven dat is verleend, afhankelijk van het machtigingsniveau dat u hebt ingesteld.
|
Machtigingsniveau |
Activiteiten die een delende gebruiker kan uitvoeren |
|---|---|
|
Eigenaar |
Alle items in de gedeelde map maken, lezen, wijzigen en verwijderen. Als eigenaar kan een gebruiker de machtigingsniveaus van anderen voor de map wijzigen. |
|
Publicerend redacteur |
Alle items maken, lezen, wijzigen en verwijderen en submappen maken. |
|
Redacteur |
Alle items maken, lezen, wijzigen en verwijderen. |
|
Publicerend auteur |
Items maken en lezen, submappen maken en items wijzigen en verwijderen die u maakt. |
|
Auteur |
Items maken en lezen, en items wijzigen en verwijderen die u maakt. |
|
Niet-bewerkende auteur |
Items maken en lezen, en items verwijderen die u maakt. |
|
Lezer |
Alleen items lezen. |
|
Inzender |
Alleen items maken. |
|
Geen |
Kan geen activiteit uitvoeren. De gebruiker blijft op de lijst met machtigingen staan, maar heeft geen machtigingen en kan de map niet openen. |
|
Aangepast |
Activiteiten uitvoeren die zijn gedefinieerd door de eigenaar van de map. |










