Als u het paginaformaat van de huidige publicatie wilt aanpassen, gebruikt u de opties in het dialoogvenster Pagina-instelling van Publisher.
Opmerking: Als u een paginaformaat maakt voor een publicatietype dat niet beschikbaar is in Publisher, krijgt u het beste resultaat als u begint met een publicatietype met een vergelijkbaar formaat en vervolgens een paginaformaat maakt met de gewenste afmetingen voor het ticket. Als u bijvoorbeeld een ticket wilt maken van 2 x 4 inch, begint u met een visitekaartje.
Een pagina opzetten
-
Klik op het tabblad Paginaontwerp op het startpictogram voor het dialoogvenster Pagina-instelling.
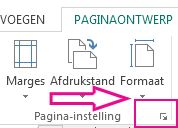
-
Voer de breedte en de hoogte van de pagina in.
Opmerking: Als u een herbruikbaar aangepast paginaformaat wilt maken, gebruikt u het dialoogvenster Nieuw paginaformaat maken. Open dit venster via de knop Formaat op het tabblad Paginaontwerp op het lint.
Margehulplijnen instellen
Met margehulplijnen stelt u de ruimte in tussen de randen van de pagina’s in uw publicatie en de woorden en afbeeldingen op de pagina.
-
Klik op het tabblad Paginaontwerp op het startpictogram voor het dialoogvenster Pagina-instelling.
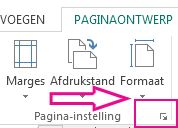
Opmerking: Het gebied op een vel papier waarop de printer kan afdrukken, is beperkt. Veel printers kunnen niet afdrukken tot aan de rand van het papier, ongeacht hoe smal u de marges instelt. Zorg er bij het instellen van de marges en het maken van de pagina voor dat de inhoud die u wilt afdrukken, binnen het afdrukbare gebied voor uw specifieke printer blijft.
-
Geef aan hoeveel vrije ruimte u wilt aan de bovenzijde, linkerzijde, rechterzijde en onderzijde van de publicatie.
Delen van de publicatie die zich buiten de afmetingen van het paginaformaat bevinden, worden niet afgedrukt.
Soorten indelingen
Eén pagina per vel Hiermee wordt er één pagina van uw publicatie per vel papier afgedrukt. Onder Voorbeeld kunt u zien hoe de pagina op het vel papier past.
Boekje Hiermee krijgt uw publicatie de vorm van een boekje. De naam van twee margehulplijnen wordt gewijzigd, Links verandert in Buitenkant en Rechts verandert in Binnenkant, om de positie in het boekje aan te geven. Boekjes worden normaal gesproken afgedrukt op vellen papier die na het afdrukken tot een boekje worden gevouwen.
E-mail Hiermee krijgt de publicatie een paginaontwerp dat geschikt is voor e-mail.
Envelop Hiermee wordt uw publicatie geschikt gemaakt voor een standaardenvelop van 240 x 105 mm. U kunt deze afmetingen wijzigen met de instellingen Breedte en Hoogte in de sectie Pagina van dit dialoogvenster.
Vouwbare kaart Dit type indeling is voor het maken van wenskaarten door pagina's af te drukken op een vel en het blad vervolgens te vouwen om de kaart te maken. Als u de indeling van de vouwbare kaart kiest, worden opties voor het vouwen van vellen weergegeven. Selecteer een optie in de lijst om op te geven hoe u de publicatie wilt vouwen:
-
Kwartpagina met zijvouw Alle pagina's van uw publicatie worden afgedrukt op hetzelfde vel papier. De voltooide kaart heeft een vouw langs één van de zijkanten.
-
Kwartpagina met bovenvouw Alle pagina's van uw publicatie worden afgedrukt op hetzelfde vel papier. De voltooide kaart heeft een vouw langs de bovenkant.
-
Halve pagina met zijvouw Twee pagina's van uw publicatie worden verticaal afgedrukt op dezelfde kant van een vel papier.
-
Halve pagina met bovenvouw Twee pagina's van uw publicatie worden horizontaal afgedrukt op dezelfde kant van een vel papier.
Meerdere pagina's per vel Hiermee worden meerdere pagina's per vel papier afgedrukt. Als u Meerdere pagina's per vel selecteert als het type indeling, worden opties voor het doelpapier weergegeven.
Andere opties
-
Doelpapierformaat Klik op een van de volgende opties: Letter of A4. Als u op een ander papierformaat afdrukt, selecteert u Aangepast en voert u de volgende afmetingen in:
-
Papierbreedte Voer de breedte van het vel papier in.
-
Papierhoogte Voer de hoogte van het vel papier in.
-
-
Zijmarge Voer de ruimte tussen de groep met meerdere exemplaren en de linker- en rechterrand van het vel in.
-
Bovenmarge Voer de ruimte tussen de groep met meerdere exemplaren en de bovenrand van het vel in.
-
Horizontale tussenruimte Voer de ruimte tussen de kolommen van meerdere exemplaren in. Als u bijvoorbeeld twee kolommen met visitekaartjes hebt, wordt de ruimte tussen kolommen gewijzigd als u deze optie wijzigt.
-
Verticale tussenruimte Voer de ruimte tussen de rijen met meerdere exemplaren in. Als u bijvoorbeeld vier rijen met visitekaartjes hebt, wordt de horizontale ruimte tussen de rijen met visitekaartjes gewijzigd.
Voorbeeld
In het venster Voorbeeld worden het geselecteerde type indeling en eventuele marges weergegeven. De afmetingen worden weergegeven als een zwarte lijn binnen de witte rechthoek en margehulplijnen worden weergegeven als gestippelde blauwe lijnen binnen de afmetingen van het vel.
Gebruik de opties in dit dialoogvenster om een paginaformaat te selecteren of een aangepast papierformaat voor uw publicatie te maken. Wanneer u een ontwerpsjabloon selecteert, bijvoorbeeld Pijlen of Gelijmd, wordt het ontwerp boven op het paginaformaat weergegeven.
U kunt ook een aangepast paginaformaat maken door te klikken op Aangepast paginaformaat maken en u kunt het nieuwe paginaformaat een naam geven, zodat u het gemakkelijk kunt vinden.
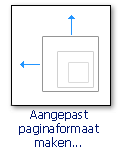
Opmerking: Afhankelijk van uw printerinstellingen kunt u mogelijk niet alle paginaformaten afdrukken die beschikbaar zijn in Publisher.
Lege paginaformaten Ongeacht het publicatietype dat u maakt, worden in Publisher alle beschikbare categorieën van publicatietype weergegeven, zoals Standaard, Advertenties, Visitekaartjes, E-mail, Medialabels en Websites. Blader naar de wante categorie en klik vervolgens op het pictogram voor het 3D-paginaformaat.
Als u het gepersonaliseerde formaat niet ziet, klikt u op Aangepast paginaformaat maken om het dialoogvenster Aangepast paginaformaat te openen.
Pagina
Breedte Geef de breedte op van het papier dat u wilt afdrukken.
Hoogte Voer de hoogte in van het papier dat u wilt afdrukken.
Opmerking: Het gebied op een vel papier waarop de printer kan afdrukken, is beperkt. Verschillende printers hebben verschillende onafdrukbare gebieden aan de randen van het papier. Deze niet-afdrukbare gebieden kunnen niet worden afgedrukt, ongeacht hoe breed u de marges in stelt.
Margehulplijnen
-
Boven Voer de ruimte in die tussen de bovenrand van het papier en de publicatie-inhoud moet over zijn.
-
Links Geef de 3D-ruimte op tussen de linkerrand van het papier en de inhoud van de publicatie.
-
Onder Geef de 3D-ruimte op tussen de onderrand van het papier en de inhoud van de publicatie.
-
Rechts Geef de 3D-ruimte op tussen de rechterrand van het papier en de inhoud van de publicatie.
Opmerking: Als u de marges van een publicatie verkleint om meer ruimte op de pagina te maken, kunt u objecten verplaatsen naar het toegevoegde gebied. Hoewel u de marges hebt gewijzigd, moet u ervoor zorgen dat de objecten die u wilt afdrukken, binnen het afdrukbare gebied voor uw specifieke printer blijven.
Geavanceerd
Klik op Geavanceerd om het dialoogvenster Aangepast paginaformaat te openen.










