Loop-onderdelen gebruiken in Outlook
Lusonderdelen zijn draagbare, bewerkbare inhoudsonderdelen die gesynchroniseerd blijven op alle plaatsen waar ze worden gedeeld. U kunt ze insluiten in elk Outlook-item (e-mail of agendagebeurtenis), net zoals u dat ook kunt doen in Teams-chats. Door de werkstroom voor samenwerking te stroomlijnen, stellen lusonderdelen uw team in staat om samen ideeën te maken, te plannen en te maken.
U kunt een lusonderdeel (bijvoorbeeld tabel, alinea, takenlijst) maken in een Outlook-e-mail en er vervolgens een koppeling naar plakken in een Teams-chat. Anderen kunnen vervolgens opmerkingen of bewerkingen weergeven en opgeven die onmiddellijk worden weergegeven in de e-mail van Outlook, zodat u en alle anderen deze kunnen zien.
Opmerking: Lusonderdelen is de eerste functie van de Microsoft Loop-app die beschikbaar komt in Outlook.
Taken sneller samen uitvoeren. Crowdsource een agenda, houd de actie-items van een groep bij of organiseer vragen en antwoorden. Dit zijn slechts enkele scenario's die eenvoudiger worden gemaakt met Lus-onderdelen. Niemand hoeft ooit de e-mail te verlaten om samen te werken.
Onderdelen delen. U kunt nu lusonderdelen delen in verschillende Outlook-e-mailberichten, agenda-gebeurtenissen en Teams-chats. Geadresseerden kunnen bewerken waar ze zich ook bevinden en updates direct zien, ongeacht waar de wijzigingen worden aangebracht.
Begin in e-mail of chat en bouw van daaruit. Elk lusonderdeel dat u maakt, wordt automatisch opgeslagen in een bestand in OneDrive. U kunt dus beginnen met samenwerken in een Outlook-e-mail en later naar het bestand op Office.com gaan, waar u een grotere visuele ruimte hebt om te bewerken.
Zie Loop-onderdelen beheren in SharePoint voor informatie over beheerdersinstellingen voor Lus-onderdelen in Outlook.
een nieuw lusonderdeel Creatie
-
Wanneer u een nieuwe e-mail schrijft of een e-mailbericht beantwoordt, voegt u een nieuw lusonderdeel in door naar Bericht > Lusonderdelen te gaan. Ga in een agenda-item naar Onderdelen van >-lus invoegen.

-
Gebruik de vervolgkeuzelijst om het type lusonderdeel te selecteren dat u wilt invoegen.
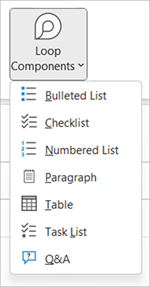
-
Voer inhoud in het nieuwe lusonderdeel in.
Een lusonderdeel delen
Als u iemand binnen een Loop-onderdeel @mention, ontvangt deze persoon een automatische e-mailmelding met een koppeling naar het lusonderdeel. U kunt ook een koppeling naar het onderdeel Loop verzenden met behulp van de volgende stappen.
-
Selecteer in de rechterbovenhoek van het onderdeel Loop het pictogram Koppeling kopiëren

-
Plak de koppeling in de doellocatie (bijvoorbeeld Teams-chat, Outlook-item).
Een bestaand lusonderdeel invoegen in een Outlook-item
Standaard geeft het plakken van de koppeling naar een lusonderdeel de werkelijke inhoud weer, tenzij u deze in een tabel, lijst, koptekst of voettekst plakt.
-
Selecteer in de rechterbovenhoek van het onderdeel Lus het pictogram Koppeling kopiëren

-
Ga naar de bestemming en plak deze via Ctrl+V of het snelmenu. Als u alleen de koppeling wilt plakken, selecteert u Koppeling invoegen op het tabblad Invoegen .
Opmerking: U moet de koppeling kopiëren en invoegen zoals hier wordt beschreven. Het plakken van het onderdeel Loop wordt niet weergegeven als de koppeling wordt gekopieerd als een webadres uit een browseradresbalk.
Een lusonderdeel bewerken
Ontvangers van een lusonderdeelkoppeling kunnen eenvoudig bewerkingen of opmerkingen toevoegen. Ongeacht waar de wijzigingen worden aangebracht, worden in het onderdeel altijd de meest recente wijzigingen weergegeven.
-
Selecteer in het onderdeel Loop waar u inhoud wilt toevoegen of bewerken.
-
Ga verder met typen en bewerken.
-
Voer eventueel een slash (/) in om zaken als @mentions of datums in te voegen.
Activiteit en toegang weergeven
Als anderen bewerken terwijl u het onderdeel bekijkt, ziet u daarin verschillende gekleurde cursors. U kunt ook in realtime zien welke tekst wordt bewerkt.
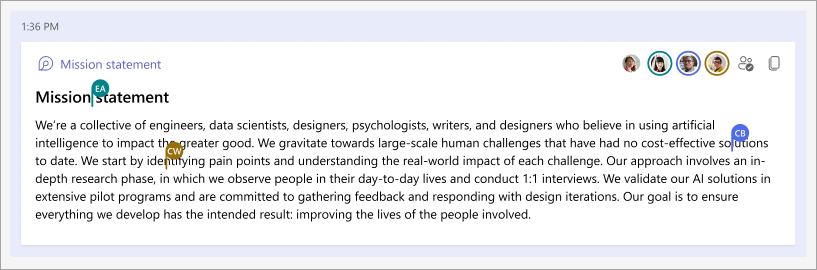
Avatars in de rechterbovenhoek worden weergegeven om aan te geven wie het onderdeel bekijkt, bewerkt of onlangs heeft bewerkt. Selecteer of beweeg de cursor over een avatar voor meer informatie. U kunt ook het pictogram Zien wie toegang heeft 
Machtigingen voor het delen van lusonderdelen wijzigen
Standaard wordt een lusonderdeel dat via Outlook wordt verzonden, gedeeld volgens de bestaande machtigingen van uw organisatie. Tijdens het opstellen van het item. kunt u wijzigen met wie het loop-onderdeel wordt gedeeld.
-
Klik in de linkerbovenhoek van het onderdeel Lus op de naam.
-
Selecteer het machtigingstype. (Mensen in Organisatie met deze koppeling kunt u bijvoorbeeld bewerken).
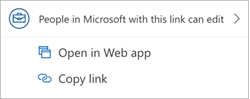
-
Gebruik het dialoogvenster Delen om de machtigingen van het lusonderdeel bij te werken.
Een lusonderdeel weergeven/bewerken op Microsoft365.com
U opent als volgt een lusonderdeel in Microsoft365.com.
-
Klik/selecteer in de linkerbovenhoek van het onderdeel Lus de naam ervan.
-
Weergeven en bewerken in de browser.
Een bestaand lusonderdeel zoeken
Uw Loop-onderdelen worden automatisch opgeslagen in uw OneDrive. U kunt ze eenvoudig vinden in Microsoft365.com of OneDrive. Gebruik Search of ga naarmijn inhoud.
Tip: De titel van het Loop-onderdeel kan ook worden toegepast als bestandsnaam. Gebruik een memorabele, beschrijvende naam om het zoeken te vergemakkelijken.
Veelgestelde vragen
A: We streven voortdurend naar het verbeteren van onze producten en we vertrouwen op uw feedback. Als u problemen ondervindt met het gebruik van Loop-onderdelen of suggesties hebt over hoe we uw ervaring verder kunnen verbeteren, laat het ons dan weten via de functie Feedback geven aan Microsoft op het scherm of via Feedback op het tabblad Help . Neem de hashtag #Loops op in de titel van uw notitie.
A: Als u een lusonderdeel correct wilt weergeven, moet het e-mailbericht de HTML-indeling hebben. In alle andere e-mailindelingen wordt gewoon een koppeling naar het onderdeel Loop weergegeven.
A: Hier volgen verschillende mogelijke verklaringen:
-
Het bestand bevindt zich in de weergavemodus in plaats van de revisie- of bewerkingsmodus.
-
Het bestand wordt geopend in Safari of Teams op Mac (nog niet ondersteund).
-
Lusonderdelen zijn uitgeschakeld door uw organisatiebeheerder.
-
U gebruikt de Windows-aanmelding van uw organisatie niet, mogelijk aangemeld met een persoonlijk account of een andere aanmelding.
A: Lusonderdelen zijn beschikbaar voor iedereen in uw organisatie die de koppeling heeft. Het is niet mogelijk om ze alleen beschikbaar te maken voor bepaalde personen of voor personen buiten uw organisatie.
Opmerking: Het wijzigen van wie toegang heeft tot het Outlook-item heeft geen invloed op wie toegang heeft tot het onderdeel Loop.
A: Op dit moment zijn lusonderdelen alleen beschikbaar voor personen binnen uw organisatie.
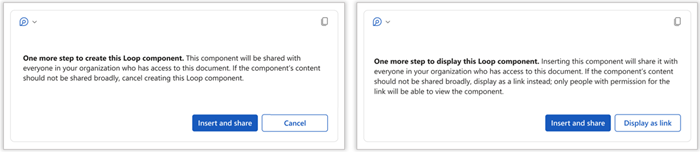
A: Dit bericht geeft aan dat het lusonderdeel vrijer kan worden gedeeld dan de standaardconfiguratie voor nieuwe koppelingen van uw organisatie opgeeft. Het onderdeel kan worden bekeken en bewerkt door iedereen in uw organisatie die de koppeling heeft. Als dit acceptabel is, selecteert u Invoegen en delen om door te gaan. Selecteer anders Annuleren of Als koppeling weergeven.
A: Geen van beide. De beveiligingsniveaus van het lusonderdeel en de bijbehorende e-mail/vergadering blijven onafhankelijk van elkaar.
A: Relevante instructies voor beheerders zijn te vinden in dit artikel: Loop-onderdelen beheren in SharePoint
A: De knop Lusonderdelen wordt grijs weergegeven als ten minste één postvak in het profiel Lus ondersteunt, maar het huidige postvak waaruit de e-mail wordt verzonden niet. Lusonderdelen worden alleen ondersteund met een zakelijk postvak van Microsoft 365. Zorg ervoor dat het account dat u gebruikt met Loop-onderdelen is aangemeld bij OneDrive voor Bedrijven. Controleer onder File > Account > Connected Services of er een OneDrive voor Bedrijven service aanwezig is. Als er geen beschikbaar is, moet de gebruiker zich aanmelden bij een.
Meer informatie
Aan de slag met Microsoft Loop










