Met het tabblad Opnemen in PowerPoint 2016 kunt u een schermopname, schermopname, audio (zoals achtergrondmuziek) of video toevoegen aan een dia.
Tip: Ziet u het tabblad Opnemen niet? Klik met de rechtermuisknop op een tabblad in PowerPoint en selecteer Het lint aanpassen. Aan de rechterkant van het dialoogvenster ziet u een lijst met tabbladen. Zorg ervoor dat Opnemen is ingeschakeld.
Open de dia waarin u de schermafbeelding wilt invoegen.
Klik op het tabblad Opnemen > knop Schermopname > (de galerie met vensters wordt geopend)
Selecteer een van de weergegeven vensters (voor een volledige vensteropname van die app) of selecteer Schermopname om het gebied op het scherm te definiëren dat u wilt vastleggen.
-
U kunt uw computerscherm en gerelateerde audio opnemen en deze vervolgens insluiten in uw PowerPoint dia, of u kunt het opslaan als een afzonderlijk bestand. Zie Uw scherm opnemen in PowerPoint voor een routebeschrijving.
-
Open de dia waaraan u de video wilt toevoegen.
-
Klik op het tabblad Opnemen > Video > en blader vervolgens naar de locatie op uw computer of netwerk waar het videobestand is opgeslagen. Selecteer het bestand en klik op Invoegen.
De video wordt automatisch afgespeeld Dit betekent dat wanneer kijkers de presentatie in diavoorstelling bekijken en ze aankomen bij de dia waar de video is geplaatst, de video onmiddellijk wordt afgespeeld. De viewer hoeft niet op Afspelen te klikken om deze te starten. Wanneer de video is afgespeeld, wordt de diavoorstelling automatisch naar de volgende dia geleid.
Belangrijk: Als u op deze manier een video invoegt en vervolgens de video bijknipt, verandert de automatische timing voor de video niet. U moet de dia handmatig instellen om op het juiste moment verder te gaan. (Selecteer de video, klik op het tabblad Overgangen van het lint en pas helemaal rechts op het lint de instelling Geavanceerde dia > Na in op de tijdsduur die gelijk is aan de lengte van de ingekorte video.)
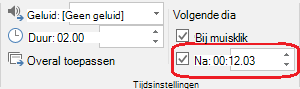
-
Klik op het tabblad Invoegen > Video > Onlinevideo en selecteer of geef vervolgens de video op die u wilt insluiten.
Zie Een video invoegen of er een koppeling naar maken op YouTube voor volledige instructies.
-
Open de dia waaraan u het audiobestand wilt toevoegen.
-
Klik op het tabblad Opnemen > Audio > Audio op Mijn pc > en blader vervolgens naar de locatie op uw computer of netwerk waar het audiobestand is opgeslagen. Selecteer het bestand en klik op Invoegen.
De opname wordt automatisch afgespeeld Dit betekent dat wanneer kijkers de presentatie in diavoorstelling bekijken en ze aankomen bij de dia waar de audio-opname is geplaatst, deze onmiddellijk wordt afgespeeld. De viewer hoeft niet op Afspelen te klikken om deze te starten. Wanneer het geluid is afgespeeld, gaat de diavoorstelling automatisch naar de volgende dia.
-
Open de dia waaraan u de audio wilt toevoegen.
-
Klik op het tabblad Opnemen > Audio > Geluid opnemen
-
Klik in het dialoogvenster Geluid opnemen op de knop Opnemen

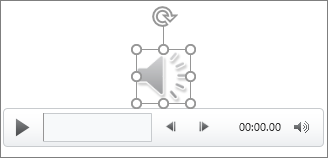
De opname wordt automatisch afgespeeld Dit betekent dat wanneer kijkers de presentatie in diavoorstelling bekijken en ze aankomen bij de dia waar de audio-opname is geplaatst, deze onmiddellijk wordt afgespeeld. De viewer hoeft niet op Afspelen te klikken om deze te starten. Wanneer het geluid is afgespeeld, gaat de diavoorstelling automatisch naar de volgende dia.










