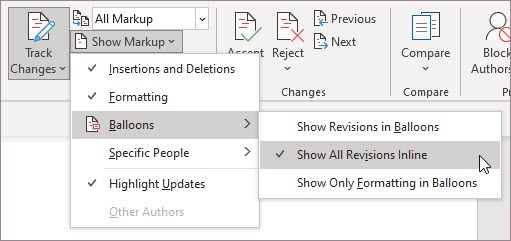Opmerking: Deze functie is momenteel beschikbaar in webversie van Word voor alle gebruikers. In Word voor Windows en MacOS is het beschikbaar in het bètakanaal en wordt deze uitgerold naar huidig kanaal (preview) en productie.
De moderne ervaring met opmerkingen in Word stelt de fase in voor een uitgebreidere samenwerking door uw team en maakt functies mogelijk, zoals @mention meldingen. Moderne opmerkingen lijnt de opmerkingservaring uit op Word-platforms en andere Office apps, met name Word, Excel en PowerPoint.
Twee manieren om opmerkingen weer te geven
Wanneer u een opmerking toevoegt in Word, wordt deze weergegeven in de rechtermarge, zo dicht mogelijk bij de invoegpositie in de tekst. In deze weergave zijn alle actieve opmerkingen zichtbaar in de context. Wanneer u een opmerking selecteert, wordt er een rand rond de opmerking weergegeven en is de positie ervan dichter bij de pagina.
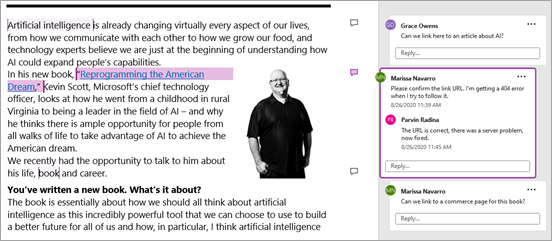
In deze contextuele weergave worden alle opgeloste opmerkingen verborgen, zodat u zich kunt concentreren op actieve opmerkingen. Als u alle opmerkingen wilt weergeven, inclusief alle opgeloste opmerkingen, opent u het deelvenster Opmerkingen door op Opmerkingen op het lint te klikken.
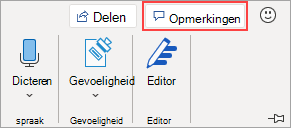
U kunt op dezelfde manier met opmerkingen in het deelvenster Opmerkingen werken als in de contextweergave. Als u een opgeloste opmerking opnieuw opent, is deze weer zichtbaar in de contextweergave.
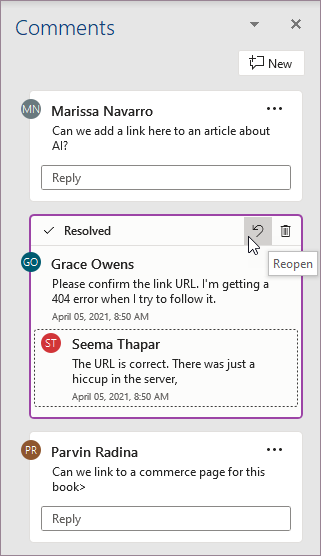
U kunt op elk gewenst moment schakelen tussen de verschillende weergaven door in de rechterhoek van het lint op Opmerkingen te klikken.
Opmerkingen posten
Een van de eerste dingen die u ziet over moderne opmerkingen is dat er nu een knop Opmerking posten is die u tikt of klikt om de opmerking te plaatsen.
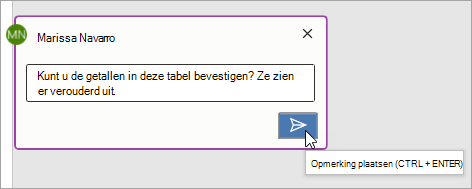
U kunt ook op Ctrl + Enter (of Cmd + Enter in MacOS) drukken om de opmerking te posten. Hoewel het even kan wennen, hebt u met deze functie meer controle over wat u plaatst. In het vorige gedrag zijn opmerkingen vastgelegd terwijl u typt. Dit betekent dat alle samenwerkers van een gedeeld document uw opmerking kunnen zien voordat deze is voltooid. Met moderne opmerkingen kunt u uw opmerkingen bekijken en bewerken voordat u ze begaat.
Opmerkingen gebruiken
Een opmerking toevoegen is eenvoudig:
-
Selecteer de tekst waar u een opmerking over wilt maken of klik op een invoegpositie in de tekst en ga op een van de volgende manier te werk om een nieuwe opmerking in de rechtermarge te laten verschijnen:
-
Klik op het tabblad Controleren op Nieuwe opmerking.
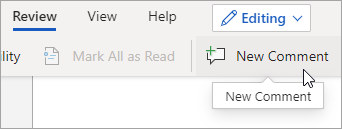
-
Klik in het deelvenster Opmerkingen op Nieuw.
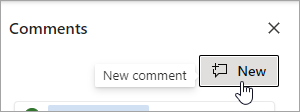
-
Druk op Ctrl+ Alt + M.
-
Klik met de rechtermuisknop op een tekst en selecteer Nieuwe opmerking in het contextmenu.
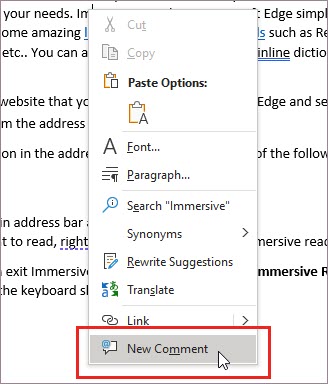
-
-
Selecteer de knop Opmerking posten of druk op Ctrl + Enter.
Moderne opmerkingen blijven werken zoals eerder. U kunt een discussielijn met opmerkingen beantwoorden, bewerken, verwijderen of oplossen vanuit de opmerking.
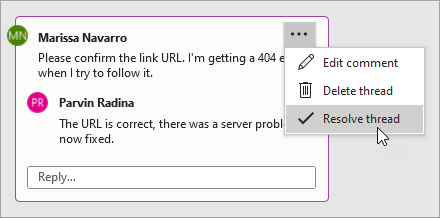
Als u een zakelijke gebruiker bent die werkt in een document dat is opgeslagen in de cloud, kunt u @mention een bepaalde persoon in een opmerking of antwoord adresseren.
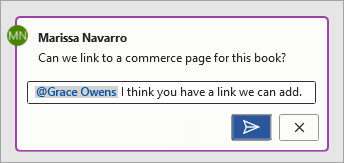
Zie het artikel Gebruik @mention in opmerkingen om iemand te taggen voor feedback voor meer informatie over het gebruik van @mentions gegevens.
Taken toewijzen
Als u in een webversie van Word werkt, kunt u ook opmerkingen en @mention gebruiken om een taak toe te wijzen. Selecteer @mention en schakel vervolgens het selectievakje Toewijzen aan in om de opmerking als taak toe te wijzen.
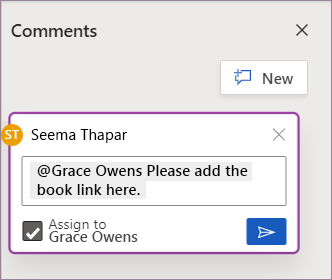
Veelgestelde vragen
Ja. Anderen die oudere versies van Word op elk platform gebruiken, kunnen uw opmerkingen zien.
U kunt klikken op de sneltoets Ctrl + Enter in Windows of Cmd + Enter in MacOS om eenvoudig uw opmerking te posten.
Het nieuwe postmodel wordt uitgelijnd met de manier waarop opmerkingen Office en geeft u controle over wat u deelt. Als u @mention, wordt deze persoon in Word op de in de ins en de andere gevallen op de in de 2019-2010 gehouden.
Moderne opmerkingen ondersteunen momenteel de volgende opmaak:
-
Vet, italisch en onderstrepen
-
Lettertypekleuren (nog niet beschikbaar op MacOS of webversie van Word)
-
Markeringen (nog niet beschikbaar op webversie van Word)
-
Doorhalen
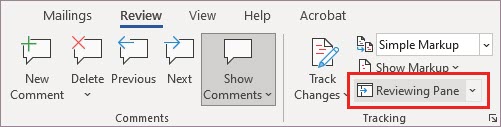
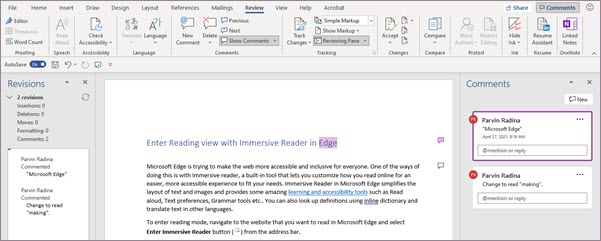
Moderne opmerkingenkaarten bieden momenteel echter geen ondersteuning voor:
-
Tekstkleur bewerken
-
Tekengrootte weergeven of bewerken
-
Opsommingstekens en nummering
Als u niet-ondersteunde opmaak in bestaande opmerkingen wilt weergeven of toevoegen, gebruikt u het deelvenster Controleren.
Als het weergeven en toevoegen van deze opmaakopties in de standaardopmaakkaarten essentieel is voor uw werkstroom, laat het ons dan weten met behulp van de feedback in de app, zodat we prioriteit kunnen geven aan toekomstige verbeteringen aan moderne opmerkingen.
U kunt nu bestaande afbeeldingen bekijken en nieuwe afbeeldingen toevoegen in moderne opmerkingen op Windows.
Als u andere objecten wilt weergeven of toevoegen, zoals tabellen, vergelijkingen, vormen, handtekeningen, opmerkingen met inkt, speciale tekens (zoals datumtekens) of positionele tabbladen, opent u het deelvenster Controleren.
Als u een opmerking selecteert met ontbrekende inhoud, wordt het deelvenster Controleren automatisch geopend. In Word wordt u ook laten weten welke opmerkingen inhoud kunnen bevatten die nog niet in moderne opmerkingen wordt weergegeven via een bericht Ontbrekende inhoud .
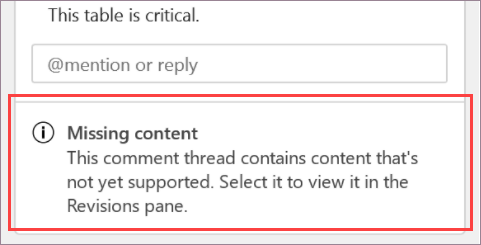
Als het weergeven en toevoegen van deze andere inhoudstypen in de standaardbecommenterkaarten essentieel is voor uw werkstroom, laat het ons dan weten met behulp van de feedback in de app, zodat we prioriteit kunnen geven aan toekomstige verbeteringen aan moderne opmerkingen.
Moderne opmerkingen op Windows ondersteunt de meeste AutoCorrectie-functionaliteit, maar er zijn enkele mogelijkheden die nog niet volledig worden ondersteund. Deze omvatten AutoOpmaak en Wiskundige AutoCorrectie. Moderne opmerkingen hebben op dit moment geen respect voor AutoCorrectie-instellingen die zijn uitgeschakeld (uitgeschakeld).
Als AutoOpmaak- of Wiskundige AutoCorrectie-functies essentieel zijn voor uw werkstroom, laat het ons dan weten met behulp van de feedback in de app, zodat we prioriteit kunnen geven aan toekomstige verbeteringen aan moderne opmerkingen.
AutoTekst en Snelle onderdelen worden momenteel niet ondersteund in moderne opmerkingen. Als AutoTekst en Snelle onderdelen essentieel zijn voor uw werkstroom, laat het ons dan weten met behulp van de feedback in de app, zodat we prioriteit kunnen geven aan toekomstige verbeteringen aan moderne opmerkingen.
Moderne opmerkingen controleren de spelling, maar ondersteunen op dit moment geen andere geavanceerde taalprogramma's, zoals grammaticasuggesties. We overwegen deze functie voor een toekomstige update.
Met moderne opmerkingen hebben we het verankeren van de opmerking aan de inhoud gemakkelijker te begrijpen gemaakt en gebruiken we niet langer de stippellijnen die u kent uit klassieke opmerkingen. In de standaardcontextuele weergave worden opgeloste opmerkingen verborgen, zodat u zich kunt concentreren op actieve opmerkingen. Als u alle opmerkingen wilt zien, opent u het deelvenster Opmerkingen.
Ga als volgt te werk om de verbinding tussen opmerkingenkaarten en de plaatsen in het document bij te houden die aan hen zijn gekoppeld:
-
Selecteer Alle markeringen op het tabblad Controleren om standaard ankerpunten op het canvas weer te geven.
-
Plaats de muisaanwijzer op de anker markering in het document om de nadruk te leggen op de relevante opmerkingskaart. Op dezelfde manier kunt u de muisaanwijzer op de opmerkingskaart plaatsen of selecteren om de nadruk te leggen op de relevante anker markering.
-
Houd de muisaanwijzer langer op het ankerpunt om een voorbeeld van de opmerking boven de cursor te bekijken.
-
Klik met de rechtermuisknop op een documentankerstempel en selecteer vervolgens Ga naar komment of klik op Alt + F12 wanneer de invoegpositie de ankerstempel is.
Wanneer u een opmerking op stelt, kan uw opmerking niet worden gezien door anderen. Nadat u een bericht hebt plaatsen, kunnen anderen uw opmerking zien. Moderne opmerkingen ondersteunen momenteel het opstellen van slechts één opmerking tegelijk. Als het opstellen van meerdere opmerkingen tegelijk belangrijk voor u is, laat het ons dan weten met behulp van de feedback in de app, zodat we prioriteit kunnen geven aan toekomstige verbeteringen aan moderne opmerkingen.
Wanneer u een opmerking aan het opstellen bent, worden in andere tekstvakken voor opmerkingen het bericht Een andere opmerking wordt uitgevoerd weergegeven. U kunt op dit bericht klikken om terug te keren naar uw actieve concept.

In reactie op feedback van klanten en verzoeken hebben we het minder eenvoudig gemaakt om opmerkingen van anderen te bewerken in moderne opmerkingen. Als dat nodig is, kunt u de opmerkingen van anderen nog steeds bewerken in het deelvenster Controleren.
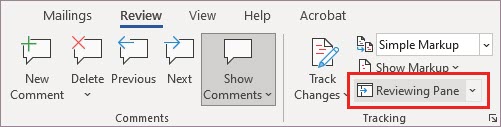
Als u moderne opmerkingen op Windows en MacOS wilt uitschakelen, gaat u naar Bestand> Opties > Algemeen en schakel vervolgens het selectievakje uit naast Moderne opmerkingen inschakelen. Hierdoor kunt u de opmerkingen tijdelijk terugdraaien naar het oudere opmerkingenmodel terwijl de nieuwe ervaring zich blijft verbeteren en ontwikkelen. Deze instelling is tijdelijk en wordt in de toekomst verwijderd.
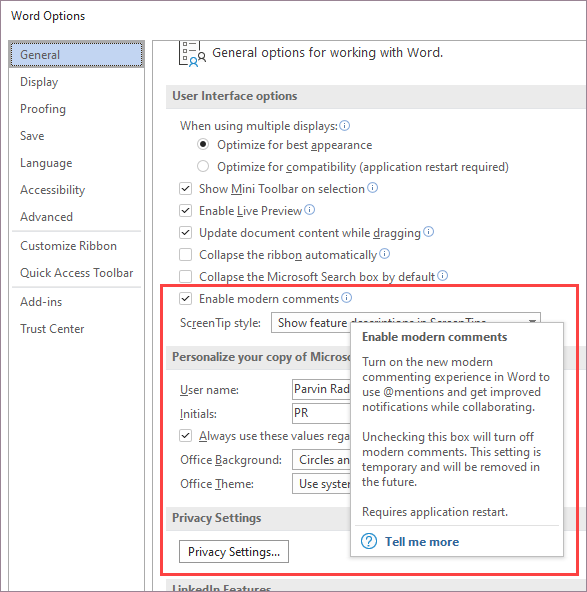
Probeer alle markeringen inline weer te geven, zodat deze niet in de marge wordt weergeven. Ga naar Controle> Bijhouden> Markeringen > ballonnen en selecteer Alle revisies inline tonen. Laat ons weten hoe dit voor u werkt. We gaan verder met het verkennen van de beste opties voor het gebruik van opmerkingen en bij te houden wijzigingen samen.