U kunt een Open Document Format-bestand (ODF) instellen als standaard bestandssjabloon voor een document bibliotheek. Daardoor kan een bestand worden geopend en opgeslagen als een ODF-bestand wanneer iemand een nieuw bestand in de bibliotheek maakt. Gebruikers kunnen een programma naar keuze gebruiken om het nieuwe bestand te bewerken.
U kunt ook andere instellingen of de standaardinhoud voor elk nieuw bestand opgeven, zoals de gewenste overzichtsstructuur voor een marketingcampagne of een officiële disclaimer in een paginavoettekst.
Als u meerdere sjablonen voor een bibliotheek wilt instellen, moet u site-inhoudstypen maken en deze naar de bibliotheek koppelen, in plaats van de standaardsjabloon voor de bibliotheek te gebruiken.
Opmerking: U de machtiging Volledig beheer nodig hebt voor het instellen van een sjabloon voor een documentbibliotheek. U hebt de machtiging Volledig beheer nodig zodat de site site-inhoudstypen kan instellen.
Wat wilt u doen?
Meer informatie over bestandssjablonen in een documentbibliotheek
Waar de bestandssjablonen in de bibliotheek worden opgeslagen
Wanneer een document een standaardbestandssjabloon heeft, wordt deze opgeslagen in de map Formulieren van de bibliotheek.
Open de bibliotheek in Bestandenverkenner om de map Formulieren te zien die de bestandssjabloon voor de bibliotheek bevat. Controleer of verborgen bestanden worden weergegeven in Bestandenverkenner (klik in de Bestandenverkenner op Weergave > Verborgen items.)
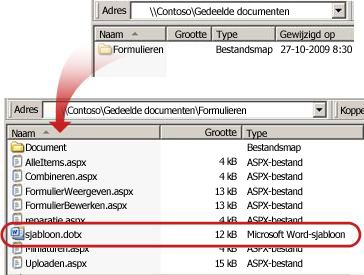
Standaard heeft een documentbibliotheek een bestandssjabloon genaamd template.dotx, maar indien nodig kunt u dit bestand wijzigen. Als u een andere sjabloon wilt opgeven, moet u deze eerst maken in een programma dat compatibel is met SharePoint, zoals Word, en deze vervolgens opslaan in de map Formulieren van een bibliotheek. Vervolgens geeft u het adres van de aangepaste sjabloon op in de geavanceerde instellingen van de bibliotheek.
Inhoudstypen gebruiken om sjablonen voor een documentbibliotheek in te stellen
U hoeft niet per se inhoudstypen te gebruiken als u slechts een aangepaste sjabloon voor één bibliotheek nodig hebt. In dat geval kunt u gewoon de standaardbestandssjabloon voor een bestaande bibliotheek wijzigen. Als u dezelfde sjabloon in meerdere bibliotheken wilt gebruiken, zou u site-inhoudstypen wel goed kunnen gebruiken.
Voor bestaande bibliotheken waarin al meerdere inhoudstypen zijn ingeschakeld en waarin sjablonen voor die inhoudstypen zijn opgegeven, dient u de site-inhoudstypen voor de bibliotheek aan te passen. Dat is nodig omdat de bibliotheek gebruikmaakt van de sjablonen die door de inhoudstypen zijn opgegeven en niet van de standaardbestandssjabloon.
Als u meerdere sjablonen wilt gebruiken voor dezelfde bibliotheek, dient u inhoudstypen te gebruiken. Voor nieuwe bibliotheken maakt u de bibliotheek (Instellingen > Een app toevoegen > Documentbibliotheek) en vervolgens stelt u meerdere aangepaste sjablonen voor de bibliotheek in.
Een documentbibliotheek maken
Als u nog geen documentbibliotheek hebt, kunt u deze instructies volgen om er een te maken.
-
Klik op de site waar u de bibliotheek wilt maken op instellingen

-
Klik op document bibliotheek en voer een naam in voor de bibliotheek.
Opmerking: De bibliotheeknaam die is vereist en die boven aan de bibliotheekpagina wordt weergegeven, wordt onderdeel van het adres voor de bibliotheekpagina en wordt weergegeven in de navigatie-elementen die gebruikers een bibliotheek helpen vinden en openen.
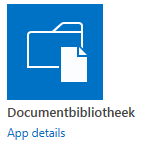
Een ODF-sjabloon maken
U kunt een ODF-bestand maken met elk programma dat compatibel is met ODF. Als u een ODF-sjabloon wilt maken in een Microsoft Office-programma, maakt of opent u een bestand en slaat u het op als een OpenDocument-bestandstype. Als u bijvoorbeeld een bestand in Word hebt geopend, klikt u op Bestand > Opslaan als, kiest u de locatie waar u het bestand wilt opslaan en stelt u vervolgens Opslaan als in als OpenDocument-tekst (*.odt).
De standaardbestandssjabloon wijzigen voor een documentbibliotheek
U kunt de standaardsjabloon op twee manieren wijzigen:
-
Als uw documentbibliotheek een standaardbestandssjabloon heeft voor een programma dat compatibel is met SharePoint, kunt u de standaardsjabloon bewerken.
-
Voor andere programma's kunt u de standaardsjabloon niet rechtstreeks bewerken, maar kunt u een nieuw sjabloonbestand kopiëren naar de map Formulieren van de bibliotheek om een aangepaste sjabloon op te geven.
De standaardbestandssjabloon bewerken
-
Klik in de bibliotheek waar u de standaardsjabloon wilt bewerken op Bibliotheek > Bibliotheekinstellingen.
-
Klik op Geavanceerde instellingen onder Algemene instellingen.
-
Klik in het gedeelte Documentsjabloon onder het veld URL van sjabloon op Sjabloon bewerken.
De sjabloon wordt geopend in een toepassing die compatibel is met SharePoint en die is gekoppeld aan het bestandstype van de huidige sjabloon. Als de standaardsjabloon bijvoorbeeld een Word-sjabloon is, wordt Word geopend en als de standaardsjabloon een Excel-werkblad is, wordt Excel geopend.
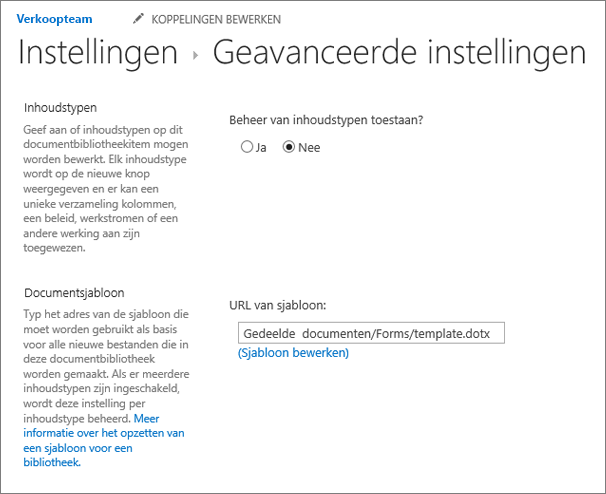
Opmerking: Als uw site onderdeel is van eenMicrosoft 365-abonnement, wordt u mogelijk gevraagd om uw Microsoft 365 gebruikersnaam en wachtwoord in te voeren.
-
Maak de gewenste wijzigingen en sla de sjabloon op. Sluit het programma als u het niet meer nodig hebt of ga naar de site.
-
Klik op uw site onder aan de pagina Geavanceerde instellingen voor documentbibliotheek op OK.
Een aangepaste bestandssjabloon opgeven
-
Maak de aangepaste sjabloon en sla deze op in een programma dat compatibel is met SharePoint. Noteer de locatie van de sjabloon en ga naar SharePoint.
-
Ga naar de bibliotheek waar u een aangepaste sjabloon wilt opgeven.
-
Klik op Bibliotheek > Openen met Verkenner.
Belangrijk: Als Bestandenverkenner niet wordt geopend of als u een foutbericht ziet, moet u mogelijk uw site als vertrouwde site toevoegen in uw browserinstellingen. Voor meer informatie raadpleegt u het onderwerp de opdracht openen met Explorer en de manier waarop u problemen met deze optie in SharePoint kunt oplossen in Microsoft 365.
-
Open nog een Bestandenverkenner en blader naar de aangepaste sjabloon die u hebt gemaakt.
-
Kopieer of sleep de aangepaste sjabloon naar het Verkenner-venster dat toegang biedt tot de sitebibliotheek waar u de aangepaste sjabloon wilt opgeven.
-
Sluit Bestandenverkenner en keer terug naar de bibliotheek op de site.
-
Klik op Bibliotheek > Bibliotheekinstellingen.
-
Klik op Geavanceerde instellingen onder Algemene instellingen.
-
Typ in de sectie Documentsjabloon het adres van de aangepaste sjabloon in het vak URL van sjabloon. De locatie is het webadres van de sjabloon op de site, die samenhangt met de naam van de site. Als de sjabloon bijvoorbeeld ODT_Document.odt heet en u deze aan de map Formulieren van de documentbibliotheek Gedeelde documenten wilt toevoegen, typt u:
Gedeelde documenten/Formulieren/ODT_Document.odt
Opmerking: Als de instellingen in het dialoogvenster document sjabloon niet beschikbaar zijn, heeft een beheerder mogelijk meerdere inhoudstypen ingesteld. Als u wilt zien of meerdere inhoudstypen zijn ingeschakeld, controleert u of Ja is geselecteerd onder beheer van inhoudstypen toestaan? in de sectie inhoudstypen direct boven de sectie document sjablonen . Als dat zo is, moet u de sjabloon voor het inhoudstype bewerken.
Meerdere aangepaste sjablonen voor een bibliotheek instellen met behulp van site-inhoudstypen
De meeste bibliotheken kunnen meerdere inhoudstypen bevatten. Door meerdere inhoudstypen te definiëren voor een bibliotheek, kunt u eenvoudig bibliotheken maken waarin verschillende documenttypen op één plaats worden opgeslagen. Een bibliotheek kan bijvoorbeeld de documenten en de afbeeldingen voor een bepaald project bevatten. De bibliotheek bevat dan een lijst met de afbeeldingsbestanden en de kolommen met de informatie die hoort bij het inhoudstype van de afbeeldingen en een lijst met documenten en de kolommen die horen bij het inhoudstype van de documenten.
Site-inhoudstypen kunnen helpen een site consistent te maken. Als site-eigenaar stelt u het inhoudstype in met de gewenste kenmerken, zoals een bepaalde sjabloon, specifieke metagegevens enzovoort. Vervolgens koppelt u het site-inhoudstype aan de bibliotheek, zodat wanneer een gebruiker een item kiest in het menu Nieuw document , het door u gedefinieerde inhoudstype wordt gebruikt.
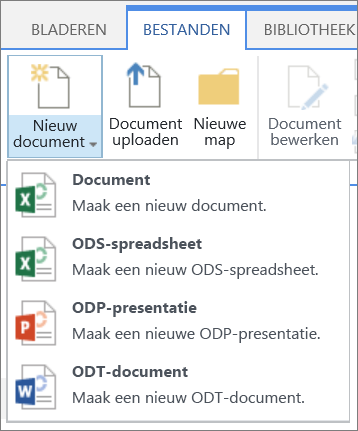
Als u wilt zorgen dat ODF-documenten consistente inhoud hebben voor de site en subsites, kunt u een ODT-, ODS- of ODP-sjabloon koppelen aan een site-inhoudstype.
Een ODF-site-inhoudstype maken
Herhaal deze stappen voor elk site-inhoudstype dat u wilt maken.
Belangrijk: Om site-inhoudstypen voor een site te maken hebt u de machtiging Volledig beheer voor de desbetreffende site nodig. Om site-inhoudstypen te maken voor de site op het hoogste niveau in een siteverzameling, moet u siteverzamelingsbeheerder zijn.
-
Ga naar de site waarvoor u een site-inhoudstype wilt maken.
-
Klik op instellingen

-
Klik onder Web Designer-galerieën op Site-inhoudstypen.
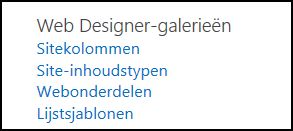
De galerie met site-inhoudstypen toont alle bestaande site-inhoudstypen, ingedeeld in categorieën. Gebruik de lijst groep weergeven om de weergave van inhoudstypen te filteren.
-
Klik op Maken.
-
Op de pagina Nieuw site-inhoudstype geeft u een naam (bijvoorbeeld ODT_Document) en een beschrijving voor het nieuwe inhoudstype op.
-
In de sectie Bovenliggend inhoudstype, onder Bovenliggend inhoudstypeformulier selecteren, selecteert u Documentinhoudstypen en onder Bovenliggend inhoudstype selecteert u Document.
-
In de sectie Groep selecteert u Documentinhoudstypen in de lijst Bestaande groep.
-
Klik op OK.
De pagina Site-inhoudstype wordt geopend. De volgende stap bestaat uit het koppelen van een ODF-documentsjabloon aan het site-inhoudstype dat u zojuist hebt gemaakt.
Een ODF-documentsjabloon aan een site-inhoudstype koppelen
Nadat u het ODF-inhoudstype hebt gemaakt, kunt u de ODF-sjabloon die u hebt gemaakt aan het site-inhoudstype koppelen. Zie Een ODF-sjabloon maken als u nog geen sjabloon hebt.
-
Klik op de pagina Site-inhoudstype, onder Instellingen, op Geavanceerde instellingen.
Als u zich nog niet op de pagina Site-inhoudstype bevindt, klikt u op Instellingen > Site-instellingen > Site-inhoudstypen om erheen te gaan.
-
Voer de locatie van de sjabloon in:
-
Als de sjabloon op uw site is opgeslagen, klikt u op Typ de URL van een bestaande documentsjabloon: en typt u vervolgens de URL voor de sjabloon die u wilt gebruiken.
-
Als de documentsjabloon is opgeslagen op de lokale computer, klikt u op Een nieuwe documentsjabloon uploaden: en vervolgens op Bladeren. Zoek in het dialoogvenster Bestand kiezen het bestand dat u wilt gebruiken, selecteer dit en klik vervolgens op Openen.
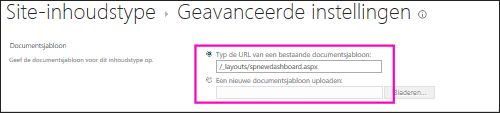
-
-
Klik onder Alle onderliggende inhoudstypen van dit type bijwerken? op Ja als u alle inhoudstypen die kenmerken van dit inhoudstype overnemen, wilt bijwerken met de documentsjabloon.
-
Klik op OK .
Meerdere inhoudstypen in een bibliotheek inschakelen
Voordat u verschillende inhoudstypen aan een bibliotheek kunt toevoegen, dient u eerst de ondersteuning voor meerdere inhoudstypen in te schakelen. U doet dit één keer voor elke bibliotheek waar u inhoudstypen wilt gebruiken.
Opmerking: U kunt niet meerdere inhoudstypen inschakelen in een wikibibliotheek.
-
Klik in de bibliotheek waarvoor u meerdere inhoudstypen wilt inschakelen, op bibliotheek > Bibliotheekinstellingen.
-
Klik op de pagina Instellingen, onder Algemene instellingen, op Geavanceerde instellingen.
-
Op de pagina Geavanceerde instellingen, in de sectie Inhoudstypen, klikt u op Ja onder Beheer van inhoudstypen toestaan?
De URL van sjabloon in de sectie Documentsjabloon wordt nu grijs weergegeven, zodat u kunt overschakelen van het gebruik van een standaardsjabloon voor deze bibliotheek naar het gebruik van site-inhoudstypen.
-
Wijzig desgewenst ook andere instellingen en klik op OK.
ODF-inhoudstypen aan een bibliotheek toevoegen
De laatste stap bestaat uit het toevoegen van de ODF-inhoudstypen aan de bibliotheek. U kunt tegelijkertijd meerdere inhoudstypen toevoegen aan de bibliotheek.
-
In de bibliotheek waaraan u het inhoudstype wilt toevoegen, klikt u op bibliotheek > Bibliotheekinstellingen.
-
Klik op de pagina Instellingen, onder Inhoudstypen, op Toevoegen vanuit bestaande typen site-inhoud.
-
In de sectie Inhoudstypen selecteren, in de lijst De site-inhoudstypen selecteren uit:, selecteert u Documentinhoudstypen.
-
Klik in de lijst Beschikbare site-inhoudstypen op de namen van de gewenste inhoudstypen en klik vervolgens op Toevoegen om de geselecteerde inhoudstypen te verplaatsen naar de lijst Inhoudstypen die u wilt toevoegen.
-
Klik op OK als u alle inhoudstypen hebt geselecteerd die u wilt toevoegen.
Meer informatie over de site-inhoudstypen en bibliotheken
Voor meer informatie over inhoudstypen en hoe deze werken met bibliotheken, raadpleegt u de volgende koppelingen:










