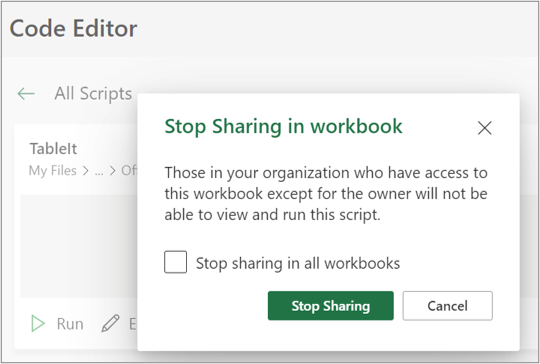Office-scripts delen in Excel
Office-scripts kunnen worden gedeeld met andere gebruikers in uw organisatie. Wanneer u een script deelt, voegt u het script toe aan de werkmap, zodat anderen het kunnen bekijken en uitvoeren.
Belangrijk: Iedereen die een werkmap kan bewerken, kan de bijbehorende scripts bekijken en uitvoeren.
Uw script in een werkmap delen en het delen opheffen
U kunt de pagina Details van een script gebruiken om het script in een werkmap te delen. Uw scripts worden opgeslagen in uw OneDrive. Wanneer u er een deelt, maakt u een koppeling naar de werkmap die u hebt geopend.
Hoe u een script deelt vanaf de pagina Details, is afhankelijk van uw versie van Excel. Delen via scripttoegang op de pagina Details wordt momenteel geïmplementeerd en is mogelijk niet beschikbaar voor alle gebruikers. Delen via het menu Meer opties (...) van de code-editor is beschikbaar als delen via scripttoegang niet beschikbaar is.
Delen en delen ongedaan maken via scripttoegang
Het delen van Office-scripts via scripttoegang wordt momenteel geïmplementeerd en is mogelijk niet beschikbaar voor alle gebruikers. Voer de volgende stappen uit om te delen met scripttoegang.
-
Selecteer op het tabblad Automatiseren het script dat u wilt delen in de galerie of de lijst Alle scripts .
Opmerking: U kunt alleen uw eigen scripts delen. Mogelijk hebt u toegang tot andere scripts die met u zijn gedeeld of tot ingebouwde voorbeeldscripts die niet kunnen worden gedeeld.

-
Schuif naar de sectie Scripttoegang en open deze als de sectie nog niet is geopend. Als delen via scripttoegang voor u beschikbaar is, ziet u een knop met de tekst Werkmap toevoegen.
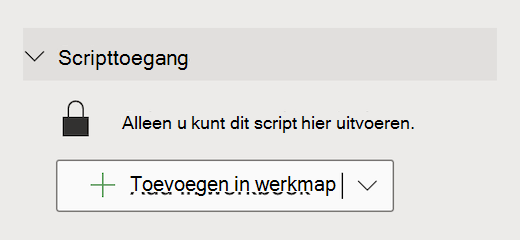
-
Selecteer de knop Werkmap toevoegen om het script met een knop toe te voegen aan uw werkmap.
Opmerking: Gedeelde scripts kunnen worden uitgevoerd door elke gebruiker met schrijfmachtigingen voor de werkmap. Alles wat door het script is gewijzigd, wordt vastgelegd als een bewerking door de persoon die het script uitvoert, niet door de eigenaar van het script.
Alle updates die u aanbrengt in een gedeeld script, worden automatisch gedeeld met anderen. Het script wordt bijgewerkt wanneer u het opslaat. Mensen uw script gebruikt, moet het mogelijk opnieuw openen als er een oude versie is geopend wanneer u een wijziging aanbrengt.
Een Office-script kan alleen worden gedeeld binnen uw organisatie. Scripts kunnen niet worden gedeeld met externe gebruikers. -
Selecteer de pijl-omlaag om een menu te openen met de extra opties Toevoegen zonder knop en Verwijderen uit werkmap.
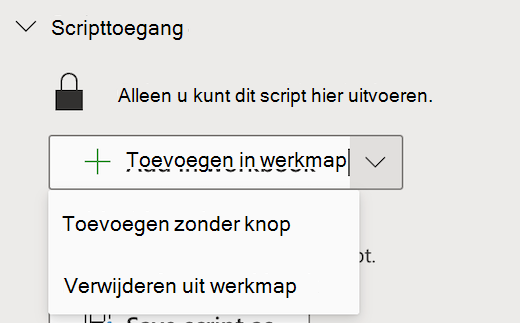
-
Selecteer De knop Toevoegen zonder om het script toe te voegen aan de werkmap zonder een knop toe te voegen aan de werkmap. Als u scripts wilt weergeven die zonder knop aan een werkmap zijn toegevoegd, raadpleegt u de lijst Code-editor > Deze werkmap .
-
Selecteer Verwijderen uit werkmap om het script uit uw werkmap te verwijderen.
Opmerking: Als u een scriptknop uit de werkmap verwijdert, wordt dat script niet verwijderd uit de code-editor > deze werkmaplijst . Gebruik Verwijderen uit werkmap om een script uit de werkmap te verwijderen.
Belangrijk: Zorg ervoor dat u wilt stoppen met delen, omdat dit niet ongedaan kan worden gemaakt. Als u het script opnieuw wilt delen, moet u het handmatig opnieuw delen in elke werkmap. Wanneer u klaar bent, selecteert u Delen stoppen.
Delen via het menu Meer opties van de code-editor
Als delen via scripttoegang niet beschikbaar is, gebruikt u het menu Meer opties (...) van de Code-editor .
-
Selecteer op het tabblad Automatiseren het script dat u wilt delen in de galerie of de lijst Alle scripts .
Opmerking: U kunt alleen uw eigen scripts delen. Mogelijk hebt u toegang tot andere scripts die met u zijn gedeeld of tot ingebouwde voorbeeldscripts die niet kunnen worden gedeeld.

De code-editor wordt geopend en het script dat u hebt geselecteerd, wordt weergegeven.
-
Selecteer delen in het menu Meer opties (...) van de code-editor.
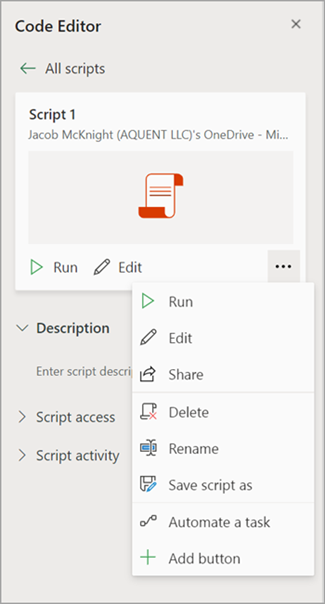
-
Lees het bericht over wie het gedeelde script kan gebruiken en selecteer Delen om door te gaan. In de scriptgalerie heeft het script dat u hebt gedeeld nu een ander pictogram. Dit geeft aan dat deze is gedeeld in de werkmap en kan worden uitgevoerd door iedereen die de werkmap kan bewerken.

Notities:
-
Gedeelde scripts kunnen worden uitgevoerd door elke gebruiker met schrijfmachtigingen voor de werkmap. Alles wat door het script is gewijzigd, wordt vastgelegd als een bewerking door de persoon die het script uitvoert, niet door de eigenaar van het script.
-
Alle updates die u aanbrengt in een gedeeld script, worden automatisch gedeeld met anderen. Het script wordt bijgewerkt wanneer u het opslaat. Mensen uw script gebruikt, moet het mogelijk opnieuw openen als er een oude versie is geopend wanneer u een wijziging aanbrengt.
-
Een Office-script kan alleen worden gedeeld binnen uw organisatie. Scripts kunnen niet worden gedeeld met externe gebruikers.
-
U kunt een script ook delen door een knop te maken. Zie Een knop maken om een Office-script uit te voeren voor meer informatie.
Office-scripts opslaan op een SharePoint-site
Sla Office-scripts op SharePoint op om ze te delen met uw team. Wanneer u een script opslaat in SharePoint, kan iedereen met toegang tot de SharePoint het script bekijken, bewerken of uitvoeren.
Een script verplaatsen naar SharePoint
Volg deze stappen om te wijzigen waar een script is opgeslagen.
-
Selecteer op het tabblad Automatiseren het script dat u wilt delen in de galerie of de lijst Alle scripts. De code-editor wordt geopend en het script dat u hebt geselecteerd, wordt weergegeven.
-
Selecteer Bewerken.
-
Klik op de naam van het script om de naam van het script te openen.
-
Klik op de knop Verplaatsen. Hiermee opent u een bestandenkiezer waarin u mappen op uw SharePoint-site kunt selecteren. Als u op een nieuwe locatie opslaat, wordt het script naar die locatie verplaatst.
Notities:
-
Het verplaatsen van een script kan tot een minuut duren.
-
Als u een script verplaatst, worden de sharekoppelingen en stromen die er momenteel aan zijn gekoppeld, verbroken. Als er koppelingen zijn die aan het script kunnen worden gekoppeld, wordt er een waarschuwingsbericht weergegeven. Het waarschuwingsbericht betekent niet altijd dat er een onderbreking optreedt, maar dat is alleen mogelijk.
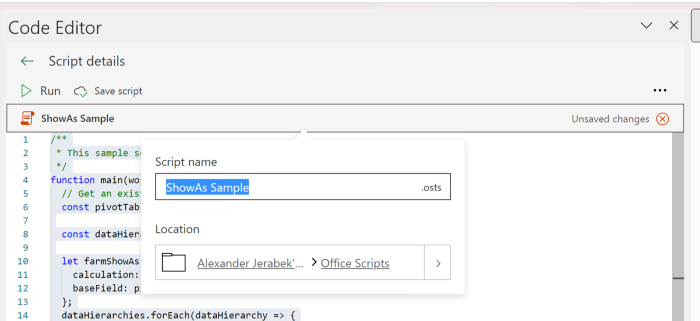
De uitvoering van een gedeeld script toestaan
De eerste keer dat u een script uitvoert dat u niet bezit, wordt het dialoogvenster Machtiging uitvoeren geopend. Hiermee wordt gevraagd of het script de werkmap kan weergeven en bewerken. Als u de auteur van het script vertrouwt, selecteert u Toestaan.
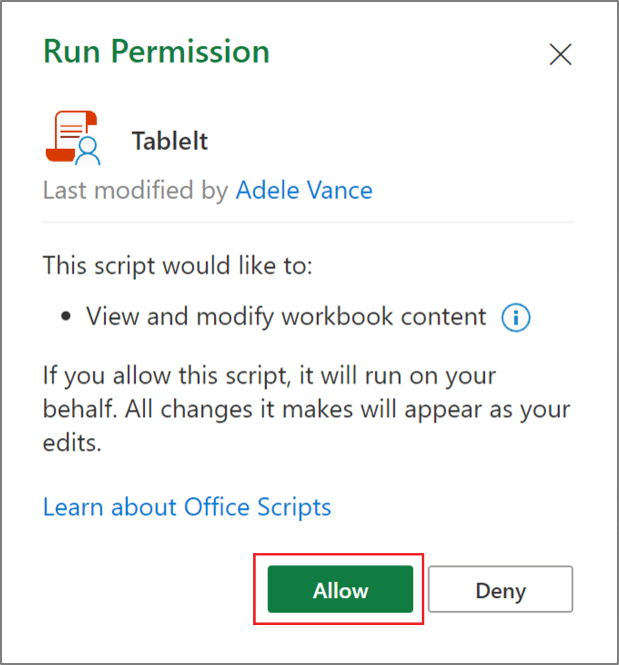
Opmerking: De eerste keer dat u een script uitvoert, wordt het dialoogvenster Machtiging uitvoeren ook geopend wanneer het script wordt bijgewerkt door een andere collega in uw organisatie.
Vereisten
Een actief Microsoft 365-abonnementsaccount met een commerciële of educatieve Microsoft 365-licentie die toegang heeft tot de Microsoft 365 Office-bureaublad-apps. Dit omvat:
-
Microsoft 365-apps voor bedrijven
-
Microsoft 365 Business Standard
-
Microsoft 365-apps voor ondernemingen
-
Office 365 ProPlus voor apparaten
-
Office 365 A3
-
Office 365 A5
-
Office 365 Enterprise E1
-
Office 365 Enterprise E3
-
Office 365 Enterprise E5
-
Office 365 F3
-
Serververificatie: wanneer u de scriptrecorder of code-editor voor het eerst uitvoert, moet u zich verifiëren bij de server, zodat uw scripts kunnen worden opgeslagen in de cloud. Meld u op de gebruikelijke wijze aan bij uw Microsoft-account en kies accepteren om door te gaan wanneer u de prompt Aangevraagde machtigingen ziet.
Opmerking: Zodra u de juiste instelling hebt ingeschakeld in het beheercentrum, hebben eindgebruikers met de juiste licentie toegang tot de functie. Deze functie is nog niet beschikbaar in Microsoft 365 voor de Amerikaanse overheid en klanten met gegevenslocatie in een van de nieuwe geo's van het lokale datacenter.
Zie ook
Inleiding tot Office-scripts in Excel