Sociaal leren met Viva Learning

Crowdsource uw leerproces
Viva Learning maakt het gemakkelijker voor u om leerinhoud te vinden en te delen met collega's. Leerinhoud zoeken en delen in Teams, een één-op-één, een groepschat of in een kanaalbericht. Als u inhoud met een groep wilt delen, kunt u de leerinhoud ook vastmaken op het Leertabblad van een kanaal.
Leerinhoud delen in een chatgesprek of kanaal
U kunt leerinhoud zoeken en delen in een Teams-chat of -kanaal.
-
Ga naar het Teams-kanaal of -chat waar u leerinhoud wilt delen. Als u een bericht in een kanaal wilt plaatsen, selecteert u Nieuw gesprek.
-
Selecteer onder Typ een nieuw bericht het Viva Learning-pictogram of selecteer het beletselteken (...) en kies Viva Learning.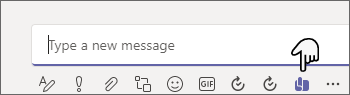
-
Zoek naar de leerinhoud die u wilt delen en selecteer deze.
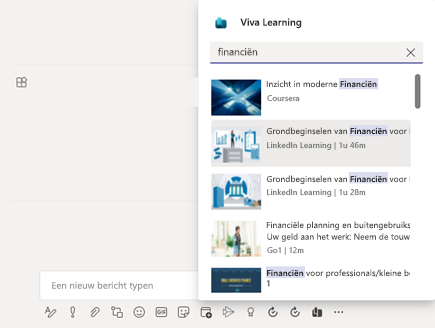
-
Voeg de optionele berichtbeschrijving of @vermelden van personen toe om wat context te bieden.
-
Als u klaar bent, selecteert u Verzenden.
Het tabblad Leren gebruiken
Op het tabblad Leren kunt u inhoud zoeken, cureren en vastmaken die is geselecteerd uit alle leerresources die beschikbaar zijn via de leercatalogus van uw organisatie. Op deze manier kunt u specifieke inhoud organiseren die relevant is voor uw team of project in een kanaal of chat.
Een tabblad Leren maken
-
Selecteer Een tabblad toevoegen+ naast de bestaande tabbladen in een kanaal of chatgesprek en selecteer Leren in de galerie met tabbladen.
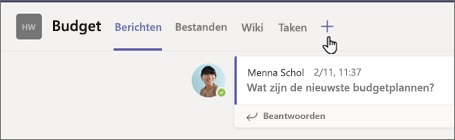
-
Typ een Tabbladnaam.
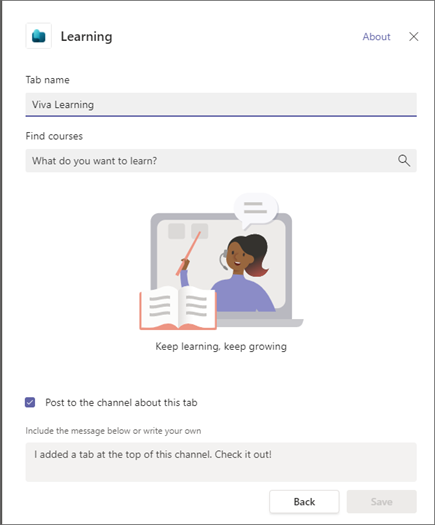
-
Leerinhoud zoeken en selecteren. U kunt meerdere items selecteren en meerdere zoekopdrachten uitvoeren.
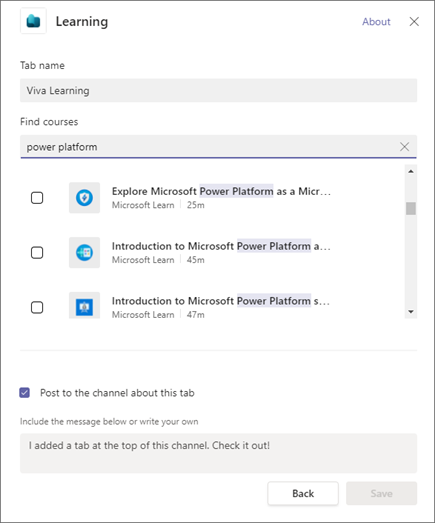
-
Schakel het selectievakje in om op het kanaal of op dit tabblad te posten.
-
Selecteer Opslaan.
-
U kunt een stukje leerinhoud selecteren op het tabblad Leren om de cursusdetails te bekijken. U kunt ook het beletselteken selecteren (...) naar Details weergeven, Koppeling kopiëren of Losmaken.
Nieuwe inhoud vastmaken aan een tabblad Leren
-
Selecteer +Nieuw toevoegen bovenaan het tabblad Leren.
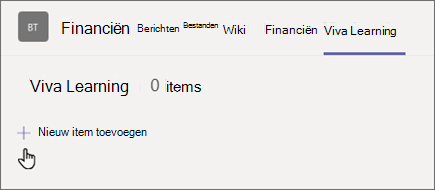
-
Leerinhoud zoeken en selecteren. U kunt meerdere items selecteren en meerdere zoekopdrachten uitvoeren.
-
Selecteer Opslaan om leerinhoud vast te maken aan het tabblad Leren.
Inhoud verwijderen van het tabblad Leren
-
Plaats de muisaanwijzer op een vastgemaakte leerinhoud.
-
Selecteer Meer opties... en Losmaken om het item te verwijderen van het tabblad Leren.
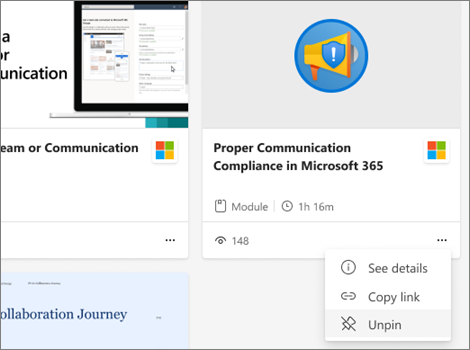
Inhoud van Viva Learning delen met Teams-chats en -kanalen
-
Selecteer het pictogram Delen in de detailweergave van een stukje leerinhoud.
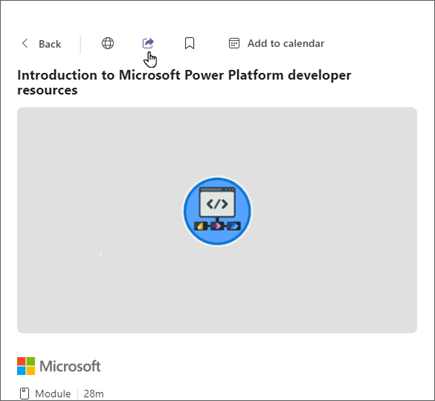
-
Selecteer de persoon, chat of kanaal om de inhoud mee te delen.
Koppelingen naar leerinhoud kopiëren
U kunt koppelingen naar leerinhoud kopiëren, die u zowel binnen als buiten Microsoft Teams kunt delen.
-
Selecteer het pictogram Delen in de detailweergave of selecteer het beletselteken (...) op een leerinhoudskaart.
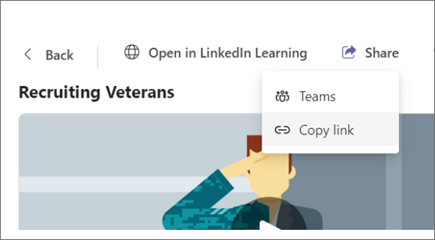
-
Er wordt een deelvenster weergegeven met de gekopieerde koppeling.










