Sorteren helpt u bij het ordenen van uw gegevens in een specifieke volgorde op basis van kolomgegevens. Wanneer u sorteert, kunt u alleen de weergave van de gegevens opnieuw rangschikken en geen inhoud toevoegen of verwijderen die in de weergave wordt weergegeven.
Er zijn twee manieren om een weergave te sorteren:
-
Snel sorteren vanuit de weergave zelf,
-
en een flexibelere en permanentere sortie die in een weergave is gemaakt.
Gegevens snel sorteren vanuit een weergave
Selecteer in een weergave de koptekst van een kolom van een lijst of bibliotheek en selecteer een sorteer.
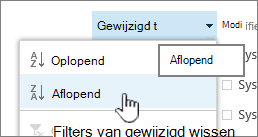
U kunt een kolom kiezen om te sorteren, maar slechts één kolom tegelijk. Wanneer u de lijst of bibliotheek sluit, keert de kolom terug naar de standaardweergave, tenzij u de weergave opstelt.
Een gesorteerde weergave maken
Wanneer u een weergave maakt of bewerkt, kunt u sorteren op een of twee kolommen opgeven. U kunt sorteren op kolommen, zelfs als deze niet zichtbaar zijn in de weergave. Als u een sort wilt instellen, gaat u als volgt te werk:
-
Selecteer op de menubalk rechtsboven de optie Weergaveopties >Weergave opslaan als en voer een naam in:
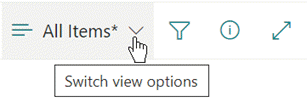
(De sorteer sorteren die u hebt geselecteerd, wordt opgeslagen in de weergave.)
-
Schuif op de pagina Een weergave maken of bewerken omlaag naar Sorteren. Selecteer in de sectie Sorteren de vervolgkeuzekeuze voor Eerste sorteren op kolom en kies een veld. Dit veld is een van de vele beschikbare kolommen voor uw lijst of bibliotheek en kan een veld zijn dat al dan niet in de weergave staat.
-
Selecteer De items in oplopende volgorde of De items in aflopende volgorde tonen.
-
Schuif naar de boven- of onderkant van de pagina en selecteer OK.
Een gesorteerde weergave wijzigen
-
Open de lijst of bibliotheek.
-
Selecteer Weergaveopties schakelenen vervolgens Huidige weergave bewerken.
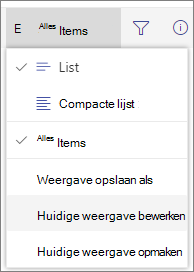
-
Schuif omlaag naar de sectie Sorteren.
-
Vervolgens kunt u instellingen wijzigen zoals beschreven in de stappen 2 tot en met 4 in de bovenstaande procedure Een gesorteerde weergave maken.
Wanneer een kolom niet correct sorteert
Als een kolom niet nauwkeurig sorteert, is de waarschijnlijke reden dat de kolom is ingesteld voor een ander soort gegevens dan de kolom daadwerkelijk bevat.
Getallen en tekst zijn bijvoorbeeld verschillende soorten gegevens en elke soort wordt anders gesorteerd. Als een kolom Tekst cijfers bevat in plaats van woorden, wordt bij het sorteren van die kolom de nummering onjuist gesorteerd, zoals dit:
1, 11, 12, 2, 21, 22, 3, 4, 5, 6, 7, 8, 9 ...
U kunt deze situatie oplossen door de onderliggende instelling Type voor de kolom te wijzigen, zoals hieronder wordt beschreven:
Het type van een kolom wijzigen om deze correct te sorteren
-
Selecteer de kop van de kolom die u wilt wijzigen en selecteer vervolgens Kolom Instellingen > Bewerken.
-
Selecteer onder Typede pijl naar beneden om het menu met opties te openen.
-
Selecteer de optie die het beste past bij het soort gegevens in de kolom.
Let op: Wanneer u het type gegevens wijzigt dat een kolom bevat, is het mogelijk dat bepaalde bestaande gegevens verloren gaan in uw kolom. Maar als u een optie kiest die overeenkomt met de werkelijke gegevens in de kolom, vindt er waarschijnlijk geen gegevensverlies plaats. Bijvoorbeeld: in het eerder geciteerde voorbeeld, waar u een kolom Met één regel tekst hebt die is gevuld met getallen en u het type wijzigt in Getallen,verdwijnen de kolomgegevens waarschijnlijk niet.
-
Kies Opslaan.
-
Test de sortering van de kolom om ervoor te zorgen dat deze werkt zoals u verwacht.
Hoe mappen worden gesorteerd met andere items
Mappen worden standaard weergegeven boven alle bestanden of items (in een oplopende sortering) of onder bestanden of items (in een aflopende sortering), ongeacht de naam van de map.
Als u wilt dat de sorteerfunctie ook van invloed is op de positie van de mappen in de weergave, selecteert u Alleen sorteren op opgegeven criteria (mappenworden mogelijk niet weergegeven vóór items).
De kolom waar ik op wil sorteren, is niet beschikbaar in de lijst
Als een kolom een van de volgende typen gegevens bevat, kan deze niet worden gesorteerd:
-
Meerdere regels tekst
-
Keuze, waarbij meerdere waarden zijn toegestaan
-
Hyperlink
-
Afbeelding
Uw gesorteerde gegevensweergave filteren en groeperen
U kunt sorteren combineren met een gefilterde en/of gegroepeerde weergave. Door te groeperen kunt u gesorteerde gebieden samenvvingen onder kopteksten en kunt u filteren gebruiken om een grote lijst met items te beperken.
Zie Groeperen gebruiken om een SharePoint wijzigen voor meer informatie over het groeperen van gegevens in een weergave.
Zie Filteren gebruiken om een weergave te SharePoint voor meer informatie over het filteren van gegevens in een weergave.
Er zijn twee manieren om een weergave te sorteren:
-
Snel sorteren vanuit de weergave zelf,
-
en een flexibelere en permanentere sortie die in een weergave is gemaakt.
Gegevens snel sorteren vanuit een weergave
Selecteer in een weergave de koptekst van een kolom van een lijst of bibliotheek en selecteer een sorteer.
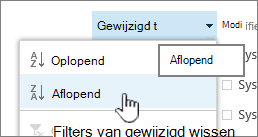
U kunt een kolom kiezen om te sorteren, maar slechts één kolom tegelijk. Wanneer u de lijst of bibliotheek sluit, keert de kolom terug naar de standaardweergave, tenzij u de weergave opstelt.
Een gesorteerde weergave maken
Wanneer u een weergave maakt of bewerkt, kunt u sorteren op een of twee kolommen opgeven. U kunt sorteren op kolommen, zelfs als deze niet zichtbaar zijn in de weergave. Als u een sort wilt instellen, gaat u als volgt te werk:
-
Selecteer het tabblad Bibliotheek en selecteer vervolgens Weergave maken.
-
Schuif op de pagina Een weergave maken of bewerken omlaag naar Sorteren. Selecteer in de sectie Sorteren de vervolgkeuzekeuze voor Eerste sorteren op kolom en kies een veld. Dit veld is een van de vele beschikbare kolommen voor uw lijst of bibliotheek en kan een veld zijn dat al dan niet in de weergave staat.
-
Selecteer De items in oplopende volgorde of De items in aflopende volgorde tonen.
-
Schuif naar de boven- of onderkant van de pagina en selecteer OK.
Een gesorteerde weergave wijzigen
-
Open de lijst of bibliotheek.
-
Selecteer het tabblad Bibliotheek en selecteer vervolgens Weergave wijzigen.
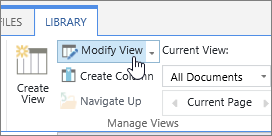
-
Schuif omlaag naar de sectie Sorteren.
-
Vervolgens kunt u instellingen wijzigen zoals beschreven in de stappen 2 tot en met 4 in de bovenstaande procedure Een gesorteerde weergave maken.
Wanneer een kolom niet correct sorteert
Als een kolom niet nauwkeurig sorteert, is de waarschijnlijke reden dat de kolom is ingesteld voor een ander soort gegevens dan de kolom daadwerkelijk bevat.
Getallen en tekst zijn bijvoorbeeld verschillende soorten gegevens en elke soort wordt anders gesorteerd. Als een kolom Tekst cijfers bevat in plaats van woorden, wordt bij het sorteren van die kolom de nummering onjuist gesorteerd, zoals dit:
1, 11, 12, 2, 21, 22, 3, 4, 5, 6, 7, 8, 9 ...
U kunt deze situatie oplossen door de onderliggende instelling Type voor de kolom te wijzigen, zoals hieronder wordt beschreven:
Het type van een kolom wijzigen om deze correct te sorteren
-
Selecteer de kop van de kolom die u wilt wijzigen en selecteer vervolgens Kolom Instellingen > Bewerken.
-
Selecteer onder Typede pijl naar beneden om het menu met opties te openen.
-
Selecteer de optie die het beste past bij het soort gegevens in de kolom.
Let op: Wanneer u het type gegevens wijzigt dat een kolom bevat, is het mogelijk dat bepaalde bestaande gegevens verloren gaan in uw kolom. Maar als u een optie kiest die overeenkomt met de werkelijke gegevens in de kolom, vindt er waarschijnlijk geen gegevensverlies plaats. Bijvoorbeeld: in het eerder geciteerde voorbeeld, waar u een kolom Met één regel tekst hebt die is gevuld met getallen en u het type wijzigt in Getallen,verdwijnen de kolomgegevens waarschijnlijk niet.
-
Kies Opslaan.
-
Test de sortering van de kolom om ervoor te zorgen dat deze werkt zoals u verwacht.
Hoe mappen worden gesorteerd met andere items
Mappen worden standaard weergegeven boven alle bestanden of items (in een oplopende sortering) of onder bestanden of items (in een aflopende sortering), ongeacht de naam van de map.
Als u wilt dat de sorteerfunctie ook van invloed is op de positie van de mappen in de weergave, selecteert u Alleen sorteren op opgegeven criteria (mappenworden mogelijk niet weergegeven vóór items).
De kolom waar ik op wil sorteren, is niet beschikbaar in de lijst
Als een kolom een van de volgende typen gegevens bevat, kan deze niet worden gesorteerd:
-
Meerdere regels tekst
-
Keuze, waarbij meerdere waarden zijn toegestaan
-
Hyperlink
-
Afbeelding
Uw gesorteerde gegevensweergave filteren en groeperen
U kunt sorteren combineren met een gefilterde en/of gegroepeerde weergave. Door te groeperen kunt u gesorteerde gebieden samenvvingen onder kopteksten en kunt u filteren gebruiken om een grote lijst met items te beperken.
Zie Groeperen gebruiken om een SharePoint wijzigen voor meer informatie over het groeperen van gegevens in een weergave.
Zie Filteren gebruiken om een weergave te SharePoint voor meer informatie over het filteren van gegevens in een weergave.










