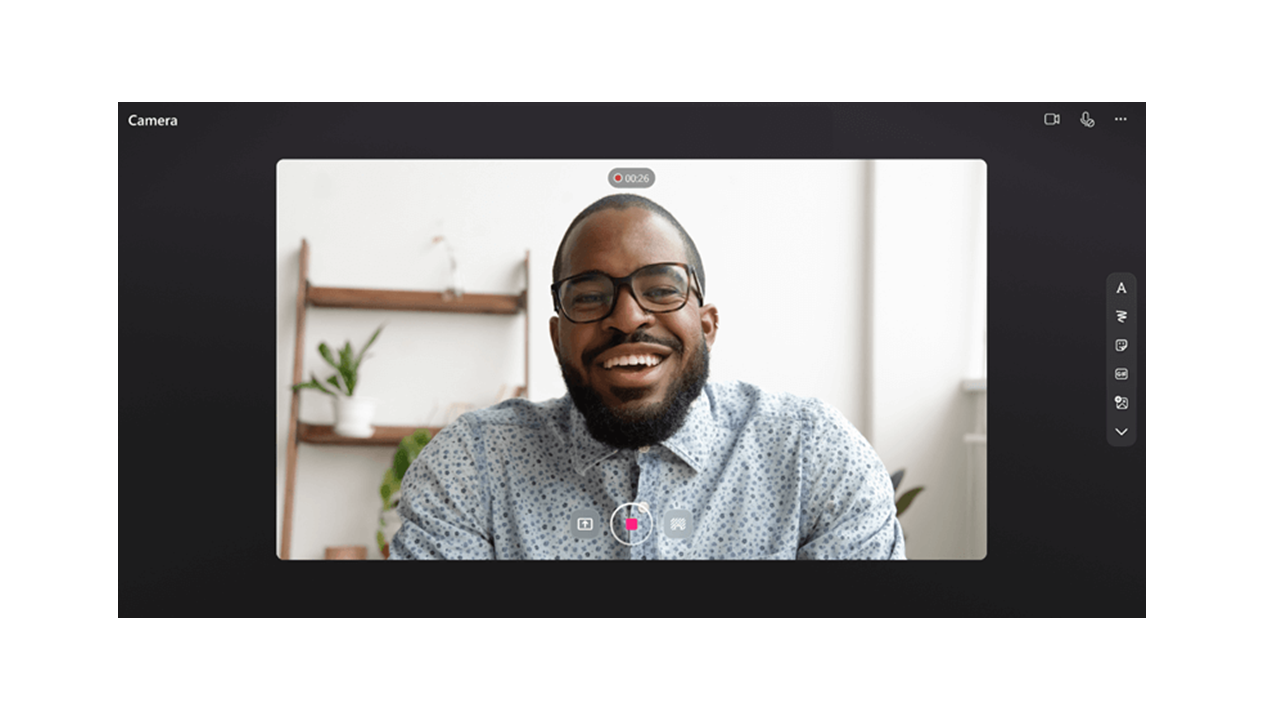
Neem Stream video-opnamen op en deel deze in Microsoft 365-toepassingen. Communiceer moeilijk te schrijven onderwerpen door uw scherm op te nemen en webcamvideo's te maken. Opgenomen video's worden rechtstreeks in de luspagina ingevoegd om te worden bekeken door iedereen die toegang heeft.
Video opnemen in lus
-
Ga naar de Lus-app op https://loop.microsoft.com/.
-
Creatie of open een luspagina.
-
Typ / om het menu Ontdekken aan te roepen.
-
Schuif of toetsenbord omlaag naar de optie Video opnemen. Klik of druk op Enter bij de optie Video opnemen om de sessie Video opnemen te starten. U kunt ook filteren op de optie 'Video opnemen' in het detectiemenu, terwijl u 'record' na de '/' begint te typen.
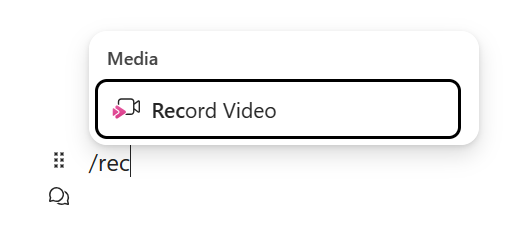
-
Wanneer u hierom wordt gevraagd door uw browser, selecteert u Toestaan om uw camera en microfoon in te schakelen. Zie dit artikel voor meer informatie over het inschakelen of oplossen van problemen met uw camera.
-
Selecteer de gewenste webcam, microfoon en instellingen voor het delen van het scherm .
-
Klik of druk op Enter op de knop Video opnemen om de opname te starten of te onderbreken.
& delen controleren
-
Zodra u klaar bent met opnemen, klikt of drukt u op Enter op de knop Controleren. Hiermee gaat u naar een nieuwe weergave waar u uw opname kunt wijzigen.
-
Selecteer desgewenst de voortgangsbalk en sleep de grepen om de opname te knippen.
-
Klik of druk in het controlescherm op Enter op de knop Toevoegen om de opname te uploaden en in te voegen in de Microsoft 365-toepassing.
Veelgestelde vragen
Opgenomen video's worden opgeslagen in de OneDrive voor Bedrijven van de maker. Video's die in Lus zijn opgenomen, vindt u in de map Opnamen en in een submap met de naam 'Videoclips'.
In Loop kan iedereen binnen uw werk of school met toegang tot de videokoppeling de video-opname bekijken. Dit betekent dat iedereen binnen uw werk of school die toegang heeft tot de luspagina waar de videokoppeling zich bevindt, toegang heeft tot de video.
Als u in Lus wilt beperken wie toegang heeft om de video te bekijken, kunt u de machtigingen aanpassen door naar het videobestand te gaan dat is opgeslagen in uw OneDrive voor Bedrijven, in de map Opnamen en in een submap met de naam 'Videoclips'.
U kunt uw opgenomen video verwijderen door het bestand te zoeken in uw OneDrive voor Bedrijven, in de map Opnamen en in een submap met de naam Videoclips en het bestand daar te verwijderen.
Wanneer een video wordt verwijderd, kunnen alle gebruikers die toegang hebben tot de videokoppeling, de video niet meer bekijken.
Feedback geven of ondersteuning krijgen
We willen graag horen hoe we de ervaring kunnen verbeteren!
Selecteer bij Lus de optie ? in de rechterbenedenhoek en kies Feedback.










