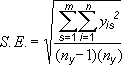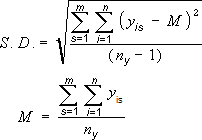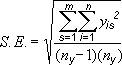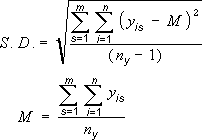Foutbalken in grafieken kunnen u helpen foutmarges of de standaarddeviatie in een oogopslag te zien. Deze informatie kunnen als standaardfoutmarge, percentage of standaarddeviatie worden weergegeven voor alle gegevenspunten of -markeringen in een gegevensreeks. U kunt uw eigen waarden instellen om de exacte gewenste foutmarges weer te geven. U kunt bijvoorbeeld een 10% positieve en negatieve foutmarge weergeven in de resultaten van een wetenschappelijke meting zoals deze:
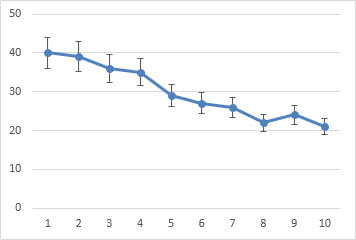
U kunt foutbalken gebruiken in tweedimensionale vlakdiagrammen, staafdiagrammen, kolomdiagrammen, lijndiagrammen, spreidingsdiagrammen en bellendiagrammen. In het geval van spreidings- en bellendiagrammen kunt u foutbalken weergeven voor de x- en y-waarden.
Opmerking: De volgende procedures zijn van toepassing op Office 2013 en nieuwere versies. Op zoek naar Office 2010-stappen?
Foutbalken toevoegen of verwijderen
-
Klik ergens in de grafiek.
-
Klik op de knop Grafiekelementen

-
Als u de weergegeven fouthoeveelheid wilt wijzigen, klikt u op de pijl naast Foutbalken en kiest u een optie.
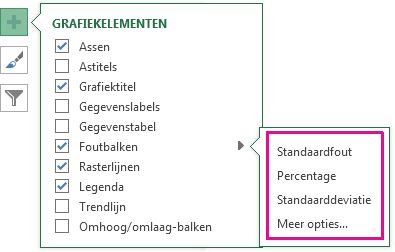
-
Kies een vooraf gedefinieerde optie voor foutbalken, bijvoorbeeld Standaardfout, Percentage of Standaarddeviatie.
-
Klik op Meer opties als u uw eigen marges voor de foutbalk wilt instellen en kies vervolgens onder Verticale foutbalk of Horizontale foutbalk de gewenste opties. Hier kunt u ook de richting en eindstijl van de foutbalken wijzigen of aangepaste foutbalken maken.
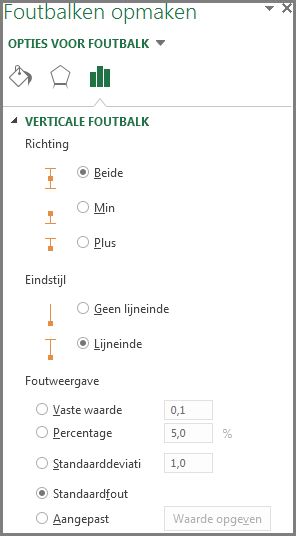
-
Opmerking: De richting van de foutbalken wordt bepaald door het grafiektype dat u gebruikt. In spreidingsdiagrammen kunnen zowel horizontale als verticale foutbalken worden weergegeven. U kunt een van beide foutbalken verwijderen door de balk te selecteren en te drukken op Delete.
Vergelijkingen voor het berekenen van foutmarges bekijken
Er wordt vaak gevraagd hoe foutmarges worden berekend in Excel. In Excel wordt gebruikgemaakt van de volgende vergelijkingen om de waarden voor Standaardfout en Standaarddeviatie te berekenen die worden weergegeven in de grafiek.
|
Optie |
Gebruikte vergelijking |
|---|---|
|
Standaardfout |
Waarbij geldt: s = reeksnummer i = puntnummer in reeks s m = aantal reeksen voor punt y in grafiek n = aantal punten in elke reeks yis = gegevenswaarde van reeks s en het i-de punt ny = totaal aantal gegevenswaarden in alle reeksen |
|
Standaarddeviatie |
Waarbij geldt: s = reeksnummer i = puntnummer in reeks s m = aantal reeksen voor punt y in grafiek n = aantal punten in elke reeks yis = gegevenswaarde van reeks s en het i-de punt ny = totaal aantal gegevenswaarden in alle reeksen M = rekenkundig gemiddelde |
Foutbalken toevoegen, wijzigen of verwijderen in een grafiek in Office 2010
In Excel kunt u foutbalken weergeven die een standaardfoutbedrag, een percentage van de waarde (5%) of een standaarddeviatie gebruiken.
Standaardfout en standaarddeviatie gebruiken de volgende vergelijkingen om de foutbedragen te berekenen die in de grafiek worden weergegeven.
|
Optie |
Gebruikte vergelijking |
Waar |
|---|---|---|
|
Standaardfout |
|
s = reeksnummer i = puntnummer in reeks s m = aantal reeksen voor punt y in grafiek n = aantal punten in elke reeks yis = gegevenswaarde van reeks s en het i-de punt ny = totaal aantal gegevenswaarden in alle reeksen |
|
Standaarddeviatie |
|
s = reeksnummer i = puntnummer in reeks s m = aantal reeksen voor punt y in grafiek n = aantal punten in elke reeks yis = gegevenswaarde van reeks s en het i-de punt ny = totaal aantal gegevenswaarden in alle reeksen M = rekenkundig gemiddelde |
-
Voer een van de volgende handelingen uit op een 2D-gebied, staaf, kolom, lijn, xy (spreidingsdiagram) of bellendiagram:
-
Als u foutbalken wilt toevoegen aan alle gegevensreeksen in de grafiek, klikt u op het grafiekgebied.
-
Als u foutbalken wilt toevoegen aan een geselecteerd gegevenspunt of gegevensreeks, klikt u op het gewenste gegevenspunt of de gegevensreeks of doet u het volgende om deze te selecteren in een lijst met grafiekelementen:
-
Klik ergens in de grafiek.
Hiermee worden de Hulpmiddelen voor grafieken weergegeven, waarbij de tabbladen Ontwerp, Indeling en Opmaak beschikbaar komen.
-
Klik op het tabblad Opmaak in de groep Huidige selectie op de pijl naast het vak Grafiekelementen en klik vervolgens op het gewenste grafiekelement.
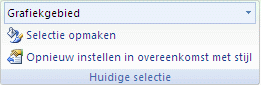
-
-
-
Klik op het tabblad Indeling in de groep Analyse op Foutbalken.
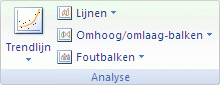
-
Ga op een van de volgende manieren te werk:
-
Klik op een vooraf gedefinieerde foutbalkoptie, zoals Foutbalken met standaardfout, Foutbalken met percentage of Foutbalken met standaarddeviatie.
-
Klik op Meer opties voor foutbalken en klik vervolgens onder Verticale foutbalken of Horizontale foutbalken op de opties voor weergave en fouthoeveelheid die u wilt gebruiken.
Opmerking: De richting van de foutbalken is afhankelijk van het grafiektype van de grafiek. Voor spreidingsdiagrammen worden zowel horizontale als verticale foutbalken standaard weergegeven. U kunt een van deze foutbalken verwijderen door ze te selecteren en vervolgens op Delete te drukken.
-
-
Klik in een 2D-vlak-, staaf-, kolom-, lijn-, spreidings- of bellendiagram op de foutbalken, het gegevenspunt of de gegevensreeks met de foutbalken die u wilt wijzigen, of ga als volgt te werk om deze te selecteren in een lijst met grafiekelementen:
-
Klik ergens in de grafiek.
Hiermee worden de Hulpmiddelen voor grafieken weergegeven, waarbij de tabbladen Ontwerp, Indeling en Opmaak beschikbaar komen.
-
Klik op het tabblad Opmaak in de groep Huidige selectie op de pijl naast het vak Grafiekelementen en klik vervolgens op het gewenste grafiekelement.
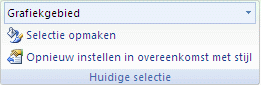
-
-
Klik op het tabblad Indeling in de groep Analyse op Foutbalken klik vervolgens op Meer opties voor de foutbalk.
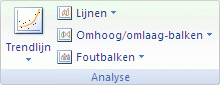
-
Klik onder Weergave op de richting van de foutbalk en de eindstijl die u wilt gebruiken.
-
Klik in een 2D-vlak-, staaf-, kolom-, lijn-, spreidings- of bellendiagram op de foutbalken, het gegevenspunt of de gegevensreeks met de foutbalken die u wilt wijzigen, of ga als volgt te werk om deze te selecteren in een lijst met grafiekelementen:
-
Klik ergens in de grafiek.
Hiermee worden de Hulpmiddelen voor grafieken weergegeven, waarbij de tabbladen Ontwerp, Indeling en Opmaak beschikbaar komen.
-
Klik op het tabblad Opmaak in de groep Huidige selectie op de pijl naast het vak Grafiekelementen en klik vervolgens op het gewenste grafiekelement.
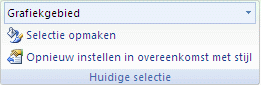
-
-
Klik op het tabblad Indeling in de groep Analyse op Foutbalken klik vervolgens op Meer opties voor de foutbalk.
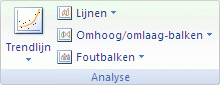
-
Voer onder Fouthoeveelheid een of meer van de volgende handelingen uit:
-
Als u een andere methode wilt gebruiken om de fouthoeveelheid te bepalen, klikt u op de methode die u wilt gebruiken en geeft u vervolgens de fouthoeveelheid op.
-
Als u aangepaste waarden wilt gebruiken om de fouthoeveelheid te bepalen, klikt u op Aangepast en gaat u als volgt te werk:
-
Klik op Waarde opgeven.
-
Geef in de vakken Positieve foutwaarde en Negatieve foutwaarde het werkbladbereik op dat u als foutwaarde wilt gebruiken of typ de waarden die u wilt gebruiken, gescheiden door komma's. Typ bijvoorbeeld 0.4, 0.3, 0.8.
Tip: Als u het werkbladbereik wilt opgeven, klikt u op de knop Dialoogvenster samenvouwen

Opmerking: In Microsoft Office Word 2007 of Microsoft Office PowerPoint 2007 wordt in het dialoogvenster Aangepaste foutbalken mogelijk niet de knop Dialoogvenster samenvouwen weergegeven en kunt u alleen de waarden voor de fouthoeveelheid typen die u wilt gebruiken.
-
-
-
Klik in een 2D-vlak-, staaf-, kolom-, lijn-, spreidings- of bellendiagram op de foutbalken, het gegevenspunt of de gegevensreeks met de foutbalken die u wilt verwijderen, of ga als volgt te werk om deze te selecteren in een lijst met grafiekelementen:
-
Klik ergens in de grafiek.
Hiermee worden de Hulpmiddelen voor grafieken weergegeven, waarbij de tabbladen Ontwerp, Indeling en Opmaak beschikbaar komen.
-
Klik op het tabblad Opmaak in de groep Huidige selectie op de pijl naast het vak Grafiekelementen en klik vervolgens op het gewenste grafiekelement.
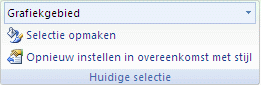
-
-
Ga op een van de volgende manieren te werk:
-
Klik op het tabblad Indeling in de groep Analyse op Foutbalken en klik vervolgens op Geen.
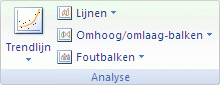
-
Druk op Delete.
-
Tip: U kunt foutbalken direct verwijderen nadat u ze aan de grafiek hebt toegevoegd door op Ongedaan maken te klikken op de werkbalk Snelle toegang of door op Ctrl+Z te drukken.
Voer een van de volgende bewerkingen uit:
Fouten weergeven als percentage, standaarddeviatie of standaardfout
-
Selecteer in de grafiek de gegevensreeks waaraan u foutbalken wilt toevoegen.
Als u bijvoorbeeld in een lijngrafiek op een van de lijnen klikt, worden alle gegevensmarkering van deze gegevensreeks geselecteerd.
-
Klik op het tabblad Grafiekoverzichtop Grafiekelement toevoegen.

-
Wijs foutbalken aan en voer een van de volgende handelingen uit:
|
Klik op |
Als u dit wilt doen |
|---|---|
|
Standaardfout |
De standaardfout toepassen met de volgende formule:
s = reeksnummer |
|
Percentage |
Een percentage van de waarde toepassen voor elk gegevenspunt in de gegevensreeks |
|
Standaarddeviatie |
Een veelvoud van de standaarddeviatie toepassen met de volgende formule:
s = reeksnummer |
Fouten weergeven als aangepaste waarden
-
Selecteer in de grafiek de gegevensreeks waaraan u foutbalken wilt toevoegen.
-
Klik op het tabblad Grafiekontwerp op Grafiekelement toevoegen en klik vervolgens op Meer opties voor foutbalken.
-
Klik in het deelvenster Foutbalken opmaken op het tabblad Opties voor foutbalk onder Fouthoeveelheid op Aangepast en klik vervolgens op Waarde opgeven.
-
Klik onder Foutweergave achtereenvolgens op Aangepast en op Waarde opgeven.
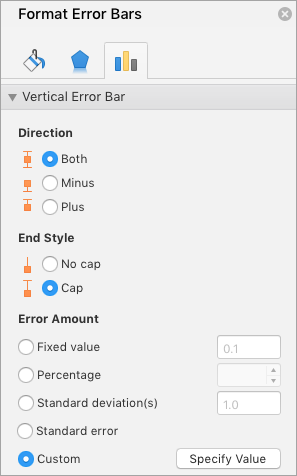
-
Typ in de vakken Positieve foutwaarde en Negatieve foutwaarde de gewenste waarden voor elk gegevenspunt met een puntkomma als scheidingsteken (bijvoorbeeld 0,4; 0,3; 0,8) en klik op OK.
Opmerking: U kunt foutwaarden ook definiëren als cellenbereik uit dezelfde Excel-werkmap. Als u het cellenbereik wilt selecteren, verwijdert u in het dialoogvenster Aangepaste foutbalken de inhoud uit het vak Positieve foutwaarde of Negatieve foutwaarde en selecteert u het gewenste cellenbereik.
Omhoog/omlaag-balken toevoegen
-
Selecteer in de grafiek de gegevensreeks waaraan u omhoog/omlaag balken wilt toevoegen.
-
Klik op het tabblad Grafiekontwerp op Grafiekelement toevoegen, wijs Balken omhoog/omlaag aan en klik vervolgens op Omhoog/omlaag balken.
Afhankelijk van het type tabel zijn bepaalde opties mogelijk niet beschikbaar.