Meer informatie over Stream (op SharePoint)
Stream (op SharePoint) is een intelligente video-ervaring waarmee u video kunt opnemen, uploaden, ontdekken, delen en beheren, net zoals elk ander bestand. Video is net als elk ander document. Het kan naadloos worden geïntegreerd met apps in Microsoft 365, zodat u dezelfde ervaring krijgt, ongeacht waar u video-inhoud toevoegt of gebruikt.
Met Stream kunnen gebruikers het volgende doen:
-
Upload video- of audiobestanden naar SharePoint, Teams of OneDrive, net als elk ander bestand.
-
Zoek en ga terug naar recente video's, video's die met u zijn gedeeld via de startpagina van Stream in Office.
-
Genereer een transcriptie en ondertiteling voor de taal die wordt gesproken in een video in SharePoint, Teams of OneDrive.
-
Stel vragen, krijg samenvattingen en inzichten met Copilot in Stream op basis van de videotranscriptie.
-
Voeg hoofdstukken toe, zodat een kijker direct naar het gewenste deel van het audio-/videobestand kan springen.
-
Werk samen met opmerkingen, net als bij elk ander Microsoft 365-document.
-
Aangepaste miniaturen, titels en beschrijvingen toevoegen.
-
Deel video's met anderen, inclusief externe partners of gasten, net zoals u een ander bestand deelt.
-
Afspeelbare video's weergeven en insluiten in
-
In toepassingen in Microsoft 365 via Teams-chatberichten, berichten in Viva Engage, e-mailberichten in Outlook, dia's in PowerPoint, documenten in Word, onderdelen & pagina's in Loop, borden in Whiteboard, pagina's in Sway of in een vraag in Formulieren.
-
Bekijk analyses om te weten hoe uw kijkers kijken.
-
Zoek naar video's vanaf elke locatie waar een zoekvak in Microsoft 365 is.
Videobestanden uploaden
Upload video's naar dezelfde plaatsen in Microsoft 365 waar u met andere bestanden werkt. Op dezelfde plaatsen krijgt u mogelijkheden voor bedrijfsvideo's van Stream in combinatie met wat het Microsoft 365-bestandsplatform te bieden heeft.
Als u bijvoorbeeld videobestanden uploadt naar een van deze locaties, kunt u de mogelijkheden van Stream gebruiken:
-
Een videobestand slepen en neerzetten in een Microsoft Teams-chatbericht
-
Een videobestand uploaden naar een Teams-kanaal via het tabblad Bestand
-
Een videobestand uploaden naar een documentbibliotheek in SharePoint
-
Een videobestand uploaden naar OneDrive voor Bedrijven
-
Een videobestand uploaden als onderdeel van een Viva Engage-bericht
-
Een videobestand uploaden via de startpagina van Stream
-
Een videobestand uploaden via de stream-web-app-spelerpagina
Als u video's wilt organiseren, moet u ze op dezelfde manier ordenen als andere bestanden in Microsoft 365.
Voorbeelden van use-cases
Nodig: U hebt een video die u wilt delen met een kleine groep personen.
Wat u moet doen: Upload de video naar uw OneDrive en deel de koppeling.
Nodig: u hebt video's die u wilt delen met uw team, afdeling of klas.
Voorbeelden: trainingsvideo's, instructievideo's, opnamen van vergaderingen, opnamen van livegebeurtenissen.
Wat u moet doen: upload deze naar uw Teams-team, SharePoint-site of Viva Engage-community en pak vervolgens een koppeling om met anderen te delen.
Behoefte: u hebt video's die u met de hele organisatie wilt delen.
Voorbeelden: Videoberichten van de CEO of leidinggevenden in de organisatie, Informatie over Human Resources, onboardingtraining voor nieuwe werknemers.
Wat u moet doen: maak of hergebruik een bestaande SharePoint-communicatiesite, teamsteam of Viva Engage-community die openstaat voor de hele organisatie en upload uw video's daar.
Startpagina van Stream
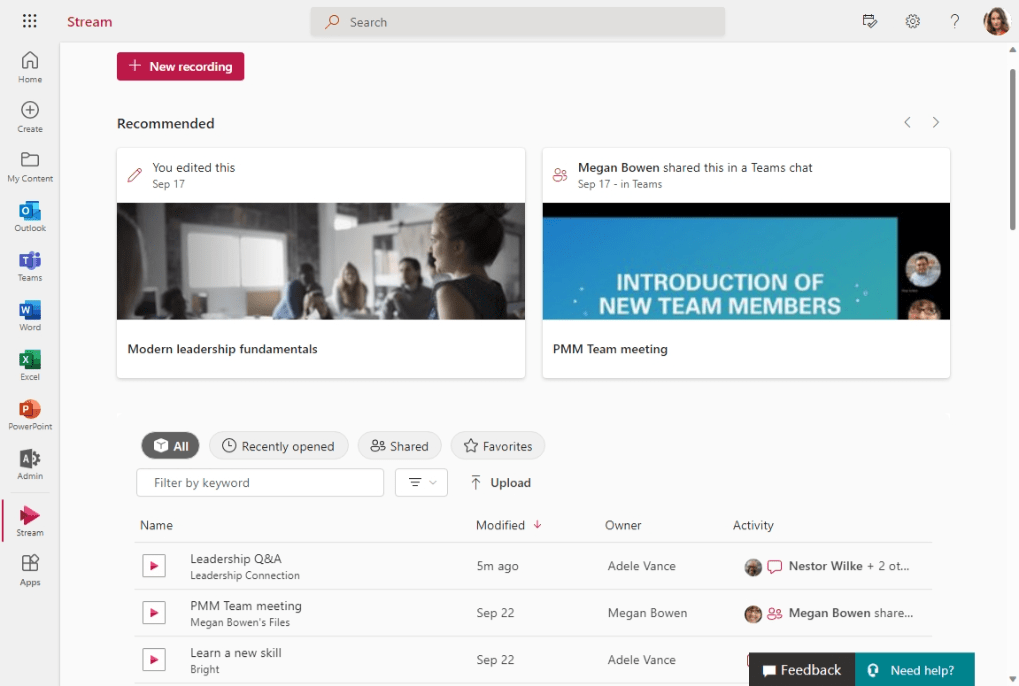
Op de startpagina van Stream in Officekunt u teruggaan naar video's, ongeacht waar ze deze hebben geüpload in Microsoft 365. Hiermee kunt u video's en opnamen van Teams-vergaderingen vinden en snel verder gaan waar u was gebleven of nieuwe inhoud ontdekken die is gedeeld of nuttig voor u is.
Stream-web-app
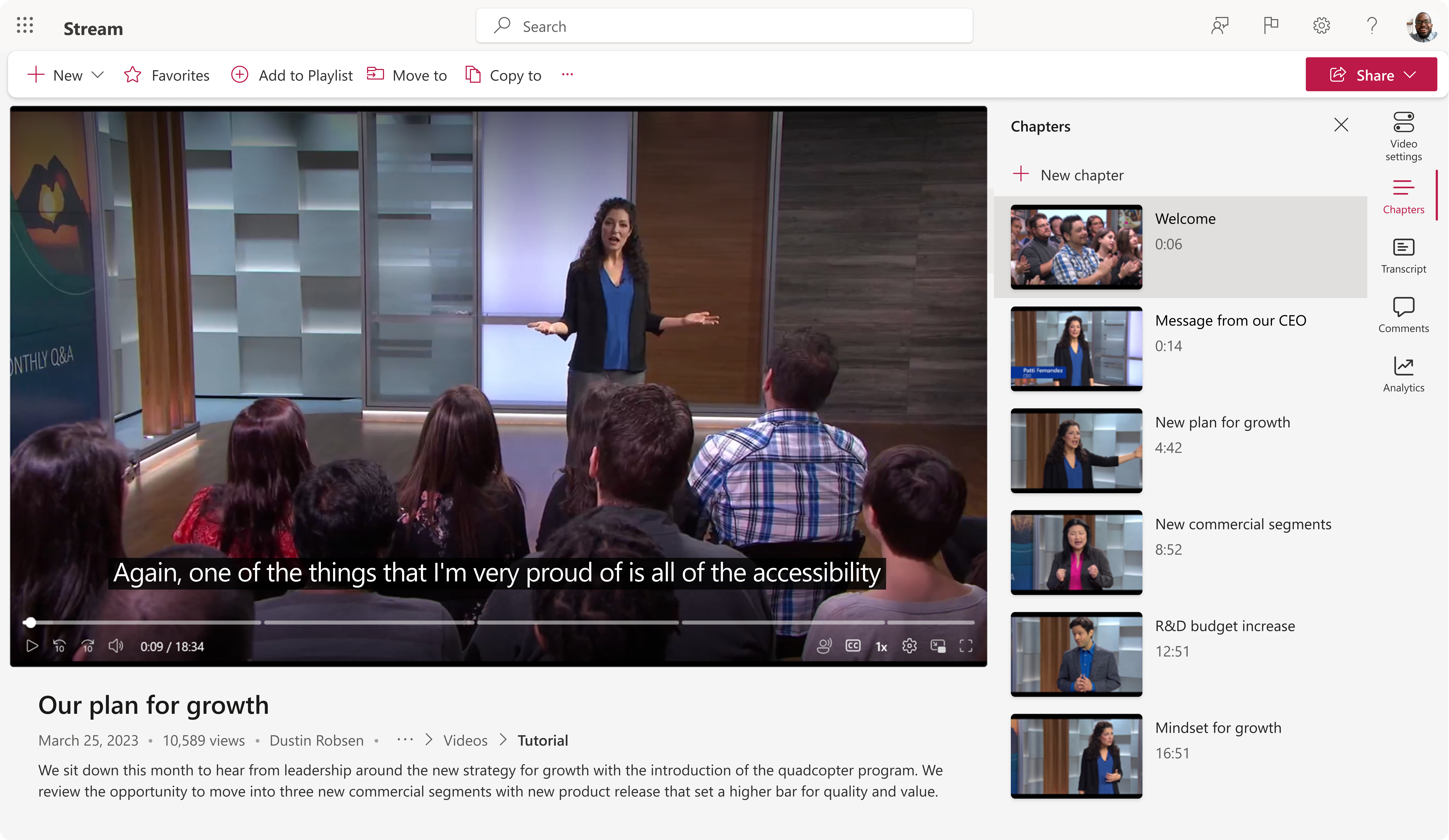
De Stream-web-app verbetert de manier waarop u video-inhoud gebruikt. Het werkt naadloos met de startpagina van Stream in Office.
Bekijk een video tijdens het lezen van de transcriptie, gebruik hoofdstukken om te navigeren naar secties die u het belangrijkst vindt en laat een opmerking achter voor anderen. De besturingselementen voor afspelen werken precies zoals u zou verwachten, met de toevoeging van ruisonderdrukking, bijschriften en ondersteuning voor volledig scherm.
Het is ook uw hulpprogramma voor videobeheer waarmee u een titel en beschrijving aan uw audio-/videobestand kunt toevoegen, een aangepaste miniatuur kunt instellen, de gewenste hoofdstukken kunt toevoegen, een transcriptie kunt genereren, video's kunt delen en zelfs uw video kunt delen op een specifieke tijdcode.
Kies een van de onderstaande tabbladen voor meer informatie over het gebruik van Stream (op SharePoint) en help uw organisatie video te gebruiken om de productiviteit en communicatie te verhogen.
Zie ook
Zie verwante onderwerpen in de inhoudsopgave linksboven op deze pagina.










