Een activabibliotheek is een type documentbibliotheek waarnaar u video, audio of afbeeldingen kunt uploaden, en dat extra functionaliteit heeft om het opslaan en organiseren van rijke media te ondersteunen. Zie Een activabibliotheek instellen voor de opslag van afbeeldings-, audio- of videobestanden voor het maken van een activabibliotheek.
Er zijn maximale bestandsgrootten voor het uploaden. Zie Limieten voor de bestandsgrootte voor meer informatie.
Opmerking: Aangezien video-ervaringen worden verbeterd in SharePoint Online als onderdeel van de nieuwe versie van Microsoft Stream,worden activabibliotheken niet gebruikt. Verbeterde video-ervaringen zijn beschikbaar voor elk videobestand dat is geüpload naar een normale documentbibliotheek in SharePoint, in Microsoft Teams, Yammer of OneDrive.
Een afbeelding of audiobestand uploaden naar een activabibliotheek
-
Selecteer de activabibliotheek op de balk Snel starten aan de linkerkant of klik op Instellingen

-
Klik op +Nieuwof +Nieuw document.
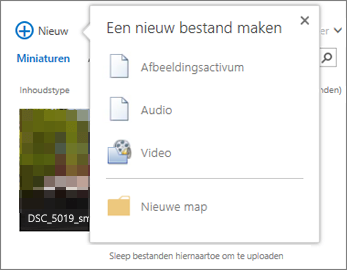
-
Klik in het dialoogvenster Een document toevoegen op Bladeren of Bestand kiezen.
-
Ga naar het gewenste bestand, selecteer het en klik vervolgens op Openen.
-
Klik op OK.
-
In het dialoogvenster dat wordt weergegeven, kunt u waarden toevoegen voor metagegevens, zoals Naam, Sleutelwoorden en Copyright.
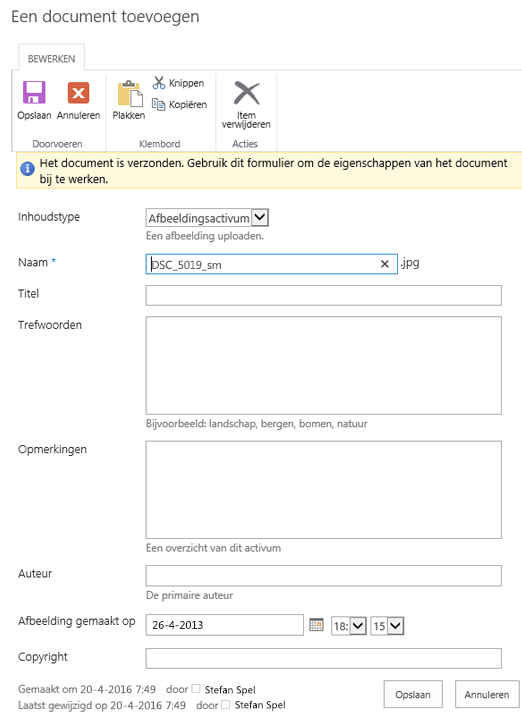
-
Selecteer de activabibliotheek op de balk Snel starten aan de linkerkant of klik op Instellingen

-
Klik op +Nieuw en selecteer Video.
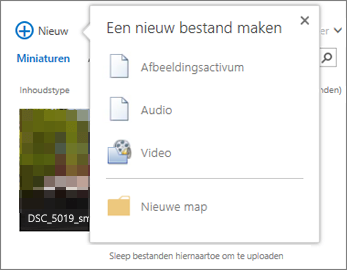
-
Voer een van de volgende handelingen uit op de pagina met video-opties:
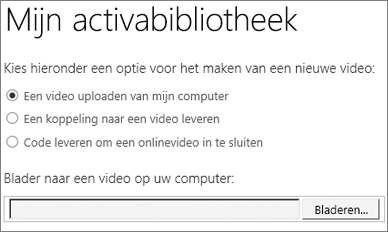
-
Schakel Een video van mijn computer uploaden in en blader naar het gewenste bestand.
-
Schakel Een koppeling naar een video opgeven in en plak de hyperlink naar de video.
-
Schakel Een insluitcode opgeven voor een video die zich op internet bevindt in, typ de naam van de video en plak de insluitcode.
Opmerking: De kolom Lengte (seconden) wordt mogelijk automatisch ingevuld voor videobestanden. Deze kolom is leeg voor audio-en afbeeldingsbestanden.
-
-
Klik op OK.
-
Het eigenschappenvenster van de video wordt geopend, zodat u metagegevenswaarden kunt toevoegen of wijzigen. U kunt ook opgeven of gebruikers een downloadkoppeling of insluitkoppeling voor de video zien wanneer ze deze bekijken.
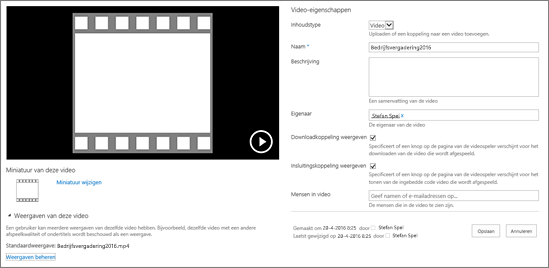
Zie Een videominiatuur vastleggen of wijzigen als u de miniatuur voor een video wilt wijzigen.
Als u vanuit het voorbeeldvenster wilt terugkeren naar de bibliotheek, klikt u op de naam van de activabibliotheek boven de video.
Opmerking: Als er aan de afbeelding metagegevens zijn gekoppeld, zijn sommige velden al voor u ingevuld.
-
Selecteer het bestand dat u wilt verwijderen door de aanwijzer op het bestand te plaatsen en op het selectievakje te klikken.
Opmerking: Controleer of de bestanden die u wilt verwijderen niet zijn uitgecheckt door de browser te vernieuwen en naar het pictogram in de kolom Type te kijken. U kunt bestanden pas verwijderen als ze zijn ingecheckt door de persoon die ze heeft uitgecheckt.
-
Klik in de koptekst op Bestanden en klik vervolgens op Document verwijderen.
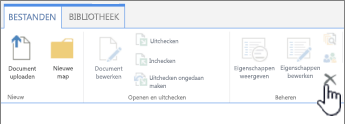
U kunt ook bestanden ook als volgt één voor één verwijderen:
-
Plaats de muisaanwijzer op de miniatuur van het bestand dat u wilt verwijderen en klik op de puntjes ...
-
Klik in het pop-outvenster opnieuw op de puntjes (...) en klik op Verwijderen.
-
Klik op OK om het verwijderen te bevestigen.
U kunt ook bestanden beheren met behulp van de opdracht Openen met Explorer. Klik in de Activabibliotheek op Bibliotheek en klik op Openen met Explorer. Volg de aanwijzingen. Sluit Explorer wanneer u klaar bent en vernieuw het scherm van de activabibliotheek.
Als u de bestanden per ongeluk verwijdert, kunt u uw bestanden mogelijk terugzetten naar de site, afhankelijk van hoe uw site is ingesteld. Zie De Prullenbak legen of uw bestanden terugzetten voor meer informatie.
Wanneer u een miniatuur in een activabibliotheek aanwijst, wordt er een overlay weergegeven met meer informatie, zoals het bestandstype en de duur.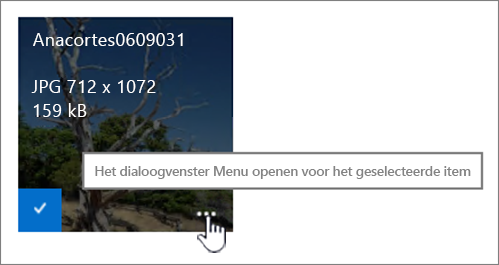
-
Navigeer naar de activabibliotheek waar het bestand zich bevindt.
-
U kunt ook in de miniatuurweergave de aanwijzer op de miniatuur van de afbeelding, het audiobestand of de video plaatsen.
-
Klik in de overlay die verschijnt op de drie puntjes … om een meer details voor het bestand weer te geven.
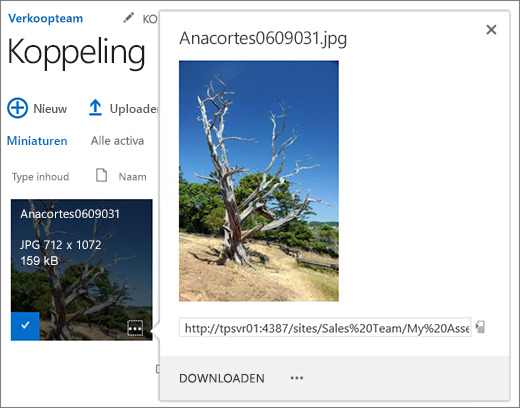
-
In de detailgegevens voor een audio- of video-bestand kunt u kiezen of u het bestand wilt Afspelen of Downloaden. Bij een afbeeldingsbestand kunt u kiezen uit Weergaven bewerken (indien actief) of Downloaden. U kunt een menu met meer opties openen door op de drie puntjes (...) te klikken.
Opmerking: Weergaven zijn alleen beschikbaar voor SharePoint als publiceren is ingeschakeld. U kunt publiceren inschakelen onder Instellingen > Site-instellingen > Siteonderdelen beheren > SharePoint Server-publicatie. Anders wordt de optie niet weergegeven.
-
Klik op Eigenschappen als u eigenschappen wilt bekijken of bewerken.
Dit is een manier waarop u kunt zien wat uw teamleden aan een activabibliotheek toevoegen. Gebruikers kunnen ook audio en video streamen voor podcasts.
-
Klik op de naam of titel van de bibliotheek.
-
Klik op het tabblad Bibliotheek bovenaan de pagina en klik op RSS-feed.
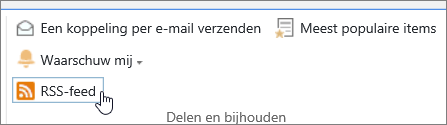
-
Wanneer de feed voor de activabibliotheek wordt geopend, klikt u op Abonneren op deze RSS-feed.
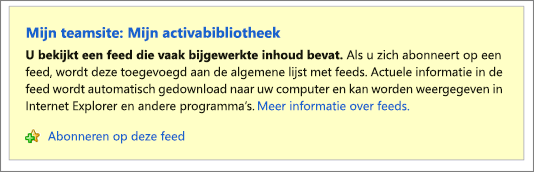
-
In Internet Explorer ziet u een dialoogvenster waarin u de feed een andere naam kunt geven of de feed maken en toevoegen aan een map.
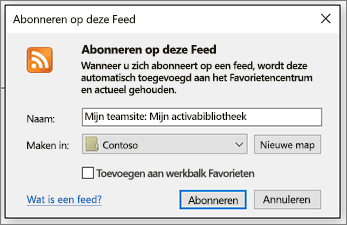
Nadat u zich hebt geabonneerd, kunt u RSS-feeds weergeven in Internet Explorer via de vervolgkeuzelijst Favorieten.
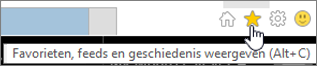
Hoe u een RSS-feed precies toevoegt, is afhankelijk van de browser die u gebruikt. Andere browsers kunnen u vragen welke RSS-lezer of e-mailclient u wilt gebruiken.
Limieten voor de bestandsgrootte
Als het bestand dat u wilt uploaden, zeer groot is, kunt u contact opnemen met de beheerder om te vragen wat de limiet is voor het uploaden van bestanden op deze site. De maximale bestandsgrootte die is toegestaan voor uploaden kan variëren.
Verwijzingen voor beheerders zijn SharePoint onlinelimieten en softwaregrenzen en -limietenvoor SharePoint Server.
Versiebeheer, navigatie via metagegevens en werkstroom
U kunt deze functies voor een activabibliotheek hetzelfde instellen als voor een documentbibliotheek. Zie voor meer informatie:










